
İçindekiler:
- Yazar John Day [email protected].
- Public 2024-01-30 13:21.
- Son düzenleme 2025-01-23 15:14.

Windows Gezgini'ndeki "görüntüleme seçenekleri" hilesini kullanarak bir iPod'dan nasıl müzik çıkarılacağına dair çok sayıda Talimat var. bunun gibi! Müziğinizi Ipod'unuzdan ÜCRETSİZ olarak nasıl geri alırsınız!Maalesef Mac kullanan bizler için, Finder bu sinir bozucu gizli dosyaları görmenize pek hevesli değil. Burada ayrılan iki yolumuz var… ya biz: 1. İnternette 20 dakika boyunca iPod'unuzdaki her şeyi emen gölgeli bir program arayın, indirin, kurun ve bekleyin…. HORLAMA!!! veya 2. Bu "gizli" dosyalara hemen bir göz atmak için Terminal ile ilgili haxor becerilerimizi kullanın!
Adım 1: Basit Unix Komutlarına Giriş
Korkmayın!Isırmaz!Git: Applications/Utilities/Terminaland ateşleyin!!!Basit Unix komutlarına aşina iseniz, o zaman, elbette, bu adımı atlayın. Terminal, izin veren bir programdır. işletim sistemi ile masaüstünüzdeki sevimli küçük simgelere tıklamaktan farklı bir şekilde iletişim kurarsınız. Terminal'de bilgisayara komutlar yazıp ne yapacağını "göster" yerine "söyle" diyoruz. Ham, belki. Yararlı, cehennem evet. Komut satırı, en kolay şeyleri (dosya dizinlerini düzenlemek gibi) yapmayı gerçekten zorlaştırır, ancak bazı zor şeyleri (iPod'unuzdaki her dosyayı iTunes'a kopyalamak gibi) gerçekten kolay ve hızlı hale getirir. Haydi başlayalım…Bu talimatta sadece üç komut kullanacağız. Onlar:cd - "dizini değiştir"ls - "bana bu dizinde ne olduğunu göster"aç - "bu dosyayı varsayılan programını kullanarak aç"diğer yararlı komutların çokluğunu merak ediyorsanız daha fazlasını burada bulabilirsiniz. Kullanışlı Unix Komutları Yazma Komut satırına "ls" girin ve neyin açıldığını görün!bu dizine gitmek için bu klasörlerden birinin "cd directoryname"sini yazmayı deneyin.üst dizini açmak için "cd.. " (bu bir çift nokta) yazmayı deneyin. Bu, bir web tarayıcısında arka sekmeye basmak gibidir. Şimdi kendinizi gerçek bir bilgisayar korsanı olarak kabul edin! Bu iki komutla, herhangi bir bilgisayarda dolaşabilir ve dosyalara… ve dizinlere… ve… daha fazla… dosyalara… HORKUYUN! iyi şeylere
2. Adım: iPod'u İnceleyelim
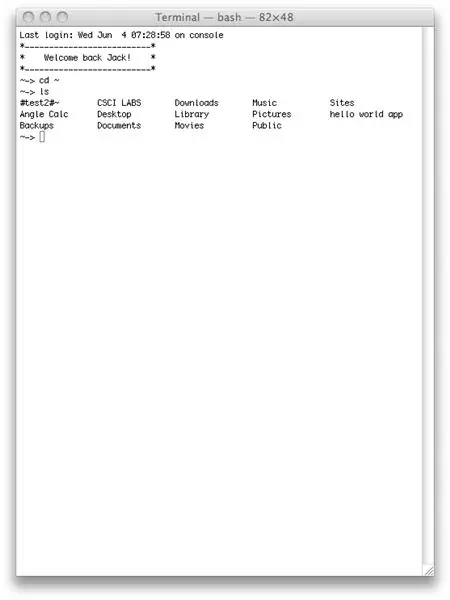
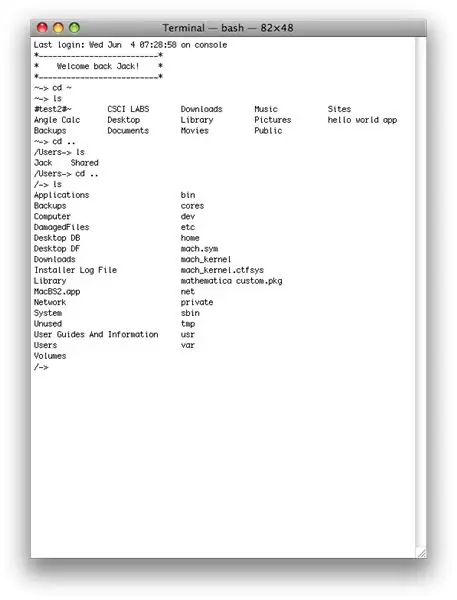
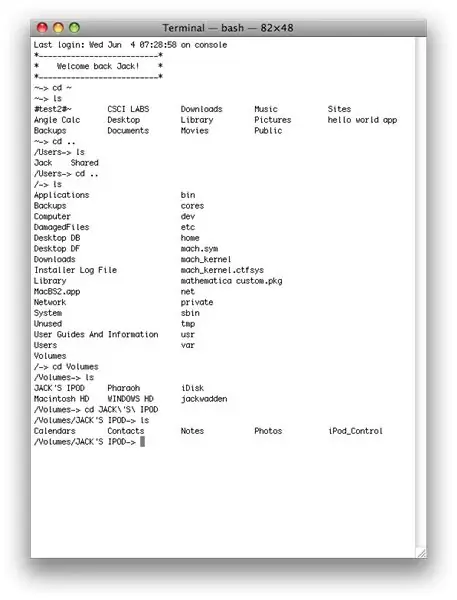
Şimdi o müziği alalım.
(1. Resim) Terminali tekrar açın ve "cd ~" yazın bu komut sadece mevcut dizini ana dizininize değiştirir. (2. Resim) iPod'u aramaya devam etmek için her seferinde "ls" komutunu kullanarak dosyaları listelerken birkaç kez "cd.." komutunu kullanarak sabit diskte biraz daha derine ineceğiz. (3. Resim) Tüm harici ve dahili sabit diskler "Volumes" dizinindedir, bu yüzden "cd Volumes" yazıp dizinin içeriğini tekrar listeleyerek oraya girelim. iPod'unuzun adı, dizinlerden biri olarak görünmelidir. Benimkinin adı JACK'S IPOD. İçeri girmek için tek yapmamız gereken… "cd "ipodname" yazdığını tahmin ettiniz ve biz de girdik!!! NOT: iPod'unuzun adında benimki gibi boşluklar veya kesme işaretleri varsa, yalnızca ilk birkaç harfi yazıp ardından sekmeye basmak daha kolay olabilir. Terminal'de sekme bir "otomatik tamamlama" düğmesidir ve doğru cevabı tahmin eder. Unix sözdizimini bilmediğinizde çok kullanışlıdır.
Adım 3: Şimdi O Müziği Bulalım
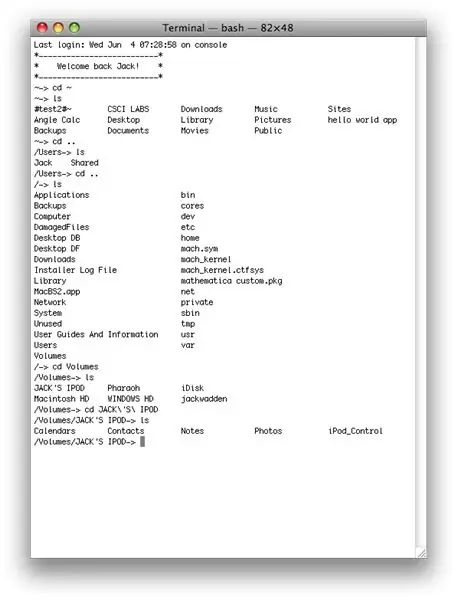
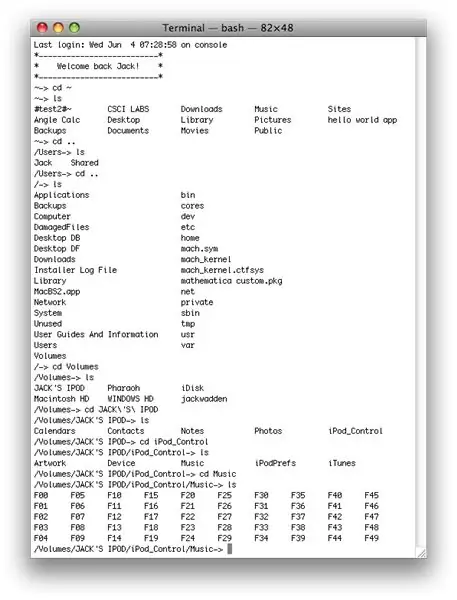
İşte eğlenceli kısım geliyor! Bu noktada iPod'un içinde olmalısınız. Henüz yapmadıysanız, iPod dizinindeki dosyaları listeleyin ve eğlence için iPod'u Finder'da da açın. Komik bir şey fark ettiniz mi?
Orada Finder'ın görmene izin vermeyeceği fazladan bir dosya var! adı iPod_Control… biraz ironik, değil mi? ve müziğiniz burada yatıyor. (Resim 7) Keşfetelim! "cd iPod_Control" yazın ve ardından "ls" "Music" listelenen dizinlerden biri olmalıdır, o yüzden orada deneyelim. "cd Music" ve ardından "ls" yazın. Bu noktada (ne kadar müziğiniz olduğuna bağlı olarak) F00, F01, F02… ve bunun gibi birçok dosyanın açıldığını görmelisiniz. Bu dosyalar iPod'unuzun tüm müziklerini içerir! ve aradığımız şey onlar. Biraz sinsi hissediyorsun ha?
Adım 4: Müziği ITunes'a Aktarma
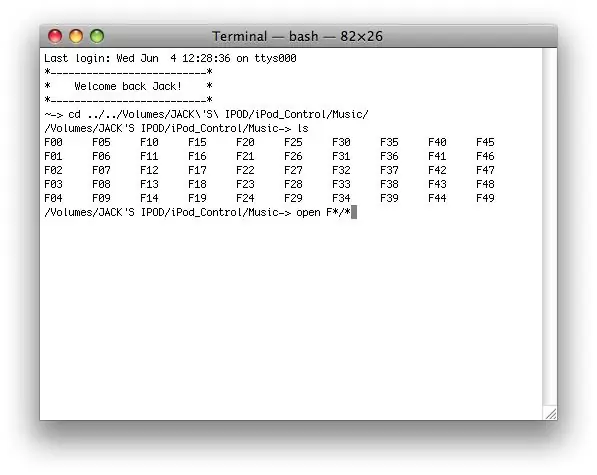
Şimdi ne olacak? Çalışkan olsaydınız, klasörlere girdiniz ve rastgele dört harfli büyük adlara sahip bir grup.mp3.mp4.m4a dosyası gördünüz. Bu senin müziğin tamam ama benim anlamadığım komik bir iPod tarzında sıralanmış ve kategorize edilmiş. Endişelenme!!! Zaten önemli değil çünkü dosyaları açtığımızda şarkıyı otomatik olarak iTunes Library'ye kopyalar ve doğru formata koyar*!
Çift olmadığı sürece, bazen aptal 4 harf olarak kalır
Burada, "joker karakterler" adı verilen diğer bazı harika karakterlerle birlikte sihirli "açık" komutu devreye giriyor. Yani her F## dosyasındaki her dosyayı tek tek açmak yerine bilgisayara tüm F## dosyalarındaki tüm dosyaları açmasını söyleyebilirim!(Resim)ÇOK ÖNEMLİ!!!-Öncelikle, tüm müzikleri kopyalamak için yeterli zamanınız olduğundan emin olun. Bunun ÇOK uzun zaman alabileceğine bağlı olarak.-İkincisi, bazı şarkıların kopyalarına zaten sahip olsanız bile bunun TÜM MÜZİKLERİ iPod'dan kopyalayacağına dikkat edin, bu nedenle bazı çiftleri silmeye hazırlanın.-Üçüncü, Bu komutları yazdığınızda "Müzik" dizininde. Bir F## dosyasındaysanız "cd.." yazın "open F*/*" yazın, bu bilgisayar dilinde "başlangıçtaki her dizindeki her dosyayı aç" anlamına gelir F" ile tam olarak istediğimiz şey! iPod'unuzdaki her müzik dosyası iTunes Library'nize kopyalanırken şimdi keyifle izleyin!
Adım 5: Bitirdiniz!!

Şimdi bu muhtemelen beklediğinizden daha uzun sürdü ama hey, siz de biraz daha akıllı hissetmiyor musunuz?Mutlu iPod kopyalama!Lütfen Dikkat: Müzik çalmaya göz yummuyorum, lütfen müziğiniz için ödeme yapın.
Önerilen:
Müzik Birleştirici: Blok Tipi Dokunmatik Sensörlü Entegre Sanal Müzik Enstrümanı: 4 Adım

Müzik Birleştirici: Blok Tipi Dokunmatik Sensörlü Entegre Sanal Müzik Aleti: Müzik aleti çalmayı öğrenmek isteyen birçok kişi var. Ne yazık ki, bazıları yüksek enstrüman fiyatları nedeniyle başlayamıyor. Buna dayanarak, başlangıç bütçesini azaltmak için entegre sanal müzik enstrümanı sistemi yapmaya karar verdik
FireTV Denetleyici Sürüm 2'de Mikrofonu "Devre Dışı Bırakma" veya Çıkarma: 3 Adım

FireTV Kontrol Cihazı Versiyon 2'de Mikrofonu "Devre Dışı Bırakma" veya Çıkarma: FireTV kontrol cihazında mikrofonu yazılım ayarları ile devre dışı bırakmanın kesin bir çözümü olmadığından, diğer tek seçenek mikrofonu fiziksel olarak çıkarmaktır.FireTV'nin ilk Versiyonu için denetleyici başka bir çözüm yardımcı olabilir, bu
AVR Mikrodenetleyici. Bir Basmalı Düğme Anahtarı Kullanarak LED'leri Değiştirin. Düğmeden Zıplamadan Çıkarma: 4 Adım

AVR Mikrodenetleyici. Bir Basmalı Düğme Anahtarı Kullanarak LED'leri Değiştirin. Basmalı Düğme Geri Dönme.: Bu bölümde, bir düğme anahtarından gelen girişe göre üç LED'in durumunu değiştirmek için ATMega328PU için program C kodunu nasıl yapacağımızı öğreneceğiz. Ayrıca, 'Switch Bounce' sorununa bir çözüm araştırdık. Genellikle olduğu gibi, biz
Nokia 6280 Toz Temizleme için Ekran Kapağını Çıkarma: 7 Adım

Nokia 6280 Toz Temizleme için Ekran Kapağını Çıkarma: Diğer birçok modelden farklı olarak Nokia 6280, kullanıcıların ekran kapağını kendilerinin çıkarabileceği şekilde yapılmış gibi görünmüyor. Bu, gerçek LCD ile birçok sahip olan ekran kapağı arasına toz girenleri rahatsız ediyor… Aslında zamanla,'
Meraklılarınızdan Müziği Çıkarma Daha Yeni Ipod'lar (windows XP): 5 Adım

Meraklılarınızdan Müziği Çıkarma Daha Yeni Ipod'lar (windows XP): Yani temelde kız kardeşlerim 8gig 3. nesil nano'dan müzik alma hilesini denedim ve işe yarayacaktı. bilgisayarım ipod'u bir sürücü olarak gösterecekti, Apple'ın bunu keşfettiğini ve düzelttiğini varsayıyorum. ama gerçekten sürücülerle uğraşmak için gereken her şey
