
İçindekiler:
- Yazar John Day [email protected].
- Public 2024-01-30 13:21.
- Son düzenleme 2025-01-23 15:14.
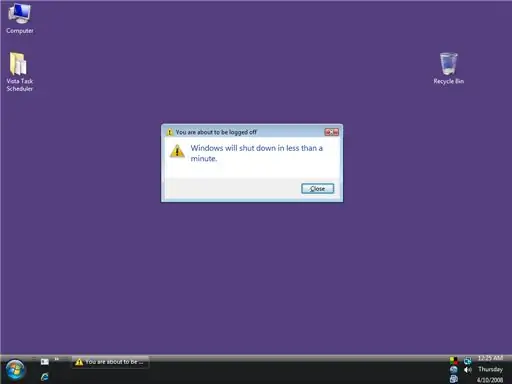
Genel talebe ve xp için tasarlanmış önceki yönergede kullandığım yöntemin vista için çalışmadığına cevaben, vista'yı otomatik olarak kapatmak için özel olan bu talimatı yaptım… belirli bir zamanda otomatik olarak kapanır…. bu talimat, xp için öncekinden daha kolaydır ve içinde kodlama veya komut dosyası oluşturma yoktur, hepsi bir GUI işlemidir! ve vista'da bunu istiyorsanız, bu talimatı takip edin… bu talimatı takip edin ve lütfen bunun hakkında ne düşündüğünüzü söylemek için bir yorum bırakın… REAMARK: xp'yi otomatik olarak kapatmak istiyorsanız, o zaman önceki talimatıma gidin…
Adım 1: Görev Zamanlayıcıyı Açma…
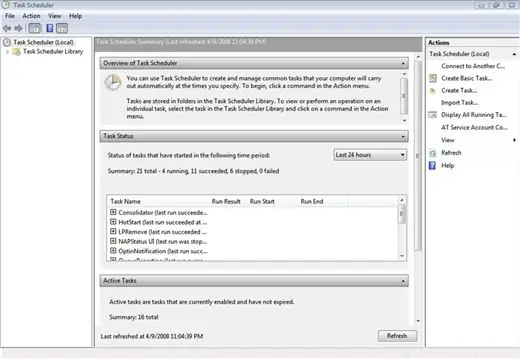
Bu Instructabel için Windows Vista Home Edition kullanıyorum. Başlat düğmesine tıklayın, Windows XP gibi, Görev Zamanlayıcı'yı Başlat Düğmesi -> Denetim Masası -> Sistem ve Bakım -> Yönetimsel Araçlar -> Görevleri zamanla altında bulacaksınız.
İşte aşağıdaki resimde gösterildiği gibi yeni Vista Görev Zamanlayıcı. Windows XP'deki Görev Zamanlayıcı'dan ortalama kullanıcı aramak daha karmaşıktır.
Adım 2: Görevi Yapmak…
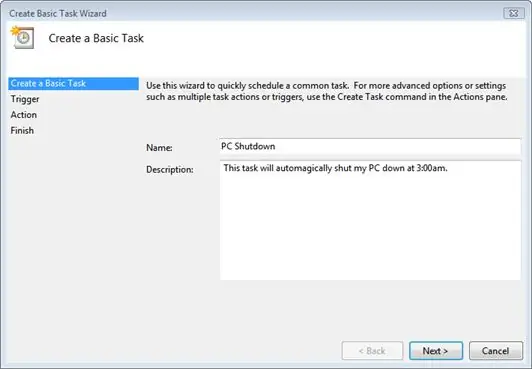
Sağdaki Eylemler sütununda, Temel Görev Oluşturâ?¦ öğesini tıklayın.
Aşağıdaki pencereyi göreceksiniz ve aşağıdaki resimde gösterildiği gibi görevimizin Adını ve Açıklamasını zaten doldurdum… şimdi yapmak istediğiniz görevin adını ve bu bölümdeki açıklamasını doldurun. otomatik kapanma durumunda…
Adım 3: Göreviniz için Tetikleyici ve Tarih Ayarlama…
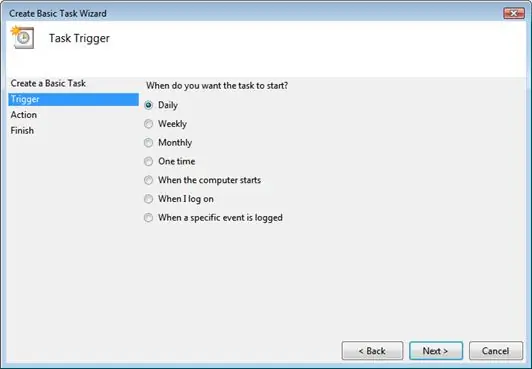
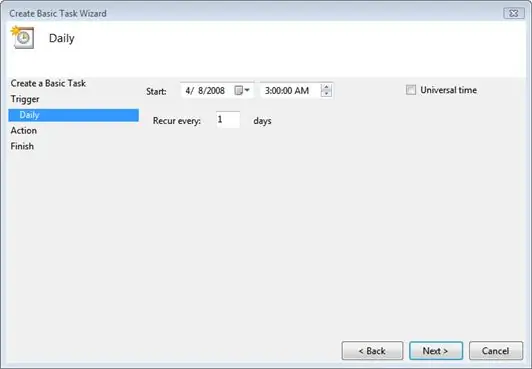
İleri'ye tıkladıktan sonra, aşağıda gösterildiği gibi Görev Tetikleyici ekranını göreceksiniz. Eğer benim gibiyseniz ve Vista PC'nizi gecenin bir yarısında kapatmak istiyorsanız, her gece, bu yüzden günlük seçim yapmalısınız. Size uygun olan herhangi bir zamanı seçebilirsiniz tabii ki…
şimdi tetiği ayarladıktan sonra, ileri'ye tıklayın ve göreceğiniz sonraki ekran, aşağıda ikinci resimde gösterildiği gibi Başlangıç Tarihi ve Saati ekranıdır.
Adım 4: Eylemi Ayarlayın ve Bir Program Başlat Ekranı
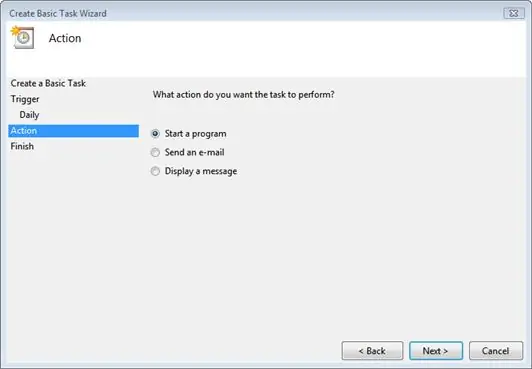
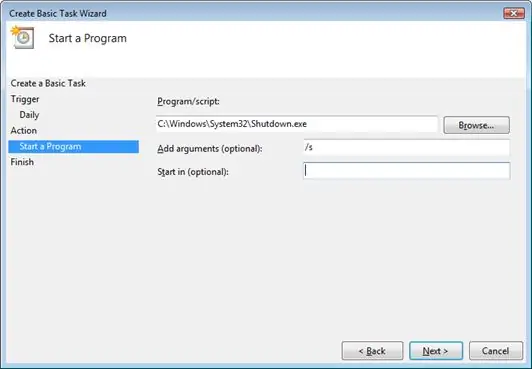
next'e tıkladıktan sonra aşağıdaki resimdeki gibi işlem ekranı gelecek…
Letâ?™s'ı seçin Bir program başlatın ve ileri'ye tıklayın. daha sonra aşağıdaki resimde gösterildiği gibi bir program başlatma ekranı göreceksiniz… Program/script giriş kutusuna aşağıdaki C:\Windows\System32\Shutdown.exe'yi argüman ekleme giriş kutusuna şekilde gösterildiği gibi /s koyun aşağıya ve ardından ileri'ye tıklayın
Adım 5: Özet Ekranını Düzenleyin…
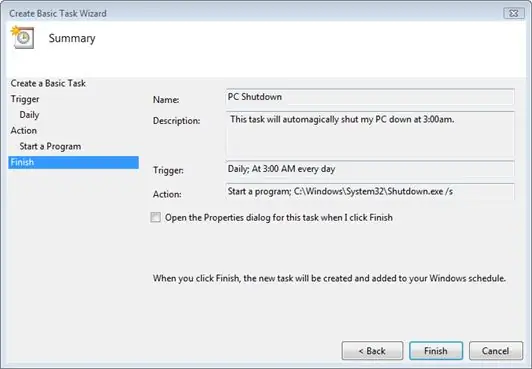
şimdi metin kutularını aşağıdaki resimde yazıldığı gibi doldurun, yine de size en uygun olanı tetikleyici metin kutusuna koyabilirsiniz elbette…
doldurduktan sonra bitir'i tıklayın…
Adım 6: PRESTO
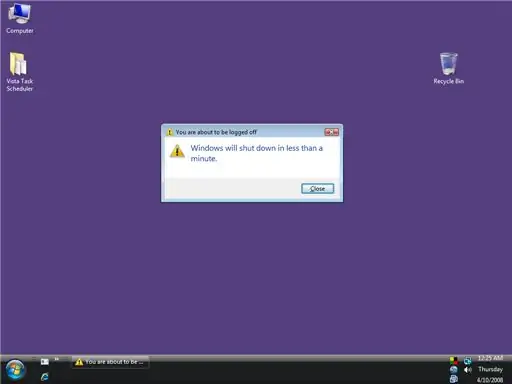
bu kapatma görevini oluşturduktan sonra windows vista görevi yaparken belirttiğiniz süreye ulaşana kadar, belirttiğiniz saat geldiğinde vista'nın görevi otomatik olarak kapanır ve otomatik kapanmaya başlayana kadar çalışmanıza ve indirmelerinize devam edebilirsiniz. Windows'un bir dakikadan daha kısa sürede kapanacağını söyleyen bir pencere açılır (aşağıdaki şekilde gösterildiği gibi..). Kapat düğmesine tıklayabilirsiniz, ancak bu sadece o pencereyi kapatır ve Windows kapanmaya devam eder!
EĞİTİMLİ TÜM VISTA SEVERLER TARAFINDAN BEĞENDİĞİNİZİ UMUTLAR!;) lütfen öğretilebilir thx'im hakkında ne düşündüğünüzü açıklayan bir yorum ve oy bırakın!
Önerilen:
Bilgisayarınızı Her Gün veya Her Zaman Otomatik Olarak Nasıl Başlatırsınız: 5 Adım

Bilgisayarınızı Her Gün veya Her Zaman Otomatik Olarak Nasıl Başlatırsınız: bu talimatta, bilgisayarınızın her gün belirli bir saatte otomatik olarak nasıl başlatılacağını öğreneceksiniz, ayrıca bu benim ilk talimatım
Google Haritalar'ı Google E-Tablolarınıza Otomatik Olarak ve Ücretsiz Olarak Kolayca Ekleyin: 6 Adım

Google Haritalar'ı Google E-Tablolarınıza Otomatik ve Ücretsiz Olarak Kolayca Ekleyin: Pek çok Maker gibi ben de birkaç GPS takip projesi oluşturdum. Bugün, herhangi bir harici web sitesi veya API kullanmadan GPS noktalarını doğrudan Google E-Tablolar'da hızlı bir şekilde görselleştirebileceğiz. En iyisi de bedava olması
Harika Bir Masaüstü Simgesi Kullanarak Bilgisayarınızı Nasıl Kapatabilirsiniz (Windows Vista): 4 Adım

Harika Bir Masaüstü Simgesi Kullanarak Bilgisayarınızı Nasıl Kapatabilirsiniz (Windows Vista): Bu Eğitilebilir Kitapta, Windows Vista bilgisayarınızı harika bir masaüstü simgesi kullanarak nasıl kapatacağınızı göstereceğim
Bilgisayarınızı Riske Atmadan Windows Vista veya XP Nasıl Mac Os X Gibi Görünür: 4 Adım

Windows Vista veya XP, Bilgisayarınızı Riske Atmadan Mac Os X'e Nasıl Görünür? İndirmek için http://rocketdock.com adresine gidin
Bilgisayarınızı Hangi Saatte Yapmasını İstediğinizi Belirleyerek Otomatik Olarak Kapanacak Şekilde Programlayın: 4 Adım

Ne Zaman Yapmasını İstediğinizi Belirleyerek Bilgisayarınızı Otomatik Olarak Kapanacak Şekilde Programlayın: hey, bu da günlük hayatımdan aldığım bir başka talimat… bir gecede, indirmeleri bitirdikten sonra bilgisayarımı bütün gece açık tutmak istemedim ve s
