
İçindekiler:
- Adım 1: İletişim Bağlantısı
- Adım 2: Bir VI'nın İki Parçası - Ön Panel ve Diyagram
- Adım 3: Donanımı Algılama ve LabVIEW'i Başlatma
- Adım 4: Ön Panelin Tasarlanması
- Adım 5: Ön Panelin Tasarlanması
- Adım 6: Ön Panelin Tasarlanması
- Adım 7: Diyagram Panelini Tasarlama
- Adım 8: Diyagram Panelini Tasarlama
- Adım 9: Diyagram Panelini Tasarlama
- Adım 10: Diyagram Panelini Tasarlama
- Adım 11: Diyagram Panelini Tasarlama
- Adım 12: Diyagram Panelini Tasarlama
- Adım 13: Diyagram Panelini Tasarlama
- Adım 14: Diyagram Panelini Tasarlama
- Adım 15: Diyagram Panelini Tasarlama
- Adım 16: Diyagram Panelini Tasarlama
2025 Yazar: John Day | [email protected]. Son düzenleme: 2025-01-23 15:14

Veri Toplama (DAQ) donanımı, Analog/Dijital sinyalleri bilgisayarınıza getirmek için basit bir arayüz sağlar ve alınan sinyali işlemek için LabVIEW yazılımı kullanılır. Örneğin analog giriş kanalı üzerinden DAQ modülüne bir termokupl sensörü bağlayabilir ve LabVIEW VI yardımıyla mevcut sıcaklığı okuyabilir / görüntüleyebilirsiniz. Bu derste, MiniLab1008 DAQ Modülü için LabVIEW'de bir veri toplama sanal aracı (VI) oluşturacağım. Burada sağlanan bilgiler LabVIEW yazılımının ve veri toplama donanımının anlaşılmasını kolaylaştıracaktır. LabVIEW, National Instruments Corporation'ın (NI) bir ticari markasıdır ve kullandığımız veri toplama donanımı Measurement Computing'den (MCC) alınmıştır. Minilab1008 USB DAQ Modülünün maliyeti yaklaşık 129$'dır. MiniLab1008 hakkında daha fazla bilgi için MCC sitesine bakın: https:// www.measurementcomputing.com/LabVIEW hakkında daha fazla bilgi için NI sitesine bakın:
Adım 1: İletişim Bağlantısı

Ölçüm Hesaplama (MCC) DAQ modülleri ile sağlanan sürücüler, donanımın LabVIEW yazılımından doğrudan kontrolünü sağlamaz. LabVIEW ile iletişim kurmak için Universal Library'ye ihtiyacımız var. LabVIEW ve MCC Minilab1008 DAQ arasındaki hiyerarşik iletişim bağlantısı için şekil 1.1'e bakın.
Adım 2: Bir VI'nın İki Parçası - Ön Panel ve Diyagram

Bir VI'nın iki bölümü vardır: panel ve diyagram. Panel, bir enstrümanın ön paneline benzer ve diyagram, çeşitli bileşenlerle bağlantı yaptığınız yerdir. Bu VI, verileri belirli bir kanaldan alacak ve ön panelde görüntüleyecektir. LabVIEW'de metin programlama yoktur. Tamamlandığında VI, şekil 1'deki gibi görünmelidir:
Adım 3: Donanımı Algılama ve LabVIEW'i Başlatma
InstaCal yazılımını Measurement Computing'den başlatmak için tıklayın. PC'nin bağlı DAQ donanımını algılamasına izin vereceği için bu gereklidir. LabVIEW'i başlatmak için masaüstünüze tıklayın. Yeni bir VI uygulaması başlatmak için NewVI'ye tıklayın.
Adım 4: Ön Panelin Tasarlanması

Veri toplamanın çalışması için VI'da kontroller, işlevler ve göstergeler sağlamamız gerekir. Kontroller, parametrelerin değerini değiştirmemize izin verir, göstergeler, verilerin grafiğini ve grafiğini çıkarmamıza izin verir ve işlevler, elde edilen verilerin işlenmesini veya giriş/çıkış kontrolünü sağlar. Adım 1 - Dijital Kontrol Ekleme Kontroller menüsünü keşfedin. Sayısal pencereden Şekil 2'de gösterildiği gibi DİJİTAL KONTROL'ü seçin. Panelde bir alan görünecek, "Board #" olarak etiketleyin. Daha fazla dijital kontrol ekleyerek bunu 3 kez tekrarlayın ve bunları Sample Rate, Low Channel ve High Channel olarak etiketleyin.. Bu kontroller, Minilab1008 veri toplama panosu için sayısal değerleri girmemize izin verecektir.
Adım 5: Ön Panelin Tasarlanması

Adım 2 - Hata Mesajları İçin Kontrol Ekleme Hata kontrolünü kullanmak için LabVIEW bir dizi diziden okur. String & Path Controls menüsünden, Şekil 3'te gösterildiği gibi, String Indicator'ı seçin ve Error Message olarak etiketleyin. Bunun donanımın durumuyla ilgili hata mesajları için bir pencere olduğunu unutmayın.
Adım 6: Ön Panelin Tasarlanması

Adım 3 - Çizim için Grafik Seçimi Alınan verileri çizmek için, Şekil 4'te gösterildiği gibi GRAFİK menüsüne gidin, DALGA FORMU GRAFİĞİ'ni seçin ve Görüntü olarak etiketleyin. NOT: G nesnelerinin manipülasyonu ile ön panel Şekil 1'de gösterildiği gibi görünebilir.
Adım 7: Diyagram Panelini Tasarlama

VI'nın diyagram kısmına tıklayın. İşlevler başlıklı başka bir kayan palet göreceksiniz. Bu palet, DAQ kartının veya modülünün tüm yönlerini ve sinyal ölçümü ve işlemesini kontrol eden çeşitli işlevlere ve alt VI'lara sahiptir. Tüm sayısal kontrolleri ve göstergeleri etiketlediyseniz, terminallerini şemada uygun şekilde etiketlenmiş olarak bulacaksınız. Sayıları ve dizileri ön panele getirdiğiniz gibi etiketlemeyi unuttuysanız, kafa karıştırıcı olabilir. Terminali seçerken farenin sağ tuşunu kullanın ve menüden "Terminal Bul" seçeneğini seçin. Alternatif olarak, şemadaki terminale çift tıklayabilirsiniz, ön paneldeki kontrole işaret edecektir. Şemaya ulaşmak için Windows menüsüne gidin ve ŞEMA GÖSTER'i seçin. Diyagram, Şekil 5'te gösterildiği gibi görünmelidir:
Adım 8: Diyagram Panelini Tasarlama

Gösterimi Değiştir Şekil 5'te gösterildiği gibi sayısal gösterimi değiştirmek için, sayısal kutuya sağ tıklayın ve Gösterim menüsünden sayısal tamsayı türünü aşağıda gösterildiği gibi değiştirin:
Adım 9: Diyagram Panelini Tasarlama


Adım 1 - Analog Giriş Fonksiyonu Ekleme Fonksiyonlar menüsünden MCC Simgesini seçin ve Şekil 6'da gösterildiği gibi Analog Girişten AlnScFg Input'u seçinNOT: Yardım menüsünden YARDIM'ı açmak için Show Help'i seçin. Fare diyagramın herhangi bir yerinde tutulduğunda, ekranda bir yardım penceresi görünecektir. Örneğin, "AInScFg" için yardım Şekil 7'de gösterilmiştir.
Adım 10: Diyagram Panelini Tasarlama


Adım 2 - Sinyal Koşullandırma işlevlerini ekleyin İşlevler menüsünden MCC'yi seçin ve Şekil 8'de gösterildiği gibi Sinyal Koşullandırma'dan ToEng'i seçin.
Adım 11: Diyagram Panelini Tasarlama


Adım 3 - Hata Mesajı Ekleme Handing Fonksiyonlar menüsünden MCC'yi seçin ve Şekil 10'da gösterildiği gibi MISC'den (Kalibrasyon & Konfigürasyon) ErrMsg'yi seçin Şekil 11 "Err Msg" fonksiyonu için yardımı gösterir.
Adım 12: Diyagram Panelini Tasarlama

Adım 4 - Sayısal Sabit Fonksiyonlar menüsünden Sayısal'ı seçin ve Şekil 12'de gösterildiği gibi Sayısal Sabit'i seçin. Not:'' Sabit alanına sayısal değer 1000 girin. 4. adımı tekrarlayın ve 0 değerini girin. Bunu yapmamızın nedeni, toplanacak örnek sayısına bir girdi sağlamak ve ayrıca t0'a (dalga formunun tetikleme süresi) bir girdi sağlamaktır. Daha fazla bilgi için lütfen şekil 18'e bakın.
Adım 13: Diyagram Panelini Tasarlama

Adım 5 - Zil Sabiti Fonksiyonlar menüsünden Sayısal'ı seçin ve Şekil 13'te gösterildiği gibi Zil Sabiti'ni seçin. Not: İlk sabit alanına Programlanamaz Değil metnini girin ve ardından ikinci sabit alanına sayısal değeri+-10V girin. İkinci bir alan eklemek için kutuya sağ tıklayın ve menüden Öğe ekle'yi seçin ve ardından +-10V yazın. Bunu yapmamızın nedeni Range'e bir giriş sağlamaktır. Bu, A/D örneğini toplamak için kullanılır. Lineer çalışma için giriş voltaj aralığı, MiniLAB1008 için tek uçlu mod ±10Vmax'tır.
Adım 14: Diyagram Panelini Tasarlama


Adım 6 - Dalga Biçimi Oluşturun İşlevler menüsünden Dalga Biçimi'ni seçin ve Şekil 14'te gösterildiği gibi Dalga Biçimi Oluştur'u seçin. Kendi dalga biçimimizi oluşturmamızın nedeni, x ekseni ölçeklemesini özelleştirmemiz gerektiğidir. X eksenini Time gösterecek şekilde değiştirmek, grafiği tam anlamıyla görselleştirmemize yardımcı olacaktır. Dalga formu oluşturma bileşenini ekledikten sonra, aşağıdaki sarı kutuda gösterildiği gibi görünmesi için orta ucu sürükleyin: Not: Orta ucu sürüklemek ve artırmak için Araçlar paletinden Konum/Boyut imlecini seçin. Dalga Formu Oluşturma yardımı Şekil 15'te gösterilmiştir.
Adım 15: Diyagram Panelini Tasarlama


Son Adım - Kutuların bağlanması Bu noktada araç çubuğunu anlamak önemlidir. Araç çubuğu, farklı araçları seçmek için kullanılır. Şekil 16 bir araç çubuğu açıklamasını verir. Bir diyagram tasarlarken aşağıdaki kuralları unutmayın: Herhangi bir İşlev veya alt VI için, ona girişler her zaman solda ve çıkışlar her zaman sağdadır. Tüm bağlantılara bakmak için, Yardım menüsüne gidin ve "Yardımı Göster"i seçin. Yardım açıkken, düzenleme aracınızı bir işlev/alt VI üzerinde hareket ettirdiğinizde yardım ekranı açılır. Kablo aleti bir fonksiyonun veya bir alt VI'nın üzerine yerleştirildiğinde, fonksiyonların üzerindeki terminaller, vurgulanan bağlantılar ile birlikte yanar. Bu, kabloyu uygun terminallere bağlamayı kolaylaştırır. İki fonksiyon/alt VI arasındaki bağlantılar uyumsuzsa, bağlantılar arasında düz bir çizgi yerine noktalı (-----) bir çizgi görünecektir. Bu, kablo bağlantısının uyumsuz veri taşıdığı anlamına gelir (örneğin, bir diziden bir sayıya veya bir kümeden bir diziye). "Yardım" ekranı ile veya Şekil 18'e bakarak bağlantıları tekrar kontrol edin. Tel aletini kullanarak, uygun kontrolleri Şekil 18'de gösterildiği gibi sub-VI'ya bağlayın. Grafik göstergesini inşaatınızın sonuna doğru bağlayın. Uygulamanız tamamlandığında araç çubuğu VI'nın durumunu gösterecektir. Daha önce de belirtildiği gibi, bir bağlantı kötü veya uygun değilse, şemada kesik çizgi ile gösterilecektir. Terminaller uygun şekilde bağlanmadıysa, araç çubuğu durumu Şekil 17'de gösterildiği gibi gösterecektir.
Adım 16: Diyagram Panelini Tasarlama


Son Adım Tamamlandığında ve kablolama doğruysa, şema Şekil 18'de gösterilene benzemelidir. Bazı ek isteğe bağlı bileşenler ve şemada gördüğünüz kablolama vardır: Tüm kabloları Şekil 18'de gösterildiği gibi bağladıktan sonra, ön panele ilerleyin ve aşağıda açıklandığı gibi ön paneldeki uygun bilgileri doldurun: Kanal kontrolü için Düşük ve Yüksek Kanalı 0 Olarak Test Etme. Fonksiyon üretecinizi 100 Hz, 2v pp sinüs dalgası sinyali çıkışına ayarlayınGiriş dalga formunun frekansına bağlı olarak, uygun bir örnekleme frekansı numarası girin. Girdiğiniz sayı, giriş dalga formunun frekansının en az iki katı olmalıdır. Sayıda, Örnekleme hızı ile aynı sayıyı giriniz. Uygun bilgileri girdikten sonra, veri almaya başlamak için aşağıdaki şek.16'da gösterildiği gibi sağ oka tıklayın. Girilen bilgiler doğruysa toplanan sinyal ön panelde görünecektir. Fark etmiş olabilirsiniz, veri alımı sadece sağ ok tıklandığında yapılır. Sürekli bir veri alımı yapmak için döngü oklarına tıklayın ve veri toplama STOP butonuna basılana kadar devam edecektir. The ENDWritten by Tariq Naqvi
Önerilen:
Simulación Transmisor De Temperatura Modbus (Labview + Raspberry Pi 3): 8 Adım

Simulación Transmisor De Temperatura Modbus (Labview + Raspberry Pi 3): POST ESCRITO EN ESPAÑOLS Simuló devre dışı transmisor de temperatura, el elemento primario (Sensör) medyante ve potenciometro ve entrada değişkenleri. Para enviar la información del sensor (Elemento Secundario), si imp
PID ve Labview ile Kontrol Sıcaklığı Ev: 4 Adım

PID ve Labview ile Kontrol Sıcaklık Ana Sayfası: PID merupakan suatu sistem pengontrolan yang biasa digunakan pada dunia indusri yang telah bukti keandalannya disini kita akan mengimplementasikan kontrolloer PID pada pengatur suhu ruangan menggunakan labview
LabView ve NI USB-6008 Kullanan Ukelele Tuner: 5 Adım

LabView ve NI USB-6008'i Kullanan Ukelele Tuner: LabVIEW & Humber College'da (Elektronik Mühendisliği Teknolojisi) enstrümantasyon kursunda, analog giriş (ukulele tel tonu) alacak, temel frekansı bulabilecek bir ukulele tuner oluşturdum,
LABVIEW(PWM) VE ARDUINO İLE DC MOTOR YÖN VE HIZ KONTROLÜ: 5 Adım

LABVIEW(PWM) VE ARDUINO KULLANARAK DC MOTORUN YÖN VE HIZ KONTROLÜ: Merhaba arkadaşlar öncelikle eğlenceli ingilizcem için özür dilerim
EKG Devresi (PSpice, LabVIEW, Breadboard): 3 Adım
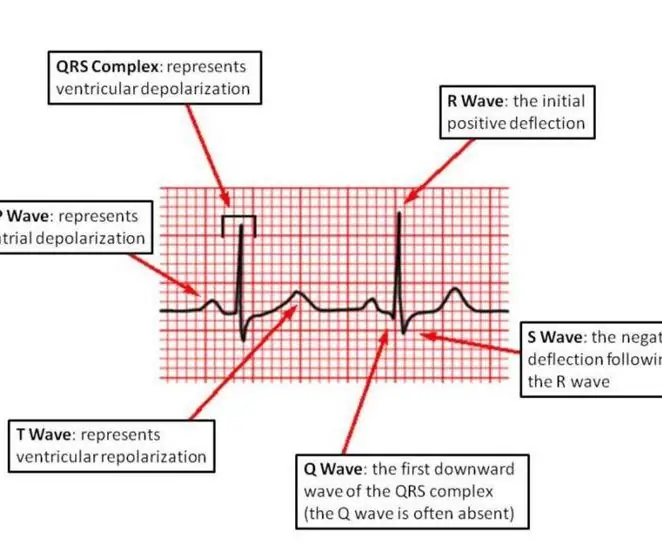
EKG Devresi (PSpice, LabVIEW, Breadboard): Not: Bu tıbbi bir cihaz DEĞİLDİR. Bu, yalnızca simüle edilmiş sinyallerin kullanıldığı eğitim amaçlıdır. Bu devreyi gerçek EKG ölçümleri için kullanıyorsanız, lütfen devrenin ve devre-enstrüman bağlantılarının uygun izolasyon teknolojisini kullandığından emin olun
