
İçindekiler:
- Yazar John Day [email protected].
- Public 2024-01-30 13:21.
- Son düzenleme 2025-01-23 15:14.
Bu size bir fotoğrafı minyatür bir model gibi görünecek şekilde nasıl değiştireceğinizi gösterecektir. Gimp'e ve herhangi bir hava fotoğrafına ihtiyacınız olacak. Windows çalıştırıyorsanız, linux için bir odak bulanıklığı eklentisine de ihtiyacınız olacakGimp'te odak bulanıklığı yerleşik olarak bulunur.
Adım 1: Bir Resim Seçme
Bu adım çok önemlidir. Size göstereceğim yöntem bazı görüntülerde iyi çalışmayabilir, hatta birçok görüntüde iyi çalışmayabilir. Hava fotoğrafları en iyi sonucu veriyor. Unutma, minyatür bir modeli taklit ediyorsun ve fotoğraflamak biraz zor, bir modeli fotoğraflamanın en kolay yolu hemen üstünden. Bunun için seçtiğim görüntü, Kennedy uzay merkezindeki araç montaj binasının havadan bir fotoğrafı. İlk denemeniz için bu görseli kullanmanızı şiddetle tavsiye ederim. (sağ tıklayın ve 'resmi farklı kaydet'e basın)
2. Adım: Bir Katman Ekleyin
Gimp'te (Dosya > Aç) imajı yükledikten sonra, üstüne boş bir katman eklememiz gerekiyor. Control-L (veya Diyaloglar menüsünden seçin)
3. Adım: Bir Degrade Ekleyin
Katmanlar penceresinde, tıklayarak yeni katmanı seçin. Şimdi Gimp penceresindeki Gradyan aracına tıklayın. Ardından, görüntünün altına yakın bir yere tıklayıp basılı tutun ve fareyi görüntünün üstüne sürükleyin, siz sürükledikçe bir çizgi görünecektir, bu çizgiyi düz tutmanız önemlidir. yapabildiğin gibi. Fareyi bırakın, görüntünüz şimdi altta siyah olmalı ve üstte beyaza dönmeli ve aşağıdaki (ikinci) görüntüye benzemelidir. Altta Beyaz ve üstte siyah varsa, Renkler'i tıklayın ve Ters Çevir'i seçin.
Adım 4: Opaklığı Değiştirin ve Nesneler için Telafi Edin
Bu adım gerçekçiliğe yardımcı olur, nedenini daha sonraki bir adımda göreceksiniz. Katmanlar penceresinde, gri gradyanlı katmanı tıklayın ve opaklığı (kayan çubuk) daha düşük bir sayıya ayarlayın, yüksek bir sayı tutun böylece gradyanı hala net bir şekilde görüyorsunuz, ancak aşağıdaki resmi görmek istiyorsunuz. nesneleri takip edeceksiniz. 79 iyi bir sayı Şimdi, her nesne için (sadece 6 yaptım) nesnenin altına yakın rengi seçmek için renk seçiciyi (gip penceresindeki damlalık) kullanın. Ardından boya fırçası (veya kurşun kalem) aracına tıklayın. nesneyi az önce 'seçtiğiniz' renkle doldurun. Bir hata yaparsanız Control-z'ye basın veya düzenleme menüsünden Geri Al'ı seçin. Fırçanız/kaleminiz çok büyükse, küçültmek/büyütmek için ölçek kaydırıcısını kullanın. Görmek zorsa, opaklığı artırabilir veya azaltabilir ya da yakınlaştırabilirsiniz. (büyütme aracı, uzaklaştırmak için kontrol tuşuna basarak tıklayın) işiniz bittiğinde opaklığı tekrar 100'e ayarlayın ve boşlukları doldurun.
Adım 5: Görüntüyü Bulanıklaştırın
Sihrin gerçekleştiği yer burası… Katmanlar penceresinde, degrade katmanınızın yanındaki göze tıklayın. artık görünür olmamalıdır. Şimdi katman penceresindeki Arka Plan katmanını tıklayın. görüntü penceresinde Filtreler'e tıklayın ve bulanıklaştırma alt menüsüne gidin ve Odak bulanıklığına tıklayın. Odak bulanıklaştırma penceresinde Derinlik Haritasını Kullan'ı işaretleyin. Harita olarak oluşturduğunuz katmanı kullanın. Şimdi, neye odaklanmak istediğinize karar verin ve Odak derinliği kaydırıcısını odakta olana kadar kaydırın. Gerçekçilik için biraz odak dışı yapmanızı tavsiye ederim. (fotoğraf olması gerekiyordu, odaklanmaları zor). Bulanıklık miktarını beğenene kadar Yarıçapı ayarlayın ve Tamam'ı tıklayın.
Adım 6: İşte Bu
Sen bittin. işine hayran ol ve göster!
Önerilen:
555 Zamanlayıcı Kullanarak Sahte Araba Alarmı Nasıl Oluşturulur: 5 Adım

555 Zamanlayıcı Kullanarak Sahte Araba Alarmı Nasıl Oluşturulur: Bu proje, NE555 kullanarak beş saniye gecikmeli yanıp sönen bir LED ışığının nasıl yapıldığını gösterir. Bu, parlak kırmızı yanıp sönen LED'i ile bir araba alarm sistemini taklit ettiği için sahte bir araba alarmı görevi görebilir. Zorluk Seviyesi Devrenin kendisi zor değil
Gerçekçi Sahte Neon Tabela Nasıl Yapılır - Süper Parlak!: 8 Adım (Resimlerle)
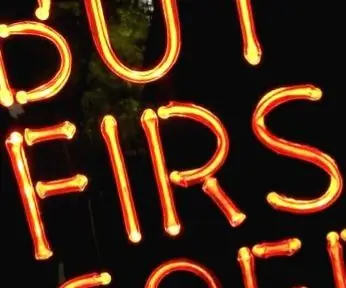
Gerçekçi Sahte Neon Tabela Nasıl Yapılır - Süper Parlak!: Merhaba arkadaşlar, bu benim tamamen yeni, süper gerçekçi görünen LED'lerden simüle edilmiş bir Neon işareti oluşturma yöntemim. Camdan kırılma ile birlikte gelen tüm çeşitli ışıkla, gerçekten üfleme cam boruya benziyor
Sahte/Sahte Kamera Yapın: 3 Adım

Bir Kukla/Sahte Kamera Yapın: Hiç birinin "kasa" yaptığı hissine kapıldınız mı? senin evin. Belki biri ön kapınızı sallıyordu ve onlara yardım edip edemeyeceğinizi sorduğunuzda, burası -------'nin evi mi diye sordular. Hayır derdin ve çekip giderlerdi. NS
Bir U.F.O Resmi Nasıl Sahte Yapılır: 3 Adım

Bir U.F.O Resmi Nasıl Sahte Yapılır: Arkadaşlarınızı korkutmak veya uzmanları şaşırtmak için hiç sahte bir U.F.O resmi yapmak istediniz mi? Peki bu sizin için talimat
Bir Gitar Hoparlör Kutusu Nasıl Yapılır veya Stereonuz İçin İki Adet Nasıl Yapılır: 17 Adım (Resimlerle)

Bir Gitar Hoparlör Kutusu Nasıl Yapılır veya Stereonuz için İki Adet Yapın.: Yaptığım tüp amfi ile birlikte yeni bir gitar hoparlörü istedim. Hoparlör dükkânımda kalacak, bu yüzden çok özel bir şey olmasına gerek yok. Tolex kaplama çok kolay zarar görebilir, bu yüzden hafif bir kumdan sonra dışarıdaki siyahı püskürttüm
