
İçindekiler:
- Adım 1: Arka Plan
- 2. Adım: Videonuzu Yükleme
- 3. Adım: Videonuza Altyazı Ekleme (Transkripsiyon)
- 4. Adım: Videonuza Altyazı Ekleme (Çeviri Yazıyı İnceleyin)
- Adım 5: Videonuza Altyazı Ekleme (Akış tarzı)
- 6. Adım: Videonuza Altyazı Ekleme (Aşırı Yayına Alternatifler)
- 7. Adım: Videonuza Altyazı Ekleme (YouTube)
- 8. Adım: Videonuza Altyazı Ekleme (Açık Altyazılar)
- 9. Adım: Videonuza Altyazı Ekleme (AutoGK ile Altyazıları Açın)
- Adım 10: Sonuç
- Yazar John Day [email protected].
- Public 2024-01-30 13:22.
- Son düzenleme 2025-01-23 15:14.
KEVIN JONES TARAFINDAN (bu Talimatın PDF sürümünü DCMP'nin Erişilebilirlik Bilgileri Clearinghouse'dan indirin.) "Akış medyama nasıl altyazı ekleyebilirim?" "YouTube veya kendi Web sitem için videoma nasıl altyazı yapabilirim?" "YouTube veya Google Video'da altyazıları nasıl görüntülerim?" "Çevrimiçi reklamlarıma nasıl altyazı ekleyebilirim?" Çevrimiçi olarak ne tür İnternet tabanlı videonuz olursa olsun, altyazı eklemek, mesajınızı dünya çapında sağır veya işitme güçlüğü çeken milyonlarca kişiye ve aynı zamanda sese erişimi olmayan kişilere iletmenin harika bir yoludur. onların bilgisayarları. Altyazı, hem çocuklar hem de yetişkinler için okuryazarlığı geliştirmeye yardımcı olan bir araçtır. Akış ortamınıza altyazı eklemek istiyorsanız, ancak oradaki tüm bilgilerin nasıl olduğunu bilmiyorsanız veya kafanız karıştıysa, eski DCMP bilgi teknolojisi uzmanı Kevin Jones, bu makalede adım adım size yol gösterecektir.
Adım 1: Arka Plan
İnternette altyazılı akış videoları izlemek istediyseniz, muhtemelen onları bulmanın ne kadar zor olduğunu biliyorsunuzdur. google.com etki alanında altyazılı videoları aramak için Google'ın gelişmiş video arama özelliğini kullanmanın dışında, İnternette altyazılı videoları güvenilir bir şekilde bulmak için çok az yöntem vardır. W3C Erişilebilirlik Yönergeleri (WCAG), İnternet'teki tüm videoların erişilebilirlik amacıyla hem senkronize metin alternatifi hem de sesli açıklama sağlaması gerektiğini savunsa da, gerçek şu ki çok azı bunu gerçekten yapıyor. Bununla birlikte, akışlı videolar için altyazı sağlamanın birçok yararına ilişkin artan bir farkındalık söz konusudur. Özellikle, altyazı ekleme: Özellikle zayıf ses, ağır vurgular, arka plan sesleri ve bu tür diğer medya öğelerinin mevcut olduğu durumlarda, seslerin ve diyalogların netliğini ve anlaşılmasını iyileştirir.+ sağır veya işitme güçlüğü çekenler.+ Tek başına anahtar kelime etiketlemeden çok daha doğru arama sonuçları sağlamak için arama motorları tarafından dizine eklenebilen, videonun tam bir metin dökümünü oluşturur.+ Birden çok dile çeviri sağlar. Devlet kurumları ve eğitim kurumları için mevzuata uygunluk önlemlerinin karşılanmasına yardımcı olur (örneğin, Bölüm 508).+ Kişilerin, bilgisayarlarında veya mobil cihazlarında sese erişimleri olmadığında (örneğin, gürültülü bir alanda) bile video diyalogunu takip etmelerine olanak tanır kulaklıksız veya hatalı veya eksik ses kartlarına veya sürücülerine sahip cihazlar kullanılırken).+ Okuma hızını, anlama, heceleme ve dil bilgisi becerilerini güçlendirerek çocuklar ve yetişkinler için okuryazarlığı teşvik eder. Ne yazık ki, altyazı oluşturma internette büyük ölçüde gelişmemiştir., çeşitli akışlı video oynatıcılar ve formatlar arasındaki birçok uyumsuzluk nedeniyle. Bununla birlikte, formattan bağımsız olarak tüm altyazıların temeli, bir "zamanlanmış metin dosyası" oluşturulmasıyla başlar. En temel biçiminde, zamanlı bir metin altyazı dosyası, bir video veya video oynatıcı tarafından altyazı metninin görüntülenmesini diyalogla senkronize etmek için kullanılan başlangıç ve bitiş zamanı değerleriyle birlikte ses üretimi. Ne yazık ki, her video oynatıcı ve formatla çalışacak tek bir zamanlı metin dosyası formatı yoktur. Bu nedenle, tercih ettiğiniz oynatıcı türünü (örneğin, Real, Windows Media, Flash) ve Adobe Flash video formatını kullanmayı planladığınızı varsayarsak, düzinelerce video barındırma sağlayıcısından hangisini kullanmak istediğinizi belirlemeniz gerekecektir (örneğin, YouTube, Google Video veya Metacafe). Çoğu ücretsiz video barındırma sağlayıcısı, video dosyanızı alır ve orijinal biçiminden Flash (FLV) biçimine dönüştürür. Ardından, daha fazla izleyici çekmek için Flash videosunu sitelerinde görüntülerler. Nadir istisnalar dışında, videonuzu yükledikten sonra gerçekleşen video dönüştürme ve sıkıştırma işlemi, oynatma sırasında altyazıların görüntülenmesine izin verecek bir altyazı dosyası içermez. Dikkate değer bir istisna Google Video'dur. Google Video barındırma hizmeti ve oynatıcı, birkaç farklı türde altyazı dosyasını (bazen "altyazı" dosyaları olarak adlandırılır) kabul etme ve ardından videoyu aşağıdakilerle açılıp kapatılabilen kapalı altyazılarla görüntüleme yeteneğine sahiptir. bir düğmeye basmak. Ek olarak, Google Video, daha büyük video dosyası boyutları yüklemek için çok fazla depolama alanı sunar ve hatta üreticiler tarafından Google masaüstü yükleyici uygulaması aracılığıyla büyük bir video prodüksiyonu yüklemek için kullanılabilir. Dönüştürülen Flash videosunun mümkün olan en yüksek görüntüleme kalitesinde olmasını sağlamak için yüksek kaliteli bir video dosyası (örneğin, MPEG-4) yüklemek en iyisidir.
2. Adım: Videonuzu Yükleme
Henüz bir hesabınız yoksa, video.google.com adresinde bir Google hesabı oluşturmanız gerekecektir. (Not: Google Hesabı oluşturmak için mevcut e-posta adresinizi kullanmanız mümkündür.) Giriş yaptıktan sonra, "Videolarınızı Yükleyin" bağlantısını kullanarak videonuzu Google'ın sunucusuna yükleyin. Video dosyanız 100 MB'ın üzerindeyse, Windows, Mac ve Linux işletim sistemleri için mevcut olan masaüstü yükleyiciyi indirmeniz gerekecektir. Video, Google Video sunucusuna yüklendikten sonra, "Canlı" sekmesinin altında, artık sitelerinde barındırılan altyazısız Flash videosunu görüntülemek için bir bağlantı göreceksiniz. Videonun benzersiz video.google.com URL'si (tarayıcınızın adres çubuğunda gösterilen metin), overstream.net'te altyazı dosyasını oluşturmak için kullanılacaktır.
3. Adım: Videonuza Altyazı Ekleme (Transkripsiyon)
Gerçek altyazı işlemine başlamadan önce, bir metin düzenleyici (örneğin, Not Defteri) kullanarak diyaloğun ve seslerin yazıya dökülmesi tavsiye edilir. "CIY" (Caption it Yourself) projenize başlamak için, bir pencerede bir metin düzenleyici ve başka bir pencerede yüklenen Google videosuyla birlikte Web tarayıcınızı açın. Cümleleri düz görünümde tutmak için metin düzenleyicinizin Kelime Kaydırma özelliğini açın. (Windows Not Defteri kullanıyorsanız, Biçimlendir'i ve ardından Sözcük Kaydırma'yı seçin.) Videoyu tarayıcınızda oynatmaya başlamak için Oynat düğmesini tıklayın. Sesi ilk birkaç saniye dinleyin ve ardından videoyu duraklatmak için klavyenizdeki boşluk çubuğuna basın. Metin düzenleyiciyi açık pencerelerinizin önüne getirmek için Alt+Tab (veya Mac'te Command+Tab) tuşlarına basın. Müziğin varlığı, konuşmacıyı tanımlama ihtiyacı ve ekran dışı seslerin gösterimi gibi anlamlı bilgileri iletmek için gerektiği şekilde metin ekleyerek sesi metin düzenleyicide kopyalayın. (Temel altyazı yönergeleri ve uygun altyazı örnekleri için DCMP'nin "Caption it Yourself" bölümüne bakın.) Tarayıcı penceresine dönmek için Alt+Tab tuşlarına basın ve ardından sonraki birkaç saniyelik videoyu oynatmak için boşluk çubuğuna tekrar basın. Seslerin ve diyalogların eksiksiz bir dökümünü alana kadar videoyu başlatmaya, duraklatmaya ve kopyalamaya devam edin. Çalışmalarınızı kaybetmemek için metin dosyanızı sık sık kaydettiğinizden emin olun.
4. Adım: Videonuza Altyazı Ekleme (Çeviri Yazıyı İnceleyin)
Metni oluşturduktan sonra, videoyu izlerken birlikte okuyarak doğruluğu inceleyin. Ayrıca bu noktada transkriptinizi yazım ve noktalama hataları için kanıtlamak isteyeceksiniz. (Not: Altyazılı videoyu Web sitenize yerleştirmeyi planlıyorsanız, döküm metnini Web sayfasında videoyla birlikte ekleyerek veya dökümü aşağıdaki gibi sağlayarak Web sitenizde de sağlamanız önerilir. Web sitenizde bir RSS beslemesi. Sitenizde transkript metni sağlayarak, ekran okuyucu veya yenilenebilir braille ekran kullanan kişiler altyazılarınıza erişebilir. Ayrıca, arama motorları sitenizi tam içeriği kullanarak dizine ekleyebilecektir. sadece birkaç temel anahtar kelime kullanmak yerine video veya ses prodüksiyonunuzun içeriği.) Artık sesin bir dökümünü oluşturduğunuza göre, zamanlanmış bir metin altyazı dosyası oluşturmak için kullanılabilecek birkaç seçenek vardır. En basit yöntem, çevrimiçi altyazı aracını kullanarak videonuza altyazı eklemek için overstream.net'te bir hesap oluşturmaktır. Bu araç ücretsizdir ve Web tarayıcınızda bir Adobe Flash uygulaması olarak çalışır, bu nedenle Windows, Mac ve Linux işletim sistemleriyle çalışır.
Adım 5: Videonuza Altyazı Ekleme (Akış tarzı)
Overstream'de oturum açtıktan sonra (bir Overstream kullanıcı hesabı oluşturmayı hatırladınız, değil mi?), Overstream Oluştur bağlantısını tıklayın. Overstream Library Manager yüklendiğinde, "Oluştur" bağlantısını tıklayın. Google videonuzdaki URL'yi kopyalayıp video URL iletişim kutusuna yapıştırın. Videonuz Overstream Video Player penceresinde görünür görünmez, altyazı oluşturmaya başlayabilirsiniz. Overstream altyazı dosyasını oluşturmak için, altyazı metninin bölümlerini dökümünüzden kesip "altyazı metni" kutusuna yapıştırmanız yeterlidir. Uygun başlangıç ve bitiş zamanlarını uygulamayı unutmayın. Bir veya iki satırlık başlık metni girdikten sonra, aşırı akışınızı kaydetmek için "Kaydet" düğmesine basın. (Birden fazla aşırı akış oluşturmak istemeniz durumunda dosyaya benzersiz bir ad verin.) Bu aracı kullanarak, farklı dillerde altyazılar ("altyazılar" olarak da adlandırılır) ve ayrıca işitme engelliler ve işitme güçlüğü çekenler için altyazılar oluşturmak mümkündür., veya SDH. (İşitme engelliler ve işitme güçlüğü çekenler için altyazı oluşturmayla ilgili uygun tekniklerin daha ayrıntılı bir incelemesi için DCMP Altyazı Anahtarını okuyabilirsiniz.) Aşırı akış oluştururken, gösterilen zaman değerine çok dikkat etmek gerekecektir. Overstream Library Manager penceresindeki "küresel zaman çizelgesinde". Altyazı metninin başlangıç ve bitiş zamanlarının seslerle ve diyaloglarla doğru şekilde eşleştiğinden emin olmanız gerekir. "Altyazı Metni"nin her satırı için genellikle bir veya iki cümle gireceksiniz. Sesin miktarına ve zamanlanmış iletimine bağlı olarak, başlangıç ve bitiş zamanları muhtemelen hat başına üç ila beş saniye uzunluğunda olacaktır. Optimum okunabilirlik için, herhangi bir zamanda videoda her satırda 32 karakterden fazla olmayacak şekilde iki satırdan fazla metin görünmemesi önemlidir. Tüm videoya altyazı ekledikten ve tamamladığınız aşırı akışı kaydettikten sonra, şunları yapmanız gerekir: altyazı metnini Google Video oynatıcı ile kullanmak üzere bir SRT dosyası olarak dışa aktarın. Bunu yapmak için, Overstream Library Manager penceresindeki "Araçlar" düğmesine tıklayın ve "Geçerli Altyazıları SRT Olarak Dışa Aktar"ı seçin. "Dosyaya Kaydet"i seçin. ve SRT dosyasını bilgisayarınıza kaydedin. SRT dosyasını bir metin düzenleyici kullanarak açın ve "Dosya"yı ve ardından "Farklı Kaydet"i seçerek dosyayı UTF-8 kodlu metin olarak kaydedin, "Kodlama" açılır menüsünden "UTF-8"i seçin ve " Kaydetmek." Artık Google Video "Yüklenen Videolar" sayfanıza tekrar giriş yapabilir ve videonuzu "Canlı Videolar" sekmesinde bulabilirsiniz. "Altyazı Ekle" düğmesini tıklayın, ardından bir dil seçin, "Altyazılar/Altyazılar" alanında altyazı dosyasına bir ad verin ve Overstream'den kaydettiğiniz SRT dosyasını yüklemek için "Gözat" düğmesini seçin. Altyazı dosyasını videonuza kaydetmek için "Ekle"yi tıklayın. Artık videoyu görüntülediğinizde, izleyicilerin kendi takdirine bağlı olarak altyazıları açıp kapatmak için kullanabilecekleri bir "CC" düğmesi göreceksiniz. Bu noktada, videonuzun sayfasındaki "Yerleştir" düğmesinin altında sağlanan "HTML Göm" kod parçasını kullanarak başkalarının sayfanızı ne zaman ziyaret ettiklerini görmeleri için video oynatıcıyı kendi Web sitenize veya blogunuza gömebilirsiniz.
6. Adım: Videonuza Altyazı Ekleme (Aşırı Yayına Alternatifler)
Altyazı dosyanızı oluşturmak için Overstream kullanmaya alternatif olarak, Microsoft Windows kullanıcıları Subtitle Workshop uygulamasını yükleyebilir. Altyazı Atölyesi, hemen hemen her tür altyazı veya altyazı dosyası oluşturmak için birçok seçenek ve gelişmiş özellik sunar. Ancak, Overstream Editor aracından öğrenmesi ve kullanması biraz daha karmaşıktır. Ayrıca, Web sitelerinde tamamen erişilebilir Flash videolar (alt yazılar ve açıklamalar dahil) sağlamak için gelişmiş teknikleri öğrenmek isteyen Web yöneticileri için Jeroen Wijering (JW FLV Media Player'ın yaratıcısı), Making Video Accessible. DCMP's Caption It Yourself, diğer masaüstü ve Web tabanlı altyazı/alt yazı uygulamalarını listeler başlıklı, süreci açıklayan mükemmel bir makale yazmıştır.
7. Adım: Videonuza Altyazı Ekleme (YouTube)
Google Video, SRT altyazı dosyalarını destekleme konusunda yalnız değildir; çılgınca popüler olan YouTube, altyazılar için de destek ekledi. Tamamlanmış bir SRT dosyanız olduğunda, YouTube hesabınıza giriş yapın ve sağ üst köşedeki "Hesap" bağlantısını seçin ve ardından "Videolarım" öğesini seçin. "Düzenle" düğmesini ve ardından "Altyazılar" bağlantısını tıklayın. "Gözat" düğmesini tıklayın ve SRT dosyanıza göz atın. Altyazı dosyasına "Ad" alanında benzersiz bir ad verin. Altyazı metninin dilini seçin ve altyazı metnini videonuza eklemek için "Yükle" düğmesini tıklayın. SRT dosyası yüklendikten sonra, YouTube oynatıcı penceresinde, altyazıları açmak veya kapatmak için kullanılabilecek bir "CC" düğmesi bulunan bir yukarı ok düğmesi göreceksiniz. Hem Google Video hem de YouTube, bir videoya birden fazla altyazı dosyasının eklenmesine izin verir; bu, sağır veya işitme güçlüğü çeken kişilere altyazı sağlamanın yanı sıra birden çok dilde altyazı sağlamayı mümkün kılar.
8. Adım: Videonuza Altyazı Ekleme (Açık Altyazılar)
Anlatıldığı gibi, video barındırma sağlayıcısının sitesine yüklendikten sonra videonuza altyazı eklemenin en basit yöntemi ücretsiz bir çevrimiçi hizmet kullanmaktır. Bu altyazı yöntemlerinden herhangi birini kullanmanın sorunu, insanlar videonuzu doğrudan barındırma sağlayıcısının Web sitesinden (örneğin, metacafe.com) görüntülediğinde, barındırma sağlayıcısının oynatıcısının bunları görüntülemenin bir yolu olmadığı için altyazıları görmemeleridir. eğer "açık" değillerse. Bu nedenle, izleyicilerin overstream.net gibi çevrimiçi bir araç kullanarak oluşturduğunuz altyazıları görebilmelerinin tek yolu, o sitenin video oynatıcısını kullanmaktır. İzleyicilerinizin herhangi bir oynatıcı kullanarak herhangi bir video sitesinde altyazılarınızı görmesini istiyorsanız, altyazıları videoya "yakmak" gerekir. Orijinal videoya yazılan (veya daha doğrusu parçası haline gelen) altyazılar, kapatılamadıkları için "açık altyazılar" olarak bilinir.
9. Adım: Videonuza Altyazı Ekleme (AutoGK ile Altyazıları Açın)
Neyse ki, zor işlerin çoğunu sizin için yapacak olan AutoGK adlı çevrimiçi ücretsiz bir araç var. (Şu anda AutoGK yalnızca Windows platformu için kullanılabilir.) AutoGK bir SRT dosyası kullandığından, işlemin manuel kısmı tamamlanmıştır. Başlamak için, SRT metin dosyasını Unicode metin olarak kaydetmeniz gerekecektir (metin düzenleyicinizde "Kaydet" iletişim kutusunda karakter kodlamasını değiştirmek için bir seçenek vardır). AutoGK yüklendikten sonra, tıklayarak dönüştürme işlemini başlatın. "Giriş Dosyası" düğmesini tıklayın ve yerel sürücünüzden orijinal video dosyasını seçin. "Harici Abonelikler" alanını görüntülemek için klavyenizde Ctrl+F8 tuşlarına basın. "Harici Abonelikler" düğmesine tıklayın ve Overstream'den kaydettiğiniz SRT dosyasını seçin. Varsayılan çıktı dosyası konumu iyi olmalıdır, ancak isterseniz bunu değiştirebilirsiniz. Çıktı boyutu seçeneği için "Hedef Kalite (yüzde olarak)" öğesini seçin ve "Hedef Kalite"yi yüzde 100 olarak ayarlayın. "İş Ekle" düğmesini ve ardından "Başlat" düğmesini tıklayın. VirtualDubMod programı için GPL lisans koşullarını kabul etmeniz gerekecek ve bunu yaptıktan sonra dönüştürme işlemini başlatabilirsiniz. Dönüştürme işlemi, videonun uzunluğuna, dosyanın boyutuna, işlemcinizin hızına ve diğer birkaç faktöre bağlı olarak 30 dakika veya daha uzun sürebilir. Bitmiş çıktı dosyasının YouTube'a yüklenebilmesi için 100 MB'ın altında veya 10 dakika uzunluğunda olması gerekir. Bu nedenle, dosya boyutunu uygun şekilde küçültmek için ayarları denemeniz gerekebilir veya uzun bir videoyu bölümlere ayırıp ayrı olarak yayınlayabilirsiniz.
Adım 10: Sonuç
Video akışı için altyazı sağlama süreci şu anda biraz sıkıcı olsa da, birden fazla video oynatıcıda ve işletim sisteminde kullanım için tek seferlik, metin altyazı dosyası oluşturmanın mümkün olacağı günü sabırsızlıkla bekleyebiliriz. ortamlar. Bu küçük bir görev değil, ancak AOL, Google ve Yahoo dahil olmak üzere birçok şirket bu hedef için şimdiden çalışıyor. Bu çaba ve İnternet Altyazı Forumu'nun kuruluşu hakkında daha fazla bilgi edinebilirsiniz. Elbette, tüm iletişimlere eşit erişim için çaba göstermemiz hayati derecede önemlidir. Altyazı oluşturma yoluyla, sesli bilgileri milyonlarca kişi için erişilebilir kılmak mümkündür ve bu eğilim ilerledikçe, altyazıların tüm akışlı medya için standart olacağı günü memnuniyetle karşılayacağız. Bu nedenle, bu yazma becerilerini geliştirdiğinizden emin olun ve içeriğiniz tamamen erişilebilir olduğunda herkesin bundan faydalanacağını unutmayın! YAZAR HAKKINDA Evin Jones, Tanımlanmış ve Altyazılı Medya Programı'nın eski bilgi teknolojisi uzmanıdır. Bilgisayar bilimi alanında lisans derecesine sahiptir, Microsoft Sertifikalı Uzmandır ve sekiz yılı aşkın bir süredir sistem yönetiminde çalışmaktadır. Bilgisayar başında çalışmadığı zamanlarda karısı ve üç küçük çocuğuyla vakit geçiriyor.
Önerilen:
ESP32-CAM Canlı Video Akışı ile Kendi Robot Arabanızı İnşa Etme: 4 Adım

ESP32-CAM Canlı Video Akışı ile Kendi Robot Arabanızı İnşa Etme: Buradaki fikir, burada anlatılan robot arabayı mümkün olduğunca ucuz hale getirmektir. Bu nedenle, ucuz bir model için detaylı talimatlarım ve seçilen bileşenlerle büyük bir hedef kitleye ulaşmayı umuyorum. Sizlere robot araba fikrimi sunmak istiyorum
OxusR – Video İçeriğinizin Akışı: 3 Adım
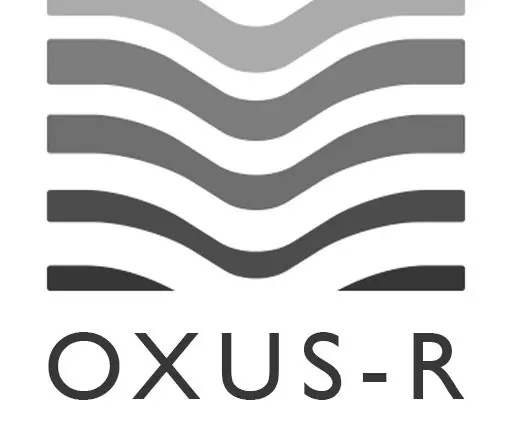
OxusR – Akan Video İçeriğiniz: O QUE É?OxusR é Digital Signage projesini gözden geçirin, artık tüketimin korunmasını sağlayın. Yeniden yüklemeleri yeniden düzenleyin. Hackathon Dragonboard Challenge için Qualcomm, o projeto ainda est&a
REO ile YÜKSEK HIZLI İNDİRME ve OKAY Akışı için Premium VPN Kurulum Kılavuzu: 10 Adım

REO'dan YÜKSEK HIZLI İNDİRME ve OKAY Akışı için VPN Premium Kurulum Kılavuzu: Teşekkürler, Asuswrt-MerlinHi, Taylandlıyım. Netflix, Crunchyroll, Hulu vb. için ortalama 100 Mb/sn civarında yüksek hızlı indirme ve belki de en akıcı akış için ayrıntılı bir VPN kurulum kılavuzu yazacağım. Tayland'dan varış noktası
DJI Drone'dan Düşük Gecikmede Canlı 4G/5G HD Video Akışı [3 Adım]: 3 Adım
![DJI Drone'dan Düşük Gecikmede Canlı 4G/5G HD Video Akışı [3 Adım]: 3 Adım DJI Drone'dan Düşük Gecikmede Canlı 4G/5G HD Video Akışı [3 Adım]: 3 Adım](https://i.howwhatproduce.com/images/009/image-25904-j.webp)
Düşük Gecikme Süresinde DJI Drone'dan Canlı 4G/5G HD Video Akışı [3 Adım]: Aşağıdaki kılavuz, neredeyse tüm DJI drone'larından canlı HD kalitesinde video akışları almanıza yardımcı olacaktır. FlytOS Mobil Uygulaması ve FlytNow Web Uygulaması yardımıyla drone'dan video akışına başlayabilirsiniz
SMD Tava Yeniden Akışı için IR Sıcaklık Kontrol Cihazı: 4 Adım

SMD Tava Yeniden Akışı için IR Sıcaklık Kontrol Cihazı: Bu talimat, SMD (yüzeye montaj cihazı) yeniden akışını kullanarak kendi devre kartlarınızı yapmaya çalışıyorsanız yardımcı olacaktır. Bir sürü panoyu elle lehimledikten sonra kendim gerçekten ilgilenmeye başladım. Bu talimatta çoğunlukla ab
