
İçindekiler:
- Adım 1: Malzemeleri Yuvarlayın
- 2. Adım: HP Format Tool'u çalıştırın
- 3. Adım: Dosyaları Biçimlendirin ve UFD'ye Kopyalayın
- 4. Adım: HP Aracının İşini Yapmasına İzin Verin
- Adım 5: BIOS Dosyalarını UFD'nize Kopyalayın
- Adım 6: Sisteminizi Yeniden Başlatın, Önyükleme Aygıtı Menüsünü Kullanın
- 7. Adım: Bunun Yerine BIOS Kurulum Menülerini Kullanma
- 8. Adım: Önyükleme Dizininizi Kontrol Edin
- Adım 9: Mevcut BIOS'unuzu Kaydedin!
- Adım 10: O BIOS'u Flashlayın
- Adım 11: Yükleme Sonrası Temizleme
- Adım 12: Bir Spin için Güncellenmiş BIOS'unuzu Alın
2025 Yazar: John Day | [email protected]. Son düzenleme: 2025-01-23 15:14
Hem dizüstü hem de masaüstü bilgisayarlar bazen BIOS güncellemeleri gerektirir. Bir satıcının Web sitesini (PC mfgr veya BIOS oluşturucu) ziyaret ettiğinizde ve istediğiniz özelliklere sahip yeni bir BIOS keşfettiğinizde veya yükseltmeler yeni bir BIOS gerektirdiğinde, tüm bileşenleri bir araya getirmenin, mevcut BIOS'un yedeğini almanın zamanı gelmiştir. ve ardından yeni sürümle BIOS'un bulunduğu yerde EEPROM'u flaşlayın. Daha sonra, genellikle küçük bir temizlik de gereklidir. Uyarı! BIOS güncelleme işlemi sırasındaki sorunlar veya arızalar bir PC'ye ciddi zararlar verebilir. Gerçekten gerekmedikçe flaş yapmayın ve asla bir yedekleme yapmadan ve gerekli onarım araçlarını toplamadan flaş yapmayın. Biraz şansla, BIOS Sistem bilgileriniz bu ekran görüntüsü gibi görünecek ve bilgisayarınıza başarılı bir şekilde yeni bir sürüm eklemenizi yansıtacaktır.
Adım 1: Malzemeleri Yuvarlayın
BIOS güncellemesi almak için en iyi yer, bilgisayar üreticinizin Web sitesinde, eksiksiz bir sistem satın aldıysanız dizüstü veya masaüstü bilgisayarınız için indirmeler sayfasında veya kendi sisteminizi kurduysanız (veya "beyaz" BIOS sürümlerini ve bilgilerini bulmanın iyi bir yolu, eksiksiz sistemler için "BIOS'u indir" veya "anakartlar için indir" gibi dizeleri kullanarak arama yapmak için Google'ı kullanmaktır. MSI PR200 notebook'u yeni güncelledim, "MSI PR200 BIOS'u indir" diye arama yaptım. Bu beni, Vista ve XP için en son BIOS sürümlerinin bulunduğu PR200 için MSI ürün sayfasına götürdü. Bu sürücüde önyüklenebilir bir DOS görüntüsü oluşturabilen Sürücü (UFD) biçimlendirme aracı. Bu, sürücüyü önyüklenebilir hale getirmek için özel bir biçimlendirme aracı ve DOS kaynak dosyaları gerektirir. Bu görev için en iyi seçeneğiniz HP USB Disk Depolama adlı bir araçtır. Format Aracı, V2.1.8. Sadece UFD'leri FAT olarak biçimlendirmekle kalmaz o r FAT32, bu araca sağladığınız herhangi bir hedef dizinden DOS önyükleme dosyalarını da kopyalayabilir. Extreme Overclocking'in hazır bir indirme bağlantısı vardır..exe dosyası kendi kendine kurulur ve programı varsayılan olarak Program Dosyaları dizininize ekler. Elbette bu, minimum sayıda DOS önyükleme dosyasına da ihtiyacınız olduğu anlamına gelir (command.com, io.sys ve ms.sys bir minimum). Aşırı Hız Aşırtma, Windows 98 sistem dosyalarını da indirilebilir hale getirir. Bu dosyaları alın ve kendi dizinlerine koyun. Benim DOS-önyüklememi aradım.
2. Adım: HP Format Tool'u çalıştırın
HP UFD biçim yardımcı programını çalıştırın (bu program genellikle Başlat menüsünde "Hewlett-Packard Company" yazan bir başlığın altındaki Programlar listesinde bulunur.) Kullanmak istediğiniz UFD sürücüsünü seçin (uyarı! bu işlem tüm içeriğini yok eder; Bu cihazdan herhangi bir dosyaya ihtiyacınız varsa, bu işleme başlamadan önce bunları bir sabit diske kopyalayın). Hızlı Biçim onay kutusunu ve ayrıca DOS başlangıç diski oluştur onay kutusunu tıklayın, ardından Windows 98 DOS dosyalarını açtığınız dizini belirlemek için metin kutusunun sağındaki gözat düğmesini tıklayın. Bu, ilk ekran görüntüsünde gösterilene benzer bir ekran üretir.
3. Adım: Dosyaları Biçimlendirin ve UFD'ye Kopyalayın
Başlat düğmesine tıklayın, ardından UFD'deki tüm mevcut verilerin kaybolmasıyla ilgili açılır uyarıda Evet'e tıklayın.
4. Adım: HP Aracının İşini Yapmasına İzin Verin
Program sürücüde bir bölüm oluşturur, onu etkin olarak işaretler (önyüklenebilir hale getirmek için), ardından sürücüyü biçimlendirir ve tüm dosyaları DOS dosyaları dizininizden kopyalar. Bu ekran görüntülerini çekmek için kullandığım 2 GB UFD için tüm süreç 20 saniyeden az sürdü. Not: Bu, Windows Gezgini'nde yerleşik olarak bulunan XP veya Vista biçimi yardımcı programından çok daha hızlıdır; Bu araç, herhangi bir UFD'yi yeniden biçimlendirmeniz gerektiğinde kullanışlıdır. Bu, disk yapısı ve düzeni hakkında bilgi sağlayan nihai rapor ekran görüntüsünü üretir.
Adım 5: BIOS Dosyalarını UFD'nize Kopyalayın
Şimdi, BIOS indirmesini açmanız ve gerekli dosyaları UFD'ye kopyalamanız gerekir. Dizüstü bilgisayarım için bunlar 1221_148.zip adlı bir arşivde geldi. Bu arşiv, bir DOS BIOS flash için ihtiyacınız olan tüm dosyaları ve yalnızca WinZip penceresinde gösterildiği gibi bu dosyaları içerir. Basitçe bu dosyaları UFD'ye çıkarın ve hazırlıkla az çok işiniz bitti. BIOS yüklemenizi dikkatli bir şekilde incelemek isteyeceksiniz, ancak birçoğu Windows BIOS flashing araçları ve diğer veri dosyalarının yanı sıra neyin ne olduğunu size söyleyen bir benioku dosyası içerir. DOS flash'ın hangi dosyalara ihtiyacı olduğunu öğrendiğinizden emin olun ve yalnızca bu dosyaları UFD'ye kopyalayın.
Adım 6: Sisteminizi Yeniden Başlatın, Önyükleme Aygıtı Menüsünü Kullanın
Ardından, sisteminizi UFD'den başlatabilmeniz için yeniden başlatmanız gerekir. UFD'nizi makineye takılı bıraktığınızdan emin olun. Çoğu sistem önyüklenirken, önyükleme davranışını değiştirmenize izin vermek için özel kontrol tuşları hakkında bilgi sağlarlar. AMI BIOS sistemlerinde genellikle aşağıdaki kurallar geçerlidir1. BIOS setup2'ye girmek için sil (DEL) tuşuna basın. POST ve önyükleme durumu bilgisini göstermek için sekme (TAB) tuşuna basın3. Önyükleme sürücüsü sırasını yalnızca bir kez değiştirmek için F11 tuşuna basın F11'e basarsanız, geçerli varsayılan seçim vurgulanmış olarak sisteminizin önyüklenebileceği aygıtların bir listesini görürsünüz. Yukarı veya aşağı hareket etmek için ok tuşlarını kullanın, ardından DOS önyükleme UFD'nizi seçmek için Enter'a basın.
7. Adım: Bunun Yerine BIOS Kurulum Menülerini Kullanma
F11 işinize yaramazsa, BIOS Kurulum programına girmek için DEL'e basın. BIOS programında çeşitli girişlerle önyükleme etiketli bir bölüm göreceksiniz. Sabit Disk Sürücüleri etiketli olanı seçin. Çıkan ekranda listedeki ilk öğeyi seçin ve ardından Enter'a basın. Yanıt olarak açılan öğe penceresinde, önyükleme yapmak istediğiniz UFD'yi vurgulayın. Ardından, bu değişikliği kaydetmek için F10'a basın ve değişikliği BIOS'ta işlemek ve makineyi yeniden başlatmak için enter'a basın.
8. Adım: Önyükleme Dizininizi Kontrol Edin
Burada, sadece kendinize ne yapacağınızı hatırlatmak için UFD'deki dosyaları listelemek için DOS dir komutunu çalıştırın. MSI, BIOS'u gerçekten flaş etmek için bir sonraki adımda çalıştıracağım FLASH. BAT adlı bir toplu iş dosyası sağlar. Burada, bunun yaklaşan iş için doğru araç olduğuna dair görsel bir hatırlatma alırsınız.
Adım 9: Mevcut BIOS'unuzu Kaydedin!
Mevcut BIOS'u flaş etmeden önce, yani eskisini silip yenisiyle değiştirmek anlamına gelir, mevcut BIOS'u yedeklemelisiniz. Niye ya? Çünkü kuracağınız yeni BIOS'ta bir şeyler ters giderse, eski sürüme geri dönmek için bir yolunuz olmalı. Bu adım, herhangi bir değişiklik yapmadan önce bir yedek oluşturmanıza olanak tanır. Bilgisayarınızın BIOS'u ile her uğraştığınızda kesinlikle gerekli bir CYA manevrasıdır. Alışkanlık yapın! Yedekleme yapmak için UFD'de bulunan flash yardımcı programını kullanacağız. Adı AFU414sD. Bilgisayarınızdaki C:\> komut istemine şu komutu yazarak bir yedekleme yaparsınız: AFU414sD AMIBOOT. ROM /O (son karakter bir capitol O'dur, sıfır sayısı değildir). Bu, mevcut BIOS'unuzu AMIBOOT. ROM adlı bir dosyaya kopyalar (bu ad önemlidir, çünkü yeni BIOS, bilgisayarınızın önyüklemeyi tamamlamasını durdurursa, AMI, sisteminize bir disket taktığınız bir acil onarım manevrasını destekler, gücü açın). tıklayın, ardından PC o BIOS dosyasını yüklediğini size bildirmek için bir kez bip sesi çıkarana kadar CTRL ve HOME tuşlarını basılı tutun). Ne yazık ki, bu dizüstü bilgisayarlarda çalışmıyor çünkü çok az disket sürücüsü var (bu tekniğin bir UFD ile çalışıp çalışmadığını görmek için denedim ve işe yaramıyor). Bir sonraki adımda BIOS. Bu kesinlikle yedeklemenizin bir desteğe ihtiyaç duyduğu bir durumdur!
Adım 10: O BIOS'u Flashlayın
Daha önce yapılan tüm çalışmalardan sonra, bu oldukça eski bir durum: tek yapmanız gereken komut satırına toplu iş dosyasının adını, FLASH'ı yazmak, ardından geri dönmek ve işin geri kalanını yapmak. Gerçekten, gerçekten, işlem bittiğinde bunun gibi bir ekran görüntüsü görmek istersiniz çünkü başka herhangi bir şey büyük sorun anlamına gelebilir. Bu nedenle, herhangi bir dizüstü bilgisayarın duvar prizine takılı olduğundan emin olun ve fırtınalı havalarda veya gücün kesilebileceği diğer zamanlarda asla BIOS'u flaş etmeyin. Başınız derde girerse ve BIOS flaşı herhangi bir nedenle başarısız olursa, Sisteminiz (en azından bir UFD'ye) önyükleme yapmaya devam ettiği sürece, yedeklemenizle BIOS'u yeniden başlatarak muhtemelen sorundan kurtulabilirsiniz. BIOS flash yardımcı programının sizinle paylaştığı herhangi bir hata mesajı hakkında bilgi almak için Web'de arama yapmak isteyebilirsiniz. Ayrıca Wim'in BIOS sitesinin faydalı bilgiler, yardımcı araçlar ve tanılama yüklemeleriyle dolu olduğunu göreceksiniz. Çirkin kafasının arkasında sorun olursa, panik yapmamak önemlidir. Kendinizi kurtarabilirseniz, yardım için her zaman anakartı veya sistem üreticisinin teknik destek personelini arayabilir veya çevrimiçi mesaj forumlarına gönderebilirsiniz. Wim'in BIOS'undaki forumlardaki insanlar da inanılmaz derecede yardımsever ve bilgili. Daha sonra ne yapacağınıza dair çok iyi bir fikriniz olana kadar çılgına dönmeyin ve bir sürü şeyi değiştirmeye çalışmayın. Eski BIOS'unuzu geri yüklemeyi dener ve çalıştıramazsanız, bu yardım isteme zamanının geldiğinin bir işaretidir.
Adım 11: Yükleme Sonrası Temizleme
BIOS'unuzu güncelledikten sonra ilk kez yeniden başlattığınızda, BIOS yükleme yardımcı programından "CMOS Sağlama Toplamı Kötü" gibi bir hata mesajı alırsınız. Üzülmeyin: bu normaldir ve yalnızca BIOS'ta (ve dolayısıyla sağlama toplamında) değişiklik yaptığınız gerçeğini yansıtır. Bilgisayarın Kurulum yardımcı programına (bu durumda dizüstü bilgisayarımda F1) girmenizi söylediği herhangi bir tuşa basın. "Kurulum Varsayılanlarını Yükle" yazan bir ayar bulacağınız Çıkış ekranına doğru ok. Enter tuşuna basın, makine fabrikada yüklenen aynı varsayılanları yeniden yükleyecektir. Çoğu dizüstü bilgisayar için sorun değil çünkü bunlar genellikle büyük BIOS ayarlarına tabi tutulmazlar. Masaüstü bilgisayarlar, özellikle hız aşırtmalı veya ince ayarlı sistemler için, BIOS, PC veya anakart üreticiniz bir BIOS ayarları kaydetme/geri yükleme işlevi sunmuyorsa (çoğu var, ancak bazıları yapmıyor) tüm ekranları gözden geçirmelisiniz. BIOS kurulumunuzda ve ayarları kaydedin (veya bu eğitim için yaptığım gibi fotoğraflayın). Varsayılanlara geri döndüğünüzde, yeniden başlatmak ve fabrikada yeni yeniden yüklemenin dayatacağı sade vanilya ayarları yerine istediğiniz ayarları geri yüklemek isteyeceksiniz.
Adım 12: Bir Spin için Güncellenmiş BIOS'unuzu Alın
Tamam, BIOS ayarlarını olmasını istediğiniz yere geri yükledikten sonra, gözden geçirilmiş bilgi işlem ortamınızı denemeye hazırsınız. Gerçekçi olarak, bu işe geri dönmek, ancak sorun belirtileri için kartal gözünü dışarıda tutmak anlamına gelir. Daha yavaş performans, eksik aygıtlar, sistem kararsızlığı ve hatta farklı sesler, özellikle BIOS güncellemesinin hemen ardından BIOS sorunlarına işaret edebilir. Sadece yeniden yanıp sönmeye ve orijinaline geri dönmeye hazır olun ve iyi olmalısınız. Deneyiminiz, BIOS'larını iyi bir nedenle güncelleyenlerin %99'u ile aynıysa, bunların hiçbirini fark etmeyeceksiniz ve sisteminiz eskisinden daha hızlı olabilir. Eğlence!
Önerilen:
Ritim için Yanıp Sönen Ledler!: 4 Adım

Yanıp Sönen Ledler Beat!: DİKKAT! LED'LERİN MÜZİK İLE YANIP SÖNMESİ SİZİ ÇILGINDIRABİLİR! Bu talimat, bazı LED'lerin herhangi bir müziğin ritmine göre yanıp sönmesiyle ilgilidir! Bu işlemin arkasındaki fikir gerçekten basittir ve devre gerçekten küçüktür. Ana konsept: 1-Düşük pa
Mac'in Önyüklenebilir Yedeği Oluşturun: 7 Adım

Mac'in Önyüklenebilir Yedeği Oluşturun: Hiç MacBook sabit sürücünüzün çöktüğü ve dizüstü bilgisayarınızdaki tüm önemli verilerin kaybolduğu veya tamamen kaybolduğu bir durumla karşılaştınız mı? Hiç verilerinizi yedeklemeniz gerektiğini hissettiniz, ancak bunu nasıl yapacağınızı bilmiyor musunuz? yapamazsınız
Piezo "Parıltı, Parıltı, Küçük Yıldız" Oynarken Yanıp Sönen Bir Yıldız Oluşturmak için LED'leri ve AT Tiny'yi Kullanma: 6 Adım

Piezo "Parıltı, Parıltı, Küçük Yıldız" Oynayan Yanıp Sönen Bir Yıldız Oluşturmak için LED'leri ve AT Tiny'yi Kullanma: Bu devre, yanıp sönen bir yıldız ve "Parıltı, Parıltı, küçük yıldız" müziği üretmek için LED'ler, AT TINY ve piezo kullanır; Devreye genel bakış için lütfen sonraki adıma bakın
Robot için Yanıp Sönen LED Göz: 6 Adım

Robot için LED Göz Yanıp Sönüyor: Bu eğitim, LED nokta matrisi kullanarak Robotun Göz kırpması hakkındadır
555 Zamanlayıcı ve Röle ile Yanıp Sönen Işık Devresi Oluşturun: 3 Adım
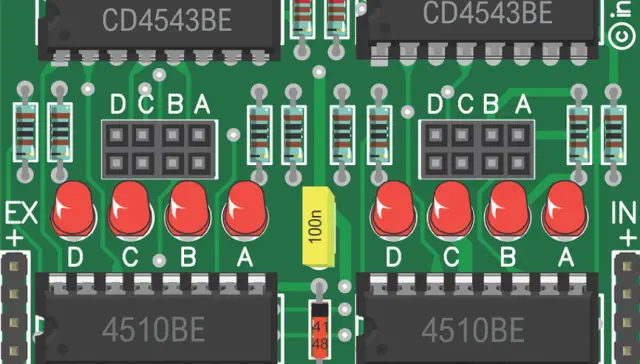
555 Zamanlayıcı ve Röle ile Yanıp Sönen Işık Devresi Oluşturun: Size bir röleyi çalıştırmak için alternatif bir titreşimli devre (555 zamanlayıcı kullanarak) nasıl yapacağınızı anlatacağım. Röleye bağlı olarak 120vac ışığı çalıştırabilirsiniz. Küçük kapasitörle o kadar iyi değişmiyor (daha sonra açıklayacağım)
