
İçindekiler:
- Yazar John Day [email protected].
- Public 2024-01-30 13:22.
- Son düzenleme 2025-01-23 15:14.
Geçen gün ilginç bir sorunla karşılaştım, bir bilgisayar ekranındaki etkileşimden bir dizi ışığı kontrol etmem gerekiyordu ve bu mümkün olduğunca ucuz olmalıydı. Aklıma hemen Arduino geldi. İhtiyacım olan her şeye sahipti, fazlasıyla G/Ç, entegre bir USB ve sadece 30 dolardı. Arduino ile iletişim kurmak için İşleme kullanmaya karar verdim. Arduino'nun İşleme ile yakın aile ilişkisi nedeniyle ikisi birlikte gerçekten iyi çalışıyor.
Adım 1: Malzemeler
Bunu gerçekleştirmek için gerekli tüm parçaları toplamanın zamanı geldi: Yazılım: İşleme - www.processing.org adresinde bulunabilirArduino - www.arduino.cc adresinde bulunabilir Donanım:Arduino USB kartı (Diecimila kullandım, çünkü bende bu vardı)Seçtiğiniz 8 adet LED8x 330ohm dirençlerKırpma başlıklarıtek taraflı bakır kaplamaFerrik Klorürlü matkap ucuUSB kablosu
2. Adım: Kod
Bu benim için zor olan kısımdı. Ben her zaman yazılım türünden ziyade donanım tipi oldum, bu yüzden internete yöneldim. Baktığım ilk yer hem Processing.org hem de Arduino.cc'nin referans bölümüydü, bu sitelerin geliştirilmesi için çok zaman ve düşünce harcandı ve bu çabayı alkışlıyorum, buna değdi! İhtiyacım olan tüm temel bilgiler oradaydı ama hepsini işe almakta gerçekten zorlanıyordum. Bu yüzden beni düzeltmek için bu eğiticiye döndüm. Francesco seri iletişim ve Arduino işleme hakkında harika bir öğretici hazırladı. Hepsini çalıştırdıktan sonra aslında çok basitti. Temelde İşleme kodu şu şekilde kurulacaktır:import işleme.serial.*;Serial myPort;void setup(){ println(Serial.list()); myPort = new Serial(bu, Serial.list()[*X*], 9600); myPort.buffer(1); size(400, 400);void draw(){ //bazı kodlar buraya gelir}Kodunuzu ayarlarken Arduino'nuzun seri portunuza bağlı olduğundan emin olun. Bu önemlidir çünkü kod, kullandığınız belirli arduinoya işaret etmeye çalışır. Kodunuzu çalıştırın ve İşleme pencerenizin altında görüntülenecek listeye bakın ve ardından kodunuzdaki *X* ile belirttiğim değişkeni arduino'nuzun bağlı olduğu port numarasına değiştirin. Benimki listede üçüncüydü, ben de *X* yerine 2 koydum. Listenin dizi girişleri olarak görüntülendiğini unutmayın, bu ilk konumun 1 değil 0 olarak gösterildiği anlamına gelir. Arduino kodunun kurulumu daha da basittir:void setup(){ Serial.begin(9600);}Ben gönderdim. almanız, değiştirmeniz ve oynamanız için tamamlanmış kodlar. Arduino, pdxMap.pde olarak kaydedilir ve işleme kodu serialLEDTest.pde olarak kaydedilir.
Adım 3: Devre Kartını Yapın
Devre kartını CADsoft Eagle kullanarak oluşturdum. Bir arduino kullandığımı bildiğimden, USB kartlarındaki tek boşluklara uyacak bir ön kalkan yapmak istedim, Doğru Eagle parçasını bulmak için internete geri döndüm. Lady Ada tarafından tasarlanan Protoshield düzenini kullandım. Çalışmalarına aşina değilseniz, ona bir göz atmalısınız. Projeleri ve fiziksel bilgi işlem dünyasına katkıları olağanüstü ve çalışmalarının çoğu benim gibi insanlara kendi projelerini bir sonraki seviyeye taşıma şansı veren açık kaynak. Aşağıda gördüğünüze kartal. İkinci resim, son panoyu oluşturacak olan PDF'nin yakından görünüşüdür. Kendi devre kartınızı aşındırmakla ilgili pek çok harika talimat var, bu yüzden burada tüm ayrıntıları ele almayacağım. Kullanmayı sevdiğim yöntem TechShopJim'in talimatında güzel bir şekilde açıklanıyor. Birinci adım: PDF'yi (aşağıda bulunur) dergi kağıdına, çok parlak fotoğraf kağıdına veya PCB için tasarlanmış bir kağıda yazdırın. Lazer yazıcı kullanarak yazdırın. ölçeklendirmeyin, 8 1/2'ye 11 boyutunda bir kağıda yerleştirilir ve değişiklik yapılmadan gayet iyi yazdırılmalıdır. Tasarımdan biraz daha büyük olan bakır kaplı parçanız. tahta bir şerit testere, bir demir testeresi ile kesilebilir. Ama genellikle bir kutu kesici veya Xacto bıçağını tekrar tekrar çizerek ve ardından çentik çizgisi boyunca kırarak ve zımpara kağıdı ile kenarını temizleyerek kullanacağım. Dördüncü Adım: Bakır kaplamayı bir SOS ovma pedi veya çelik yünü ile temizleyin parlayana kadar durulayın ve ellerinizle yüzeye dokunmamaya dikkat edin. Üzerindeki herhangi bir gres, tonerin bakıra yapışmamasını sağlar. Beşinci adım: bakır kaplı kartı, bakır yukarı bakacak şekilde düz bir yüzeye yerleştirin, kesik tasarımlı toneri bakırın üzerine gelecek şekilde yerleştirin ve yerine bantlayın., üzerine kağıt havlu koyun ve ütünüzün en yüksek ayarında ütüleyin. BUHARSIZ! Ütüyü doğrudan üstüne yerleştirin, ütüyü hareket ettirmeden önce tahtanın biraz ısınmasına izin verin ve ardından ütünün kenarını alın ve tonerin bakıra yapışmasını sağlamak için her şeyi parlatın. Toplamda yaklaşık 3 dakika sürmelidir. Ütü ve kağıt havluyu çıkarın. Altıncı adım: Kağıdı çıkarmak için tahtayı suya batırın. Kağıdı çıkarmaya çalışırken sert olmayın, toner çok kırılgandır ve kolayca kazınabilir. (Herhangi bir nedenle işe yaramazsa, SOS pedini veya çelik yünü tekrar tahtaya alın ve kalan toneri temizleyin.) Altıncı adım: Etch!**GÜNCELLEME**PDF'yi buradan alabilirsiniz. Eagle dosyalarıyla ilgileniyorsanız, onun.brd dosyası ve.sch dosyasıdır.
Adım 4: Delikleri Delin ve Tahtayı Doldurun
Artık bir devre kartınız olduğuna göre, parçaların üzerinde küçük matkap ucunuz ve lehiminizle delikler açmanın zamanı geldi. Tahtayı, levhanın altı yerine üst tarafında iz olacak şekilde oluşturduğumu fark edeceksiniz. Bunu yaptım çünkü başlıkları tahtaya lehimlemeyi ve arduinoya yaslanmasını kolaylaştırıyor. Kartı doldururken dirençlerle başladım. Uçları dirence mümkün olduğunca yakın bükün ve panoya yerleştirin ve fazla uçları lehimleyin ve klipsleyin. Daha sonra başlıkları veya LED'leri kurabilirsiniz. LED'ler, onları yerinde lehimlemek için panoyla gurur duyarak monte edilmelidir, bu yüzden onları en son yapmanızı öneririm, ancak bileşen sayısı çok düşük olduğundan, önce hangi parçaların takıldığı önemli değil.
Adım 5: Çiziminizi Yükleyin
pdxMap.pde taslağını arduino'nuza yükleyin ve protoshield'ı panoya takın. Arduino'nuzu, işleme çiziminizi yansıtacak şekilde değiştirdiğiniz aynı seri bağlantı noktasına taktığınızdan emin olun. Ardından, işleme çizimini açın ve oynat düğmesini tıklayın. İçinde programınızın çalıştığı bir pencere açılacaktır. Kırmızı dikdörtgenlerin her birine tıklamak, arduino üzerindeki ilgili LED'i yaklaşık bir saniye boyunca yanacaktır. Lütfen herhangi bir soru veya yorum göndermekten ve değişikliklerinizi ve projelerinizi göndermekten çekinmeyin, onları görmeyi çok isterim!
Önerilen:
Arduino ile WS2812 RGB LED (NeoPixel) Nasıl Kontrol Edilir [Öğretici]: 10 Adım
![Arduino ile WS2812 RGB LED (NeoPixel) Nasıl Kontrol Edilir [Öğretici]: 10 Adım Arduino ile WS2812 RGB LED (NeoPixel) Nasıl Kontrol Edilir [Öğretici]: 10 Adım](https://i.howwhatproduce.com/images/001/image-600-33-j.webp)
WS2812 RGB LED (NeoPixel) W/ Arduino İle Nasıl Kontrol Edilir [Öğretici]: Genel BakışNeoPixel LED'ler, çekici görsel efektleri nedeniyle günümüzde elektronik projelerde yaygın olarak kullanılmaktadır. Bu LED'ler çeşitli boyut ve şekillerde ve şerit biçiminde mevcuttur. Bu eğitimde, NeoPixel LED'leri ve nasıl
8x8x8 LED Küp Nasıl Yapılır ve Arduino İle Kontrol Edilir: 7 Adım (Resimlerle)

8x8x8 LED Küp Nasıl Yapılır ve Arduino İle Kontrol Edilir: Ocak 2020 düzenleme: Herhangi birinin fikir üretmek için kullanmak istemesi durumunda bunu bırakıyorum, ancak artık bu talimatlara göre bir küp oluşturmanın bir anlamı yok. LED sürücü IC'leri artık yapılmadı ve her iki eskiz de eski versiyonda yazılmıştı
Adreslenebilir LED'ler Fadecandy ve İşleme İle Nasıl Kontrol Edilir: 15 Adım (Resimli)

Fadecandy ve İşleme ile Adreslenebilir LED'ler Nasıl Kontrol Edilir: WhatBu, adreslenebilir LED'leri kontrol etmek için Fadecandy ve Processing'in nasıl kullanılacağına dair adım adım bir eğitimdir.Fadecandy, her biri 64 piksele kadar 8 şeridi kontrol edebilen bir LED sürücüsüdür. (Bir bilgisayara birden fazla Fadecandys bağlayarak verimi arttırabilirsiniz
Drone Quadcopter Fırçasız DC Motor (3 Telli Tip) HW30A Motor Hız Kontrol Cihazı ve Arduino UNO Kullanılarak Nasıl Kontrol Edilir: 5 Adım

Drone Quadcopter Fırçasız DC Motor (3 Telli Tip) HW30A Motor Hız Kontrol Cihazı ve Arduino UNO Kullanılarak Nasıl Kontrol Edilir: Açıklama: HW30A Motor Hız Kontrol Cihazı 4-10 NiMH/NiCd veya 2-3 hücreli LiPo pil ile kullanılabilir. BEC, 3 adede kadar LiPo hücresiyle işlevseldir. Fırçasız DC motorun (3 telli) maksimum 12Vdc'ye kadar hızını kontrol etmek için kullanılabilir.Özel
Arduino İle Basit Bir İşleme Oyunu Nasıl Kontrol Edilir: 6 Adım
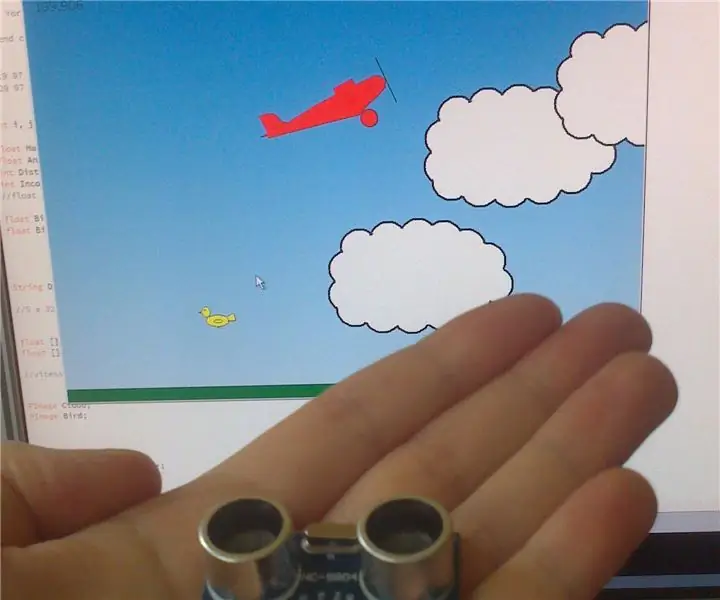
Arduino ile Basit Bir İşleme Oyunu Nasıl Kontrol Edilir: Herkese Merhaba, Bu Derste, nasıl bir "bağ" oluşturulacağını göreceğiz. Bir İşleme çizimi ve bir Arduino kartı arasında. Bu örnekte, basit bir oyunda bir uçağı kontrol etmek için ultrasonik bir modül kullanılacaktır. Yine, bu eğitim sadece bir örnektir
