
İçindekiler:
2025 Yazar: John Day | [email protected]. Son düzenleme: 2025-01-23 15:14
Benim gibi alıntı toplamayı seviyorsanız, bu talimat tam size göre. Bu talimat, muhtemelen evde sahip olduğunuz şeyleri kullanarak, alıntılarınızı herkesin görebileceği şekilde göstermenin bir yolunu nasıl oluşturacağınızı gösterecektir. Materyaller Bu projeyi tamamlamak için aşağıdakilere ihtiyacınız olacak: - Bir teklif kaynağı - Bir LCD resim çerçevesi (sıfırdan satın alındı veya yapıldı; benim için yaklaşık 40 dolar ödedim) - Bazı fotoğraflar - Microsoft PowerPoint 2007
Adım 1: Teklifleri Seçme
Her türlü alıntı işinizi görecektir, ancak resim çerçevesi alıntıları içeren görüntüler arasında gezindiği için, alıntıları kısa tutarsanız en iyi sonucu verir. Daha uzun alıntılar, ilginç olmasına rağmen, okunacak kadar ekranda kalmayabilir. Çok sayıda uzun alıntınız varsa, daha uzun gösterim süreleri için göz önünde bulundurabileceğiniz ipuçları için bu talimatın sonundaki "Bazı Son Notlar"a bakın. Alıntıları bir kelime işlem belgesinde saklayın; birazdan alıntıları kopyalayıp PowerPoint slaytlarına yapıştıracaksınız.
2. Adım: PowerPoint'i Ayarlama
Bu örnek, PowerPoint 2007'yi kullanır, ancak diğer sürümlerde çalışması gerekir. Adım a (ilk resim)LCD resim çerçevenizde depolanan örnek resimlere bakın. Çerçevem için tüm örnek resimler 856x480 pikseldi. Bunu belirlemek için görüntü dosyasına sağ tıklayın ve Özellikler'i seçin. Bir tanesi "Ayrıntılar" olarak adlandırılması gereken birkaç sekme görmelisiniz. Ayrıntılar sekmesine tıklayın; Resim altında bir genişlik ve yükseklik görmelisiniz. Bunu bir yere yazın veya pencereyi açık tutun, çünkü PowerPoint'i kurmak için kullanacağız. İki sayıdan (genellikle yükseklik) küçüğünü alın ve bunu daha büyük sayıya bölün. Benim durumumda, 480/856=0.5607. Aşağıdaki tabloyu kontrol ettiğimde (genel ekran görüntü oranlarını gösterir), LCD resim çerçevemdeki doğal görüntülerin hemen hemen 16:9 formatında olduğunu görebiliyorum. Format Oranı4:3 0.750016:9 0.562516:10 0.6250Adım b (saniye, üçüncü ve dördüncü resimler)PowerPoint'i açın ve yeni bir sunu başlatın. Şeritte Tasarım, Sayfa Yapısı'na tıklayın. Kurulum iletişim kutusunda, LCD resim çerçevenizin yerel biçimiyle eşleşen görüntü biçimini seçin. Bunu yapıyoruz çünkü çerçeveyi çalıştıran yazılımın görüntüleri gereksiz yere kırpmasını veya uzatmasını önlemeye yardımcı oluyor. Şeritte Ana Sayfa'yı tıklayın. Şimdi, Yeni Slayt düğmesini bulun. Düğmenin sağ alt köşesinde küçük bir ok olmalıdır. Slayt düzenleri için bir dizi seçenek getirmesi gereken oka tıklayın. Boş Slaytı Seçin. Adım c (beşinci resim) Bu noktada sununuzun iki slaytı olmalıdır: İlk varsayılan başlık slaydı ve yeni eklenen boş slayt. İlk slayda (başlık slaydı) tıklayın, farenin sağ düğmesine tıklayın ve sil'i seçin. Sunumunuzda, LCD resim çerçevenizin doğal görüntü boyutuna göre boyutlandırılmış tek bir boş slayt kalmalıdır.
3. Adım: Görüntüleri Getirme
Adım a (ilk görüntü)Şeritteki “Ekle”ye tıklayın ve ardından “Resim” düğmesine tıklayın. Kullanmak istediğiniz resmin konumuna göz atın, resmi seçin ve Tamam'a tıklayın. Çoğu durumda, resim, LCD resim çerçevesinin yerel biçiminden farklı bir biçimde olduğu için slaydı doldurmaz. Bu nedenle, resmi sığdırmak için yeniden boyutlandırmamız gerekecek. Aynı zamanda görüntüyü de bozmak istemiyoruz. İşte en basit yaklaşım: Adım b (ikinci ve üçüncü resimler)Görüntüyü PowerPoint slaydının sağ kenarına kadar, ardından görüntünün üst kısmı slaydın üst kısmıyla hizalanana kadar yukarıya taşıyın. Görüntü, slaydın kenarlarına "yapışmalıdır". Görüntünün sol alt köşesinden tutun ve slaydın sol orta kenarına sürükleyin. Sol alt köşeyi (veya herhangi bir köşeyi) tutarak görüntünün en boy oranını korursunuz ve bozulma olmadan yeniden boyutlandırabilirsiniz. Yine, resim slaydın kenarına oturmalıdır. Adım c (dördüncü, beşinci ve altıncı resimler) Resim hala seçiliyken, “Kırp” düğmesine tıklayın. Resmin köşelerindeki daire şeklindeki yeniden boyutlandırma tutamaçları, kırpma tutamaçlarına dönüşmelidir. Alt ortadaki kırpma tutamağını farenizle tutun ve slaydın alt kısmına oturana kadar yukarı itin. Görüntüleri kırpma hakkında bir söz: Görüntüleri kırptığınızda, görüntünün onu hoş bir kompozisyon haline getiren kısımlarını kaybedebilirsiniz. Görüntü istediğiniz gibi görünene kadar kırpma tutamaçlarından herhangi birini sürüklemekten ve fotoğrafı hareket ettirmekten çekinmeyin. İşiniz bittiğinde görüntünün PowerPoint slaytının kenarlarıyla hizalandığından emin olun. Adım d (yedinci, sekizinci ve dokuzuncu görüntüler) Görüntüyü seçin ve şeritteki Resim Araçları altındaki Biçimlendir düğmesini tıklayın. “Resimleri Sıkıştır” düğmesini seçin. Resimleri Sıkıştır iletişim kutusunda "Seçenekler"i seçin. Aşağıdaki resimdeki gibi Sıkıştırma Seçeneklerini ayarlayın ve Tamam'a tıklayın. Bu ayarları yalnızca ilk kez yapmanız gerekecek. Son olarak, Resimleri Sıkıştır iletişim kutusunda Tamam'ı tıklayın. Bu, resmi küçültür ve resmin kırpılan kısımlarını kaldırarak, slayt dolgulu bir resim bırakır.
Adım 4: Teklifinizi Ekleyin
Adım a (ilk resim)Şeritte Ekle'ye tıklayın ve metin kutusu düğmesine tıklayın. Alıntıyı okunabilir hale getiren bir yazı tipi, yazı tipi rengi ve boyutu seçin. Alıntılarınızla birlikte kelime işlem dosyanıza gidin, kullanmak istediğiniz alıntıyı vurgulayın ve kopyalayın ve ardından alıntıyı metin kutusuna yapıştırmak için "Özel, Biçimlendirilmemiş Metin Yapıştır" seçeneğini kullanın. Adım b (ikinci resim)Metin kutusunu gerektiği gibi yeniden boyutlandırın ve resim üzerinde iyi bir konuma yerleştirin. Buradaki alıntı için beyaz olarak 24 noktalı Arial Black kullandım (Will Rodgers, Fred Rogers ve Wynn Catlin'e atfedilen alıntıyı gördüm; Will'in büyük olasılıkla olduğunu düşünüyorum ama bunu Bay. Rogers!). Alıntılarınız için bu işlemi tekrarlayın. Bunu daha hızlı hale getirmek için bazı öneriler için “Son Notlar”a bakın. Önemli bir not: Sık sık tasarruf edin! İki tür bilgisayar kullanıcısı vardır: Verilerini kaybetmiş olanlar ve henüz veri kaybetmemiş olanlar.
Adım 5: LCD Resim Çerçevesi için Slaytları Dışa Aktarma
Artık slaytlarınızın tümü tamamlandığına göre, bunları LCD resim çerçevenizin kullanabileceği bir biçime getirmenin zamanı geldi. Çoğu zaman, bu bir JPEG görüntüsüdür. Bu daha kolay olamazdı.1. Ofis Düğmesine tıklayın. (ilk resim)2. Dosya, Farklı Kaydet, Diğer formatları seçin. (ikinci resim)3. "Tür Olarak Kaydet:" açılır menüsünde JPEG'i seçin ve Kaydet'i tıklayın. (üçüncü resim)4. PowerPoint şu soruyu soracaktır: "Sunudaki her slaydı mı yoksa yalnızca geçerli slaydı mı dışa aktarmak istiyorsunuz?" "Her slayt"ı seçin. (dördüncü resim)5. PowerPoint, her slaydın ayrı bir dosya olarak kaydedildiğini ve kaydetme konumunu bildirir. (beşinci resim)6. Kaydedilen görüntüleri LCD resim çerçevenizde çalışan ortama kopyalayın ve başlatın. Kayan bir LCD alıntı çerçevesinin gururlu sahibisiniz!
6. Adım: Bazı Son Notlar
Bu süreci biraz daha hızlı hale getirmek için yapabileceğiniz birkaç şey var:1. PowerPoint 2007, Ekle şeridinin altında "Fotoğraf Albümü" adlı bir seçeneğe sahiptir. Bu, aynı anda birçok fotoğrafı farklı slaytlara getirecektir. Ancak, tüm görüntüleri 4:3 formatında getirir. Bunu değiştirmenin bir yolunu bulamadım. Fotoğraf Albümünün slayt düzenini başka bir şeye değiştirirseniz (16:9 gibi) PowerPoint görüntüleri sığacak şekilde uzatır.2. Tüm resimlerinizi ekler, yeniden boyutlandırır ve kırparsanız, “Resimleri Sıkıştır” işlemini (3. Adım, Resimleri Getirme bölümünde açıklanmıştır) bir kez çalıştırabilirsiniz; tüm slaytlardaki tüm resimleri bir kerede düzeltir.3. İlk teklifinizi ekledikten sonra metin kutusunu seçin ve kopyalayın. Ardından, her slayta gidin ve “Yapıştır”ı seçin. Bu, her slaytta kopyalandığı aynı konuma biçimlendirilmiş bir metin kutusu yerleştirir. Bu, başlamak için harika bir yer. Bir uyarı: Kelime işlemci programınızdan alıntılarınızı yapıştırırken “Özel Yapıştır”ı kullanın ve biçimlendirilmemiş metni seçin. Bu, metin kutusu biçimlendirmenizi korur.4. LCD resim çerçevem resimlerin görüntülenme süresini değiştirmenize izin vermiyor ve bazı geçişler alıntının tamamını okumanıza izin vermeyecek kadar hızlı gerçekleşiyor. Her slaydın iki kopyasını çıkarmak için yaptığım şeyi yapabilirsiniz. PowerPoint, adında yaratıcıdır; slaytlar Slide1.jpg, Slide2-j.webp
Önerilen:
Executive Par 3 Golf Oyunu için Otomatik Puanlama: 12 Adım (Resimlerle)

Executive Par 3 Golf Oyunu için Otomatik Puanlama: Geçenlerde taşınabilir ve hem içeride hem de dışarıda oynanabilen eğlenceli bir oyun oynama hakkında bir Talimat yayınladım. Buna “Executive Par 3 Golf Oyunu” denir. Her oyuncunun 9 "delik" puanını kaydetmek için bir kopya puan kartı tasarladım. De olduğu gibi
Bean Bag Toss Beyzbol Oyunu için Elektronik Puanlama: 8 Adım (Resimlerle)
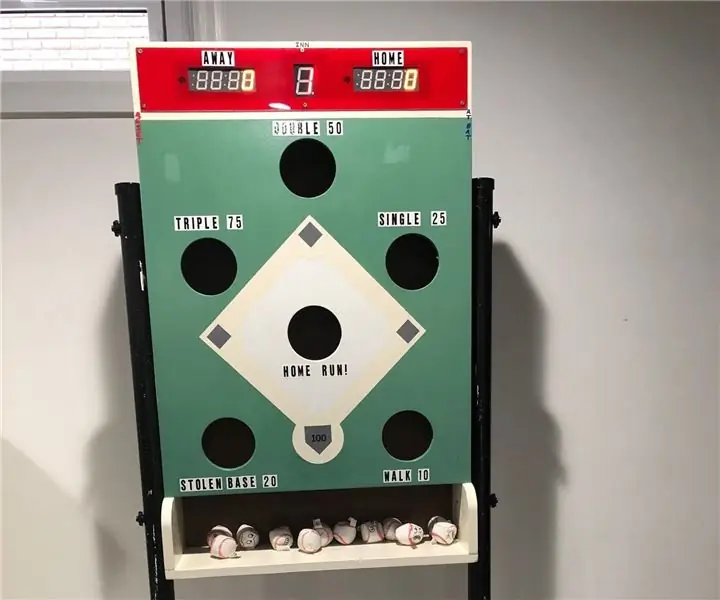
Bean Bag Toss Beyzbol Oyunu için Elektronik Puanlama: Bu Talimatlar, Bean Bag Toss beyzbol temalı bir oyun için skorun elektronik olarak nasıl otomatik olarak tutulacağını açıklayacaktır. Ahşap oyunun ayrıntılı bir yapısını göstermeyeceğim, bu planlar Ana White'ın web sitesinde bulunabilir: https://www
Küçük Bir Skee-Ball Oyunu için Otomatik Puanlama: 10 Adım (Resimlerle)

Küçük Bir Skee-Ball Oyunu için Otomatik Puanlama: Ev yapımı Skee-Ball oyunları tüm aile için çok eğlenceli olabilir, ancak dezavantajları her zaman otomatik puanlama eksikliği olmuştur. Daha önce, oyun toplarını sc'ye göre ayrı kanallara akıtan bir Skee-Ball makinesi inşa etmiştim
Yarım Saatten Daha Kısa Bir Sürede Bir Raspberry Pi ve bir RTL-SDR Dongle Kullanarak Yalnızca APRS RX Amatör Radyosu Oluşturun: 5 Adım

Bir Amatör Radyo APRS RX Sadece Yarım Saatten Daha Kısa Bir Sürede Bir Raspberry Pi ve bir RTL-SDR Dongle Kullanarak Igate Yapın: Lütfen bunun artık oldukça eski olduğunu, dolayısıyla bazı bölümlerin yanlış ve güncelliğini yitirdiğini unutmayın. Düzenlemeniz gereken dosyalar değişti. Size görüntünün en son sürümünü vermek için bağlantıyı güncelledim (lütfen sıkıştırmayı açmak için 7-zip kullanın) ancak tam bilgi için
Belote Puanlama Sistemi - BSS: 4 Adım

Belote Puanlama Sistemi - BSS: Mühendislik öğrencileri olarak faydalı bir proje yapmak istedik ve ilgilendik. Bunu yapmak için Arduino MEGA kullanmak zorunda kaldık. Ekibim birlikte kağıt oynamayı seviyor. En iyi kart oyunumuz "bellot"tur. Çoğu durumda, dört oyuncu
