
İçindekiler:
- Yazar John Day [email protected].
- Public 2024-01-30 13:22.
- Son düzenleme 2025-01-23 15:14.
Linux'u işyerinde, Windows'u evde kullanıyorsanız veya bunun tersini yapıyorsanız, bazen diğer konumunuzdaki bilgisayarda oturum açmanız ve programları çalıştırmanız gerekebilir. Peki, hız ve kullanılabilirlik için bir X Sunucusu kurabilir ve SSH İstemcinizle SSH Tüneli'ni etkinleştirebilir ve hem VNC'yi hem de Uzak Masaüstü'nü etkinleştirebilirsiniz. Bu, sourceforge.net/projects/xming/ ve www.bitvise adreslerini kapsar Windows çözümleriniz olarak.com/tunnelier ve Linux tarafı için Openssh. Bir yan notta, tüm bunlar LogMeIn Hamachi'yi kullanımı kolay bir VPN olarak da kullanabilir.
Adım 1: SSH İstemcinizi Kurun
Bu adımda, SSH İstemcinizi ayarlayacağız. İlk önce Bitvise Tunnelier kopyanızı kurun ve başlatın. Linux sunucusunun IP adresi veya ana bilgisayar adı ve isteğe bağlı olarak otomatik oturum açma bilgileri ile bir bağlantı profili oluşturabilirsiniz. Bu adımın bir sonraki kısmı, SSH üzerinden iletilecek portların doldurulmasıdır. Windows X Sunucusu için, linux kutusunun 6010 numaralı bağlantı noktasını, XMing'in çalışacağı Windows kutusunun 6000 numaralı bağlantı noktasına ileteceğiz. Bu şekilde, Linux'un kendi X Sunucusu, 6000 numaralı bağlantı noktasında sorunsuz çalışabilir.
Adım 2: Windows için X Sunucusu olan XMing'i kurun
XMing için yükleyici programını çalıştırın. Ardından, arka planda XMing'i başlatın. Varsayılanların iyi olması gerektiği için yapılandırma seçeneklerini atlayabilirsiniz.
Adım 3: OpenSSH'nin Linux'a Yüklendiğinden Emin Olun
Linux Bilgisayarınızda OpenSSH'nin kurulu ve çalışır durumda olduğundan emin olun. Ubuntu için, komut terminalinde "sudo apt-get install openssh-server" komutunu çalıştırabilirsiniz. Diğer Linux Dağıtımları farklılık gösterecektir.
Adım 4: Linux Bilgisayar için Otomatik "EKRAN" Değişkeni Ekleyin
"${HOME}/.bashrc" içindeki dosyanın sonuna aşağıdaki satırları ekleyin:if [-d "${HOME}/bin"]; sonra PATH="${PATH}:${HOME}/bin" dışa aktarın eğer [-f "${HOME}/bin/ssh_login"]; sonra. "${HOME}/bin/ssh_login" fifiSonra, "${HOME}/bin/ssh_login" dosyasını oluşturun. Dosyayı aşağıdaki başlangıç içeriğiyle oluşturun:#!/bin/shif [-n "${SSH_CLIENT}"]; o zaman eğer [-z "${DISPLAY}"]; sonra dışa aktar DISPLAY='localhost:10' fifiDosyayı kaydettikten sonra şu komutu çalıştırın: "chmod 777 ${HOME}/bin/ssh_login" betiği çalıştırılabilir hale getirmek için. Bunun yaptığı şey, SSH aracılığıyla oturum açmış bir konsoldan başlatılan herhangi bir X programını, SSH-İstemci PC'ye, bu durumda XMing çalıştıran Windows PC'ye yeniden yönlendiren bağlantı noktasına işaret eder. Bu bizi SSH ile her giriş yaptığınızda aynı "DISPLAY=" satırını yazmaktan kurtarıyor.
Adım 5: SSH İstemcinizi Başlatın
"Giriş" düğmesine tıklayarak SSH Oturumunuzu başlatın. İlk yetkilendirme tamamlandıktan ve ihtiyacınız olan Şifreleme anahtarlarını kabul ettikten sonra, büyük olasılıkla bir komut istemi penceresi ve güvenli bir ftp penceresi açılır. Şimdilik sFTP penceresini kapatabilirsiniz. Kurulumunuzu test etmek için komut isteminden "xeyes" komutunu çalıştırın. Farenizi takip eden ve üzerlerinde bir X-Windows simgesi ve pencere çubuğu olan iki büyük googley gözü görüyorsanız, kurulumunuz çalışıyor demektir!
Adım 6: Linux'tan Linux'a Sürüm
Ek bir adım olarak, Bir Linux İstemcisinden ayrı bir Linux sunucusuna aynı türde bir şey yapmaya çalışıyorsanız, bu çok basit. Her bilgisayarda openSSH Client ve Server kurulu olmalıdır. Bilgisayarlardan birinde "ssh -l -Y" komutunu çalıştırmanız yeterlidir. "-X" ve "-Y" seçenekleri, tıpkı bunun gibi, X Sunucusu iletmeyi etkinleştirir, ancak "-Y" seçeneği, "-X" den daha fazla sunucu özelliği sağlar. "-l" seçeneği, kullanıcı sunucusunu belirlemenizi sağlar. İstemci bilgisayarda oturum açtığınız kullanıcı adıyla aynı kullanıcı olmaması durumunda oturum açacağınız bilgisayarın kullanıcısı.
Önerilen:
Bir Bilgisayarı Kontrol Etmek İçin Eski Bir Dizüstü Bilgisayarın Dokunmatik Yüzeyini Yeniden Kullanın!: 11 Adım (Resimlerle)

Bir Bilgisayarı Kontrol Etmek İçin Eski Bir Dizüstü Bilgisayarın Dokunmatik Yüzeyini Yeniden Kullanın!: PS/2 dizüstü bilgisayar dokunmatik yüzeyleri, bir mikro denetleyiciyle kullanılabilecek en havalı kullanıcı arabirimi aygıtları arasındadır. Kaydırma ve dokunma parmak hareketleri, kontrol malzemelerini oldukça basit ve eğlenceli bir şekilde yapabilir. Bu Eğitilebilir Tabloda, birini şununla birleştirelim:
Bir Arduino'yu Kitaplık Olmadan Kayan Bir Metin Görüntülemek İçin Başka Bir Arduino Kullanarak Programlamak: 5 Adım

Bir Arduino'yu Kitaplık Olmadan Kayan Bir Metni Görüntülemek için Başka Bir Arduino Kullanarak Programlama: Sony Spresense veya Arduino Uno o kadar pahalı değil ve çok fazla güç gerektirmez. Ancak projenizin güç, alan ve hatta bütçe kısıtlaması varsa Arduino Pro Mini kullanmayı düşünebilirsiniz. Arduino Pro Micro'nun aksine, Arduino Pro Mi
Motor RPM'sini Görüntülemek için Arduino Kullanın: 10 Adım (Resimlerle)

Motor RPM'sini Görüntülemek için Arduino Kullanın: Bu kılavuz, Acura Integra palet arabamda bir Arduino UNO R3, I2C'li 16x2 LCD ekran ve motor hızı göstergesi ve vites lambası olarak kullanılacak bir LED şeridi nasıl kullandığımı özetleyecektir. Biraz tecrübesi veya maruziyeti olan biri açısından yazılmıştır
Bir Eğitilebilir Dosyanın Tüm Adımlarını Oturum Açmadan Görüntülemek için Hack
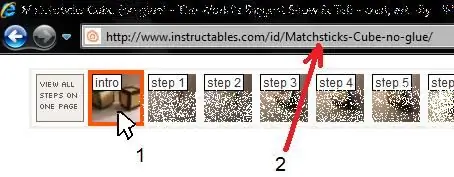
Bir Eğitilebilir Dosyanın Tüm Adımlarını Oturum Açmadan Görüntülemek için Hack!: İşte size oturum açmak için gereksiz dakikalar kazandıracak küçük bir hack. Temelde, herhangi bir Eğitilebilir Dosyanın "Tüm Adımlarını Tek Sayfada Görüntülemenize", oturum açmadan ve KULLANMADAN izin verir. herhangi bir 'hack' yazılımı! Lütfen bunun sadece küçük bir numara olduğunu düşünmeyin
Herhangi Bir Windows Bilgisayarında Komut İstemi: 3 Adım

Herhangi Bir Windows Bilgisayarında Komut İstemi: Komut İstemi, Windows'taki tartışmasız en önemli şeydir. Okullar genellikle başlat menüsünde Komut İstemi'ni engeller ve nasıl başlatılacağını öğrendikten sonra buna erişimi reddeder. Size Komut İstemi'ni nasıl alacağınızı göstereceğim ve eğer bloke ise
