
İçindekiler:
- Yazar John Day [email protected].
- Public 2024-01-30 13:17.
- Son düzenleme 2025-01-23 15:13.



Merhaba arkadaşlar, Bu Eğitilebilir Tabloda, bu Hava Tahmini Ekranını oluşturmak için sıcak göreceğiz. Hava tahminini görüntülemek için 1.8” Renkli TFT ekranla birlikte bir Wemos D1 mini kartı kullanır. Ayrıca bu proje için ahşap filament kullanarak bir muhafaza tasarladım ve 3 boyutlu olarak yazdırdım! Bu Art Deco tarzı kasa için eski bir radyodan ilham aldım. Hava İstasyonu için benzersiz ve bir şekilde sanatsal olacak bir tasarım istedim, herhangi bir karakter içermeyen kare muhafazalardan sıkıldım. Bir şeye bakarken kendimi iyi hissettirecek bir şey istedim.
Proje internete bağlanıyor ve konumum için hava tahminini alıyor ve ekranda gösteriyor. Proje sadece hava durumu ikonunu, sıcaklığı ve tahminin zamanını gösteriyor çünkü bu proje için minimal bir görünüm istedim. Tabii ki, isterseniz daha fazla bilgiyi kolayca ekleyebilirsiniz. Şimdi gelelim bu projenin nasıl oluşturulacağına.
Adım 1: Tüm Parçaları Alın

Bu projeyi inşa etmek için gereken parçalar şunlardır:
- Bir Wemos D1 mini kartı ▶
- 1.8” Renkli TFT ekran ▶
- Bazı teller ▶
Projenin maliyeti çok düşük, yaklaşık 12 dolar!
Bu proje için ayrıca bir muhafazaya ihtiyacımız var. Bu proje için tasarladığım Art Deco kasayı beğendiyseniz, onu Thingiverse'den indirebilirsiniz.
Buradan alın ▶
2. Adım: Wemos D1 Mini


Wemos D1 mini, yaklaşık 5$'a mal olan harika bir yeni tahta!
Tahta çok küçük. 160 MHz'e kadar bir frekansta çalışabilen ESP8266 EX çipini kullanır. Programlarınızı depolamak için çok fazla belleğe, 64Kb talimat RAM'ine, 96Kb veri RAM'ine ve 4MB flash belleğe sahiptir. WiFi bağlantısı, Havadan güncellemeler ve çok daha fazlasını sunar. D1 mini kart, 11 GPIO pini ve bir analog giriş sunar. Küçük boyutuna rağmen harika olduğunu düşündüğüm bu pano için birçok kalkan geliştiriliyor, çünkü bu şekilde harika Nesnelerin İnterneti projelerini kolayca inşa edebiliriz! Elbette bu kartı Arduino IDE kullanarak programlayabiliriz.
Kart, küçük boyutuna rağmen performans açısından diğer tüm Arduino uyumlu kartları geride bırakıyor. ESP8266 ile Arduino arasında bir karşılaştırma yaptım, bu adımda eklediğim videoyu inceleyebilirsiniz. Bu kart Arduino Uno'dan 17 kat daha hızlı! Ayrıca en hızlı Arduino kartı olan Arduino Due'dan daha iyi performans gösterir. Tüm bunlar, 6 dolardan daha az bir maliyetle! Etkileyici.
3. Adım: 1,8" Renkli TFT Ekran


Bu, ST7735 sürücüsünü kullanan bir 1.8 Renkli TFT ekrandır. Bu, Arduino ile kullanılan ilk renkli ekran ve en çok kullandığım renkli ekrandı. Ucuz, yaklaşık 6 $ maliyeti, 160x128 piksel çözünürlüğe sahip, 65.000 renk gösterebiliyor, arkada SD kart yuvası sunuyor ve harika bir kütüphane desteğine sahip. Her Arduino'da çalışıyor,Teensy'de ve ESP8266 kartları ile çalışıyor!Başka ne sorulur?Harika bir ekran!
Bu ekran hakkında ayrıntılı bir video eğitimi hazırladım ve bu talimata ekledim.
Adım 4: Prototip Devresini Oluşturun



Şimdi tüm parçaları birbirine bağlamanın zamanı geldi. Bu çok kolay. Sadece 8 kablo bağlamamız gerekiyor!
1,8 Renkli TFT Ekranı Bağlama
- Ekranın Vcc'si Wemos D1 mini'nin 5V çıkışına gidiyor
- Ekranın GND'si Wemos GND'ye gidiyor
- CS pini Digital Pin 2'ye gider
- Sıfırlama pimi Dijital Pim 4'e gider
- A0 pini Dijital Pin 3'e gider
- SDA pini Digital Pin 7'ye gider
- SCK pini Digital Pin 5'e gider
- LED pin, Wemos D1 mini'nin 3.3V çıkışına gider
Bu kadar! Elektronikler hazır! Projeye güç verirsek, her şey beklendiği gibi çalışır!
Adım 5: Muhafazayı 3B Bastırın


Bir sonraki adım, muhafazayı 3B yazdırmaktır. Bu kasayı Fusion 360 ücretsiz yazılımını kullanarak tasarladım.
Pek çok farklı 3d tasarım yazılımı denedim ama Fusion 360 aşağıdaki nedenlerden dolayı favorim oldu.
- çok güçlü
- Ücretsizdir
- Kullanımı nispeten kolaydır
- Bu yazılımın nasıl kullanılacağına dair çevrimiçi birçok öğretici var
Bu muhafazayı 3B tasarlamak yaklaşık yarım saatimi aldı ve 3B tasarım ve 3B baskı konusunda çok yeni olduğumu aklımdan çıkardım. Bu şimdiye kadar yaptığım ikinci tasarım! Bu tasarım eski, çok eski bir radyonun tasarımına dayanmaktadır.
Bu proje için tasarladığım Art Deco kasayı beğendiyseniz, onu Thingiverse'den indirin. Buradan alın ▶
Ahşap filament kullanarak 3D yazdırdım. Form Futura'nın Easy Wood Coconut filamentini kullandım. Bu filamentin açık ara favorim olduğunu söylemeliyim. Harika görünüyor ve hissediyor.
Adım 6: 3B Baskıyı Bitirme




Muhafaza 3 parçadan oluşuyor ve onu basmak birkaç saatimi aldı ama sonuç harikaydı!
Baskı bittikten sonra ince zımpara kağıdı kullanarak parçaları zımparaladım. Daha sonra ahşap verniği kullanarak cilalayın. Projeye devam etmeden önce verniğin kuruması için yaklaşık bir gün bekledim.
Sonuç etkileyici.
3B baskıda çok yeni olduğum için 3B baskıyı parlatma tekniğim ideal olmayabilir, ancak sonuç gerçekten harika!
7. Adım: Her Şeyi Bir Araya Bağlamak



Ahşap verniği kuruduktan sonra ekranı bir miktar bantla ön parçaya yapıştırdım ve telleri Wemos D1 mini board'a lehimledim. Sonra kabloları ekrana bağladım. Devreyi tekrar test ettikten sonra, her şeyin beklendiği gibi çalıştığından emin olmak için Wemos D1 mini kartını yerine yapıştırmanın zamanı geldi.
Ne yazık ki, tasarım mükemmel değildi ve parçalar birkaç milimetrelik bir hata için kasaya sığmadı, bu yüzden tasarımda zor yoldan bazı değişiklikler yapmak zorunda kaldım. Yüklediğim 3B dosyalar, değişiklikler 3B tasarıma aktarıldıktan sonra doğru olanlardır.
Ardından, projeye güç verdim ve ekranı sıcak tutkalla kalıcı olarak yapıştırmadan önce ortaladım. Ardından, kasaya biraz renk ve kontrast eklemek için ön parçaya küçük bir kumaş parçası yapıştırmanın zamanı gelmişti. Son adım, tüm parçaları birbirine yapıştırmaktı! Projemiz hazır! Etkileyici değil mi? Kasanın şeklini ve hissini gerçekten seviyorum. Sıradan bir Hava İstasyonunun benzersiz görünmesini sağlar. Şimdi projenin yazılım tarafına bakalım.
Adım 8: Projenin Kodu
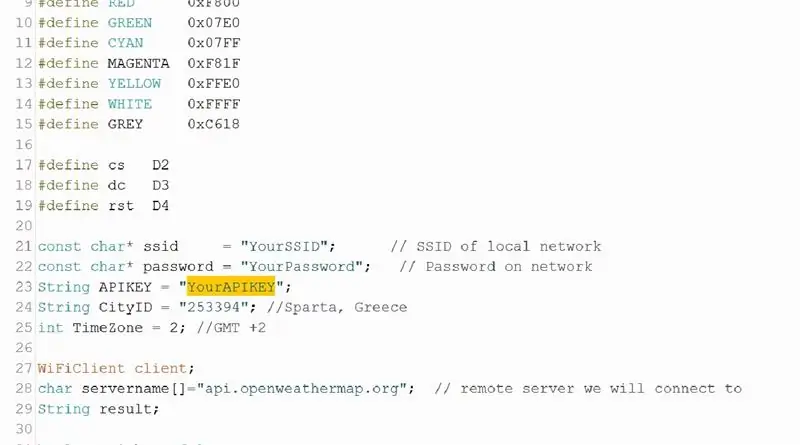
Proje, hava tahminini openweathermap.org web sitesinden alıyor. Hava durumu verilerini ayrıştırmak için mükemmel Arduino JSON kitaplığına ihtiyacımız var. Ayrıca ekran için iki kütüphaneye ihtiyacımız var.
Gerekli kütüphaneler şunlardır:
- Adafruit GFX:
- Adafruit ST7735:
- Arduino JSON:
Şimdi kodu görelim. Öncelikle WiFi ağımızın SSID'sini ve şifresini belirlememiz gerekiyor. Ardından, operweathermap.org web sitesinden ücretsiz APIKEY'e girmeliyiz. Kendi API anahtarınızı oluşturmak için web sitesine kaydolmanız gerekir. Güncel hava durumu verilerini ve tahminlerini almak ücretsizdir ancak biraz para ödemeye hazırsanız web sitesi daha fazla seçenek sunar. Ardından, konumumuzun kimliğini bulmalıyız. Konumunuzu bulun ve konumunuzun URL'sinde bulunabilecek kimliği kopyalayın. Ardından CityID değişkenine şehrinizin kimliğini girin. Son adım, projenin doğru zamanı göstermesi için saat diliminizi girmektir. Şimdi ilerlemeye hazırız.
İlk önce WiFi Ağına bağlanıyoruz. Ardından sunucudan hava durumu verilerini talep ediyoruz. Sadece bir sonuç istiyorum, önümüzdeki 3 saat için hava durumu tahmini. İsterseniz daha fazla tahmin sonucu almak için kodu kolayca değiştirebilirsiniz. Hava durumu verileriyle birlikte JSON formatında bir yanıt alıyoruz. Verileri JSON kitaplığına göndermeden önce, bana sorun çıkaran bazı karakterleri manuel olarak siliyorum. Ardından JSON kütüphanesi devreye giriyor ve ihtiyacımız olan verileri kolayca değişkenlere kaydedebiliyoruz. İlgilendiğimiz verileri nasıl alacağımızı görmek için openweathermap web sitesinin yanıtladığı JSON verilerinin yapısına bir göz atmalıyız. Verileri değişkenlere kaydettikten sonra tek yapmamız gereken onları ekranda görüntülemek. sunucudan yeni veri istemeden önce ekranı açın ve 30 dakika bekleyin. Hava tahmininin zamanını, sıcaklığı ve hava durumu simgesini görüntüleriz. Hava durumu simgeleri, bazı bitmap grafiklerinden ve bazı basit şekillerden oluşur. Ayrıca sıcaklığı Fahrenheit cinsinden gösteren kodun bir versiyonunu da hazırladım.
Bu Eğitilebilir Tabloya ekli projenin kodunu bulabilirsiniz. Kodun en son sürümünü (sürüm 2020) indirmek için projenin web sitesini buradan kontrol edebilirsiniz:
veya projenin github deposu:
9. Adım: Nihai Sonuç


Gördüğünüz gibi, artık mevcut teknoloji ile etkileyici projeleri kolayca ve çok düşük maliyetle inşa edebiliyoruz! Bu proje bunun açık bir göstergesidir, maliyeti 15$'dan azdır! Elbette bu projeyi geliştirmek adına pek çok şey ekleyebiliriz. Bir hoparlör ekleyip MP3 çalar yapabiliriz, bir FM radyo alıcısı ekleyip onu eski bir radyoya dönüştürebiliriz ve daha pek çok şey. Bu proje hakkındaki görüşlerinizi duymak isterim. Bu projeyi nasıl geliştireceğiniz konusunda bir fikriniz var mı? Lütfen düşüncelerinizi ve fikirlerinizi aşağıya yazınız. Teşekkürler!


IoT Builders Yarışmasında Birincilik Ödülü


Şimdi Tasarımda Üçüncülük Ödülü: 3D Tasarım Yarışması 2016
Önerilen:
WunderThing: Pille Çalışan, Manyetik, ESP8266 Hava Tahmini IoThing!: 6 Adım

The WunderThing: Pille Çalışan, Manyetik, ESP8266 Hava Tahmini IoThing!: Merhaba, İlk ders kitabım olarak size A Wunderful Thing'den bahsetmeme izin verin. Bu oldukça yeni bir projeydi ve hedefim hava tahmini yapan bir buzdolabı mıknatısı yapmaktı! Bu proje için tercih edilen kontrolör Sparkfun's Thing idi,
Hava Tahmini İşaretçisi: 4 Adım (Resimlerle)

Weather Forecast Beacon: Bu projede, bir sonraki günün hava tahminine ulaşmak için 3D baskı, LED şeritler, güç kaynağı ve wifi bağlantılı Arduino kartı kullanarak yaptığım yerel bir meteoroloji fenerinden bir model sunuyorum. Programın asıl amacı
Hava Tahmini Bulutu: 11 Adım (Resimlerle)

Hava Tahmini Bulutu: Bu proje, bir Raspberry Pi Zero W kullanarak bir hava durumu bulutu yapar. Yahoo Hava Durumu API'sine bağlanır ve bir sonraki günün hava tahminine bağlı olarak renkleri değiştirir. Çatısında alevi değişen Wisconsin Gaz Binası'ndan ilham aldım
3 Günlük Hava Tahmini Beslemesi: 4 Adım
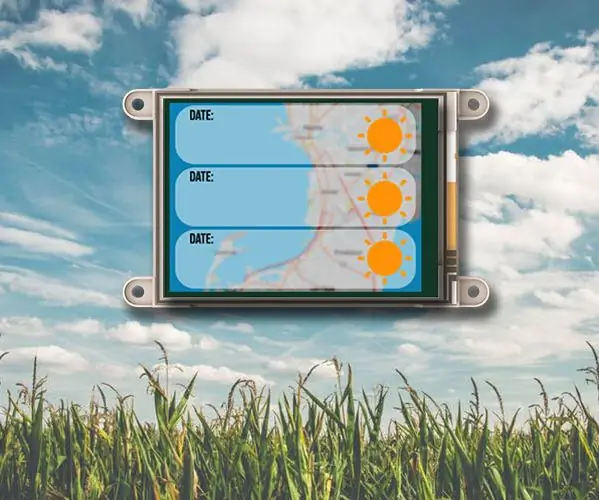
3 Günlük Hava Tahmini Beslemesi: 3 Günlük Hava Tahmini Beslemesi, istediğiniz yerde veya IP adresinizin konumuna göre kapsamlı bir 3 günlük hava durumu tahmini sağlar. Proje, her zaman JSON biçiminde yanıtlar sağlayan Wunderground Hava Durumu API hizmetini kullanır
Eski Alarm ve Arduino Kullanan Hava Tahmini Saati: 13 Adım (Resimlerle)

Eski Alarm ve Arduino Kullanan Hava Tahmini Saati: Etrafta duran bozuk bir çalar saatim vardı ve onu saat ve hava tahmin istasyonuna dönüştürmek için bir fikir buldum. Bu proje için ihtiyacınız olacak: Eski dairesel alarm saati Arduino Nano BME280 sensör modülü ( sıcaklık, nem, basınç) LCD ekran
