
İçindekiler:
- Yazar John Day [email protected].
- Public 2024-01-30 13:17.
- Son düzenleme 2025-01-23 15:13.
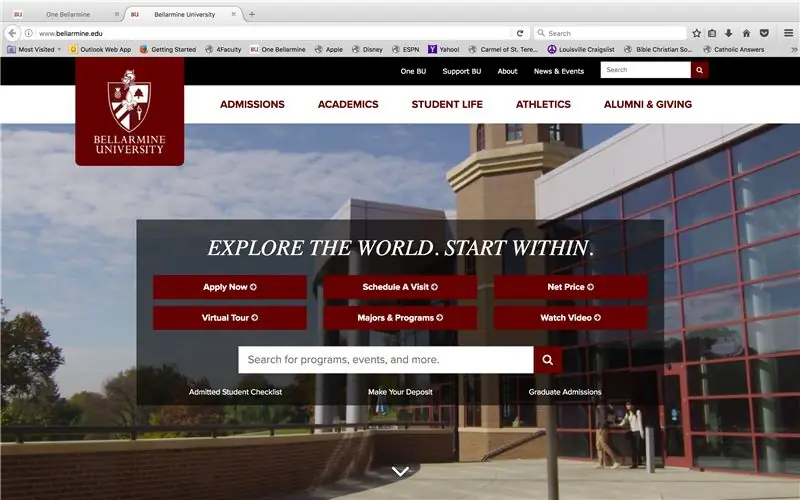
Profesörünüz kağıdınızı her yere yazılmış yorumlar ve notlarla geri verirse, notlarınızı bilmek kolaydır. Ancak çoğu üniversitenin kullandığı yeni çevrimiçi platformlarla işler karmaşıklaşabilir. Pek çok üniversitede yaygın olarak kullanılan bir öğrenme yönetim sistemi (ÖYS) olan Moodle'ı kullanan bir üniversitede öğrenciyseniz, notlarınızı bulmanın bir yolu burada.
1. Adım: Bellarmine Üniversitesini Bulun
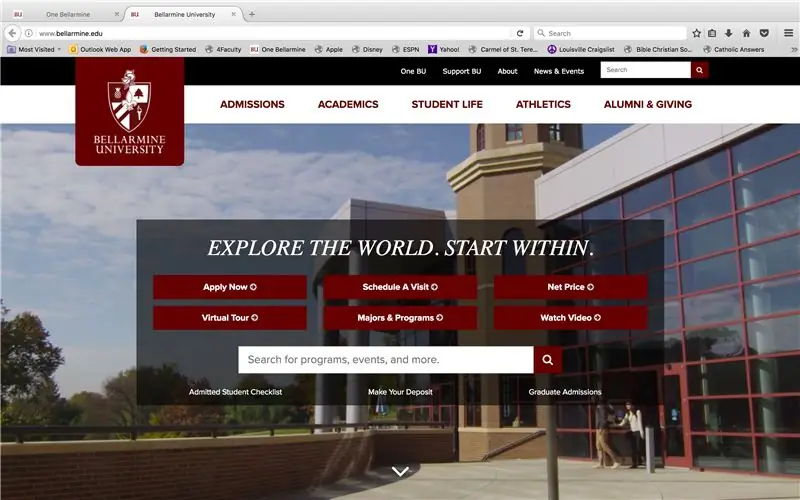
www.bellarmine.edu adresine gidin
Adım 2: Bir Bellarmine Bulun
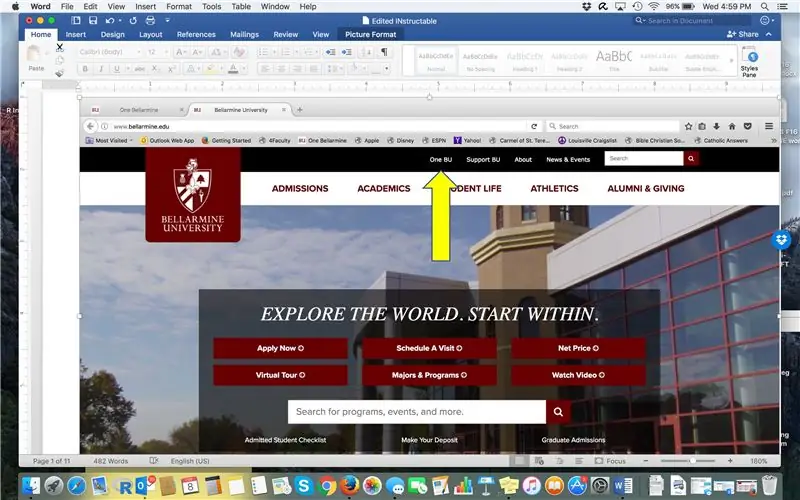
"Bir BU"ya tıklayın
3. Adım: Bir Giriş
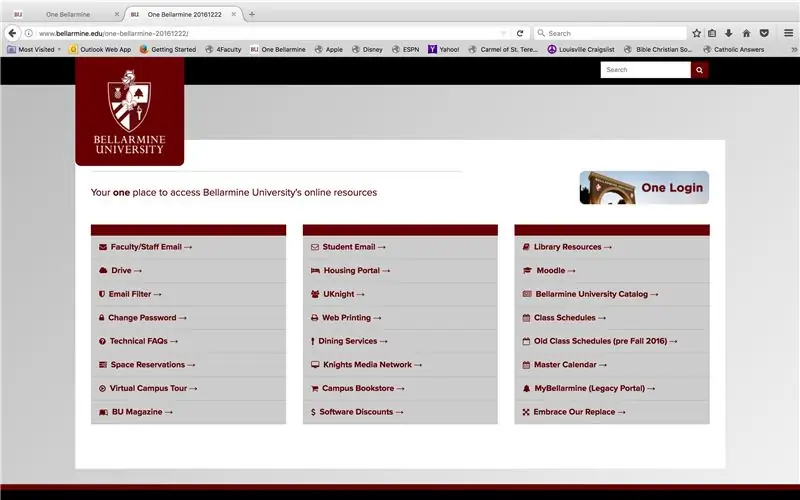
Sağ üst köşedeki "Tek Giriş" seçeneğine tıklayın.
Adım 4: Giriş Yapın
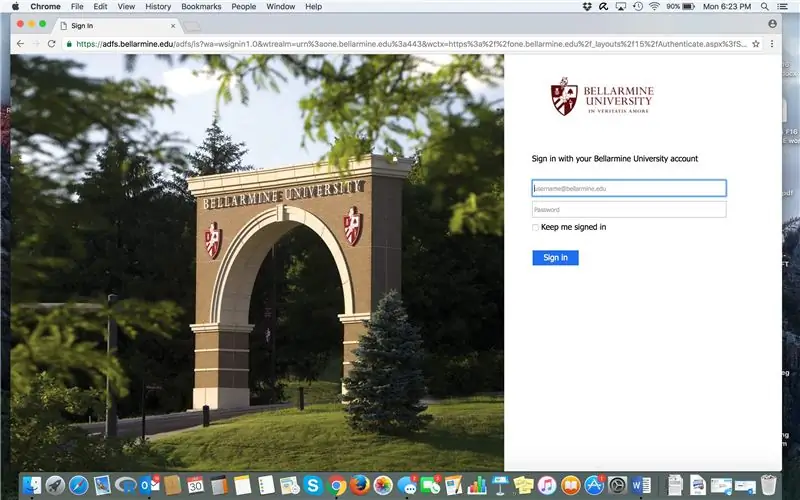
One Bellarmine'e erişmek için Bellarmine e-posta adresinizi ve şifrenizi kullanın
Adım 5: Bir Bellarmine Panosu
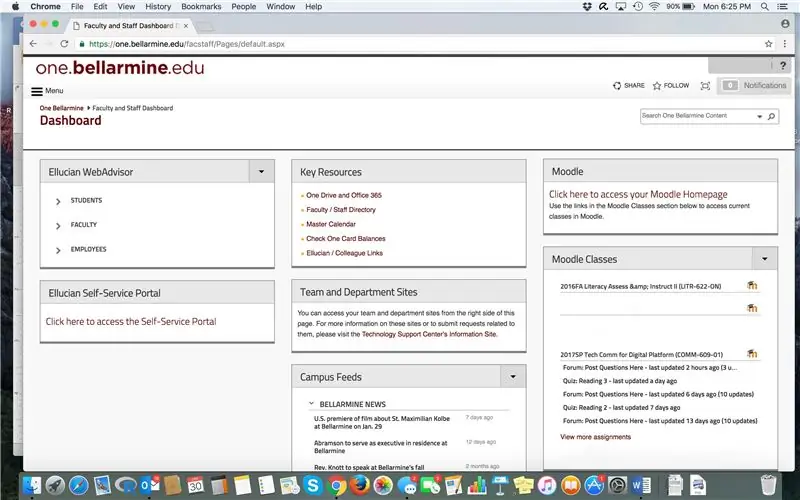
Tebrikler! Bir sürü Bellarmine ürünü barındıran One Bellarmine Dashboard'unuza geldiniz. Sağ üst köşede, "Moodle Ana Sayfanıza ERİŞMEK için Buraya Tıklayın" öğesini bulun. Buna tıklayın.
Adım 6: Moodle
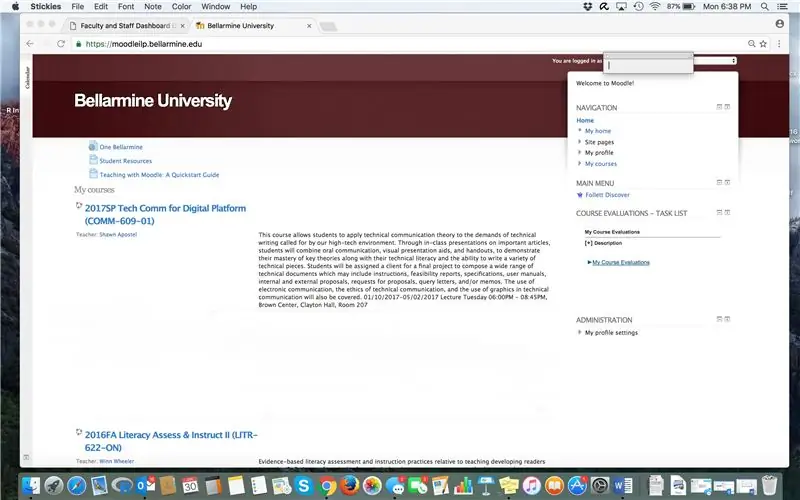
Moodle kurs sayfasında, mevcut kurslarınızın ve hatta belki de geçmiş kurslarınızın bir listesini göreceksiniz. Kursunuzu bulana kadar ilerleyin ve başlığa tıklayın.
7. Adım: Notlar
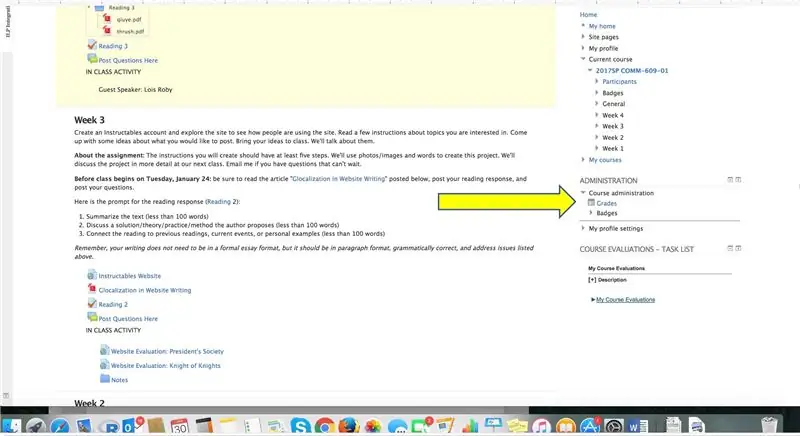
En yeni içerik sayfanın başında gelir. Bu kurs 3. ve 4. Haftanın içeriğini gösterir. Sağdaki Yönetim sekmesi altında, en son Kullanıcı Raporunuza erişmek için NOTLAR'a tıklayın.
8. Adım: Kullanıcı Raporu
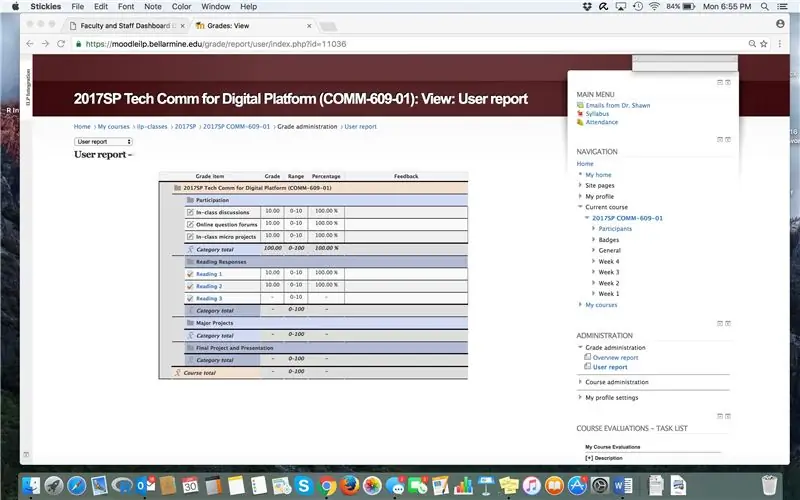
Notlarınız, profesörünüzün geri bildirimi olsun veya olmasın, bir ızgarada görünecektir. Burada gösterilen örnekte, solda sayısal notlar görünür, ancak sağda anekdotsal geri bildirim yoktur.
9. Adım: Kişisel Geri Bildirim
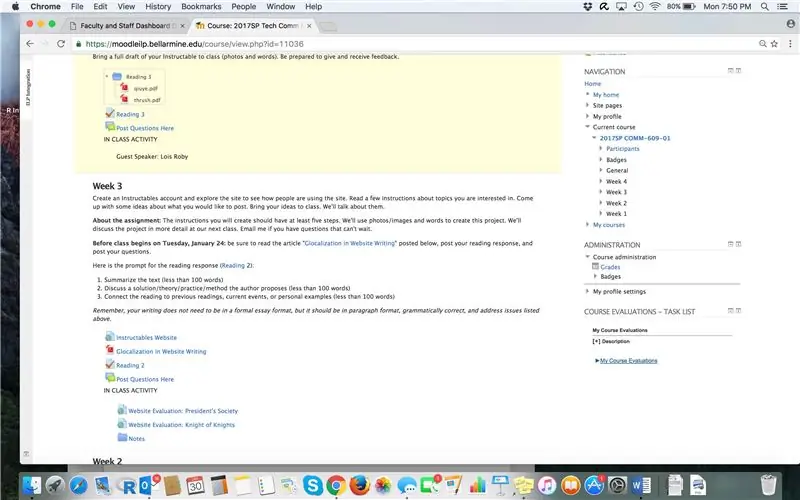
Profesörünüzden kişiselleştirilmiş geri bildirimleri incelemek için:
1. Ana kurs sayfasına dönün.
2. İlerleyin ve geçmiş bir ödevi verdiğiniz yeri tıklayın.
3. Eğer not verilmişse, üzerine tıkladığınızda açılmalı ve hem not hem de profesör geri bildirimi sağlamalıdır.
Adım 10: Geri Bildirimi İnceleyin
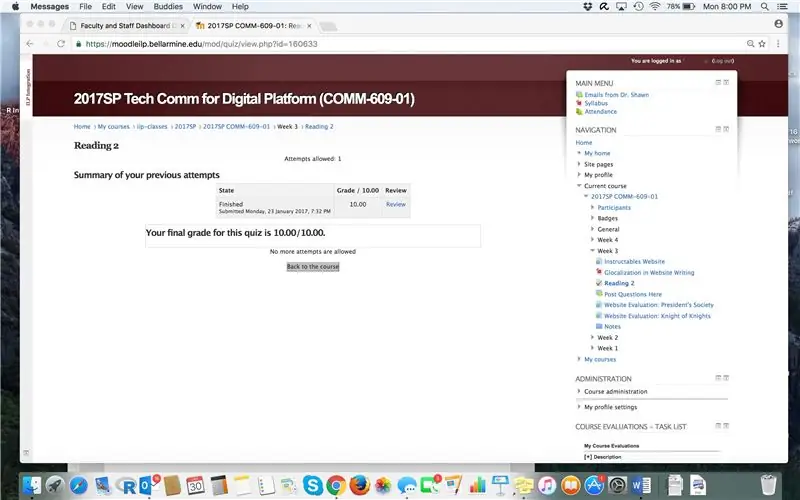
Geri bildirimini kontrol etmek istediğiniz ödeve tıklayın. Bu örnekte, Okuma 2 ödevine tıkladığımızda, final notunuzu gösteren ve belirli bir ödev için Geri bildirim İncelemesine erişim sağlayan gri bir kutu gösteren aşağıdaki ekranı göreceksiniz.
Adım 11: Geri Bildirim
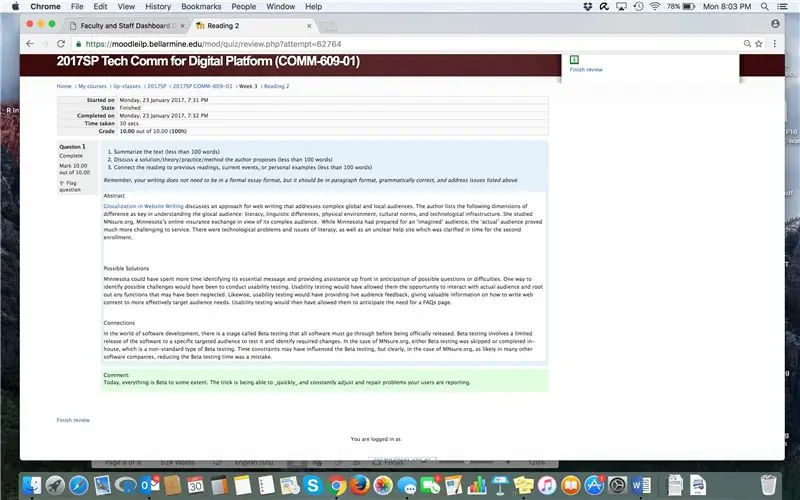
Bu örnekte, profesörün geri bildirimi alttaki yeşil kutuda görünür. Moodle hem sayısal notları hem de yazılı yorumları görüntüler. Geri bildirimin görüntülenme şekli, her bir ödev türü için farklılık gösterebilir ancak yukarıdaki adımları takip etmek, onları bulmanıza yardımcı olacaktır. İşiniz bitti!
Önerilen:
WLAN Parolasını Bulun (Sadece Bağlanmanız Gerekiyor): 4 Adım

WLAN Şifresini Bul (Sadece Bağlanmalı): Bugün size göstermek istediğim şey aslında sadece bir komut. Ancak bununla arkadaşlarınıza da şaka yapabilirsiniz!Dikkat: Bu bir wlan şifresini kırmak için yapılan bir hack değildir. Bağlı wlan'ın wlan şifresini bulmanın tek yolu
TV İzleme Alışkanlıklarınızı Bulun: 7 Adım

TV İzleme Alışkanlıklarınızı Bulun: Her ay TV paketi kiralamalarında yüksek faturalar ödüyoruz. Ama aslında kaç kanal izlediğimize dair hiçbir fikrimiz yok. TV izlemek için kaç saat harcadığımız hakkında hiçbir fikrimiz bile yok. Burada bir veri kaydedici oluşturdum
Moodle'da Bir Aktiviteye Not Vermek için “Tek Görünüm” Ekranını Kullanın: 8 Adım

Moodle'da Bir Aktiviteye Not Vermek için “Tek Görünüm” Ekranını Kullanın: Bu adım adım kılavuz, Moodle'da aktivitelere not vermenin olası yollarından birini anlamanıza yardımcı olmak içindir. Bu yöntem tekli görünüm olarak adlandırılır ve Moodle'da not verirken birçok eğitmen tarafından tercih edilen bir yöntemdir. ‘Sin…’ üzerinden girilen puan değerleri
Comsave: Notlarınızı Kilitleyin (toplu Dosya Uygulaması): 3 Adım

Comsave: Notlarınızı Kilitleyin (toplu Dosya Uygulaması): Merhaba, Bu Comsaveit notlarınızı kaydeder ve kilitler. Sadece ekli toplu iş dosyasını indirin (1. adımda). Bir klasöre yerleştirin ve klasörün dışına taşımayın veya toplu iş dosyası hesabınızı bulamayacak.NOT: Bu bir toplu iş dosyasıdır. Bu jenerik
Froogle ile Pazarlık Bulun: 4 Adım

Froogle ile Pazarlık Bulun: FroogleFroogle - tutumlu bir kelime oyunu ve Google, Google'ın Mysimon ve bizrate gibi kampanyalı alışveriş hizmetlerindeki dönüşüdür. Diğer birçok Google hizmeti gibi, özelleştirilmiş çevrimiçi içeriğe göz atma ve arama yapma olanağı sağlar, bu durumda, ürün
