
İçindekiler:
- Yazar John Day [email protected].
- Public 2024-01-30 13:17.
- Son düzenleme 2025-01-23 15:13.

Bir sıcaklık izleme sistemi, verimsizlikleri azaltmak veya ürünlerin kalitesini ve kalitesini korumak için hem ticari hem de endüstriyel ortamlarda değerli bilgiler sağlar. Ya size kendi inşa ettiğiniz şarap mahzeninizin veya ailenizin akvaryumunun sıcaklığını aynı cihazı kullanarak evde takip edebileceğinizi söylesem? Ayrıca, aynı cihazın fabrikanızdaki sıvıların hava ve sıvı sıcaklıklarını izlemek için de kullanılabileceğini söylesem? Dünyamızın yaratıcıları bunu mümkün kıldı ve bu kılavuz evde veya atölyede kendi girişimlerinize başlamanıza yardımcı olmak için burada.
Bu kılavuz, önyükleme yapmak için su geçirmez olan basit bir DIY sıcaklık izleme sistemi için öğreticiniz olacaktır. Raspberry Pi ve Ubidots kullanarak Pi'nizi nasıl bağlayacağınızı ve sıcaklık sisteminizin ölçümlerini gerçek zamanlı olarak nasıl görüntüleyeceğinizi göstereceğiz. Ubidots'u kullanarak, "değişkeninizin" (bu durumda, sıcaklık) sistem koşullarınızın kalitesini ve verimliliğini sağlamak için sizin tarafınızdan atanan bir dizi tanımlanmış sınırlar içinde kalmasını sağlamak için e-postalar veya SMS olayları da oluşturabilirsiniz.
Bu proje için DS18B20 sensörünün 1 kablolu ön kablolu ve su geçirmez bir versiyonunu kullanacağız. 1-telli nedir? Tüm kabloları tek bir kabloda toplayarak IoT sensörlerinizi bağlamayı kolaylaştıran bir iletişim protokolüdür (…aslında üç, ikisi enerji için toprak ve güç bağlantıları, üçüncüsü veri iletimi için 1 kabloludur).
ÖNEMLİ NOT: 1 Kablolu sıcaklık sensörünün farklı versiyonları satılıktır; biri sensöre entegre edilmiş bir rezistörlü ve diğeri olmadan. Donanımınızı satın alırken veya kurarken, bu öğreticide ilerlemeden önce cihazlarınızın ve sensörlerinizin uyumlu olduğundan emin olmak en iyisidir.
Adım 1: Gereksinimler
- Raspberry Pi 3 Modeli (Zaten yapılandırılmış)
- OneWire Sıcaklık Sensörü - DS18B20
- Ubidots hesabı - veya - STEM Lisansı
Adım 2: Kablolama Kurulumu

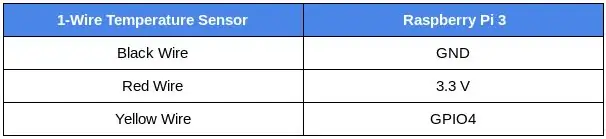
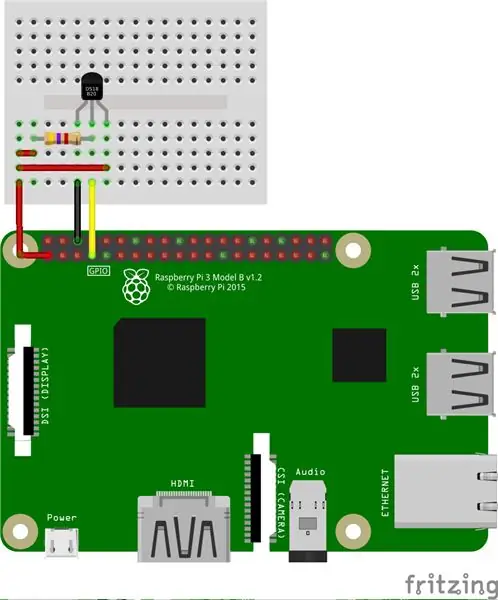
Daha önce belirtildiği gibi, OneWire sıcaklık sensörü, direnç içeren farklı versiyonlarla satılmaktadır. Bu eğitim için, dirençli ve dirençsiz her iki versiyonu da göstereceğiz. Sisteminiz için hangisini seçerseniz seçin, aşağıdaki şemalara ve fotoğraflara göre herhangi bir bağlantının doğru olup olmadığını iki kez kontrol ettiğinizden emin olun.
Direnç entegreli - oluk konnektörlü
Dirençli OneWire sıcaklık sensörünüz için doğru bağlantıları yapmak için lütfen yukarıdaki tabloyu ve resmi takip edin.
İPUCU: Arduberry, Arduino kalkanlarını Raspberry Pi'ye getirmenin basit ve ucuz bir yolunu sunan Kickstarter'daki yeni kampanyadır. Bu inanılmaz seçenek, bir Arduino Grove kalkanı kullanarak koru sensörlerinizi bağlamaya başlamanın kolay yoludur. Bununla ilgili daha fazla bilgi için lütfen kampanyaya bakın:)
Dirençsiz entegre - oluk konnektörsüz
Bu kurulumdaki direnç, veri hattı için bir çekme olarak kullanılır ve veri kablosu ile güç kablosu arasına bağlanmalıdır. Bu, veri hattının tanımlanmış bir mantık seviyesinde olmasını sağlar ve pinimiz havada kalırsa elektrik gürültüsünden kaynaklanan paraziti sınırlar.
4,7kΩ (veya 10kΩ) bir direnç kullanın ve doğru bağlantıları yapmak için yukarıdaki şemayı izleyin. Raspberry Pi'ye bağlanan pinlerin tabloda kullanılanlarla aynı olduğuna dikkat edin.
Adım 3: Sensör Kurulumu
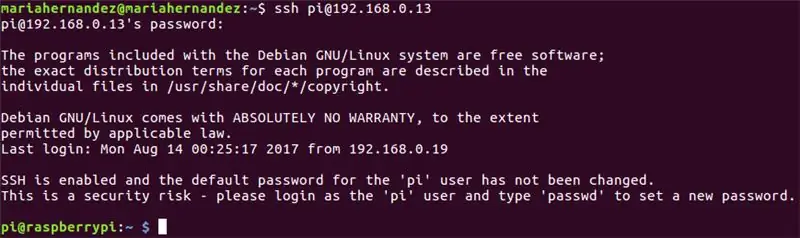
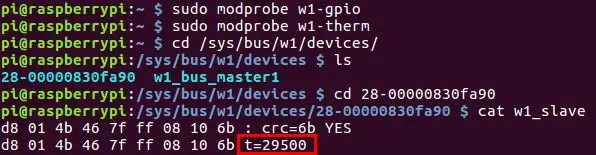
1. Raspberry Pi'niz internete bağlıyken, bilgisayarınızın terminalinde ssh kullanarak pano erişimine atanan IP adresini doğrulayın:
ssh pi@{IP_Address_assigned}
Raspberry Pi'nizin kimlik bilgilerini henüz yapılandırmadıysanız, sağlanan varsayılan kimlik bilgilerini kullanmanız gerekeceğini unutmayın:
- kullanıcı pi
- şifre: ahududu
Pi'niz doğru şekilde yapılandırıldığında ve bağlandığında, terminalinizin kullanıcısı şu şekilde listelenir: pi@raspberrypi
2. Şimdi bazı paketleri yükseltelim ve Python'un paket yöneticisi olan pip'i kuralım. Aşağıdaki komutları kopyalayıp terminalinize yapıştırın ve komutları çalıştırmak için her birinin ardından "enter" tuşuna basın.
sudo apt-get güncellemesi> sudo apt-get yükseltmesi
sudo apt-get install python-pip python-dev build-essential
3. Ardından, HTTP istekleri yapmayı kolaylaştıran popüler bir Python kitaplığı olan İstek kitaplığını kurun. Aşağıdaki komutları kopyalayıp terminalinize yapıştırın ve "enter" tuşuna basarak komutu çalıştırın.
$ pip yükleme istekleri
4. Raspberry Pi, arabirim için çeşitli sürücülerle donatılmış olarak gelir. Bu durumda 1-Wire sensörün sürücüsünü GPIO pinlerine yükleyebilmek için aşağıdaki iki sürücüyü kullanmamız gerekiyor. Bu sürücüler bu nedenle yüklenebilir modüller olarak depolanır ve gerektiğinde bunları Linux çekirdeğine başlatmak için modprobe komutu kullanılır.
Aşağıdaki komutları çalıştırın:
$ sudo modprobe w1-gpio> $ sudo modprobe w1-therm
5. Şimdi sensörümüzün doğru yüklendiğinden emin olmak için 1-Wire cihaz klasörümüze dizini değiştirmemiz ve cihazları listelememiz gerekiyor. Aşağıdaki komutları kopyalayıp terminalinize yapıştırın ve komutları çalıştırmak için her birinin ardından "enter" tuşuna basın.
$ cd /sys/bus/w1/cihazlar/> $ ls
Şu anda sensörünüz zaten monte edilmiş ve bağlanmıştır ve bir dizi sayı ve harf olarak listelenmelidir. Bizim durumumuzda, cihaz 28-00000830fa90 olarak kayıtlıdır, ancak durumunuz farklı bir harf ve rakam dizisi olacaktır, bu nedenle seri numaramızı kendi numaranızla değiştirin ve komutu çalıştırın.
$ cd 28-00000830fa90
Sensör periyodik olarak w1_slave dosyasına yazar, sıcaklık sensörünüzü okumak için lütfen aşağıdaki komutu çalıştırın:
$ kedi w1_slave
Bu komut size iki satırlık metin gösterecektir ve çıktısı t= santigrat derece cinsinden sıcaklığı gösterir. Lütfen ilk iki basamaktan sonra bir ondalık nokta konulması gerektiğini unutmayın (bu, son kodda verilmiştir - endişelenmeyin); örneğin aldığımız sıcaklık değeri 29.500 santigrat derece.
Artık sıcaklık ölçümleri alabildiğinize göre, bunları Ubidots'a göndermenin zamanı geldi!
Adım 4: Görselleştirme için Ubidots'a Veri Gönderme
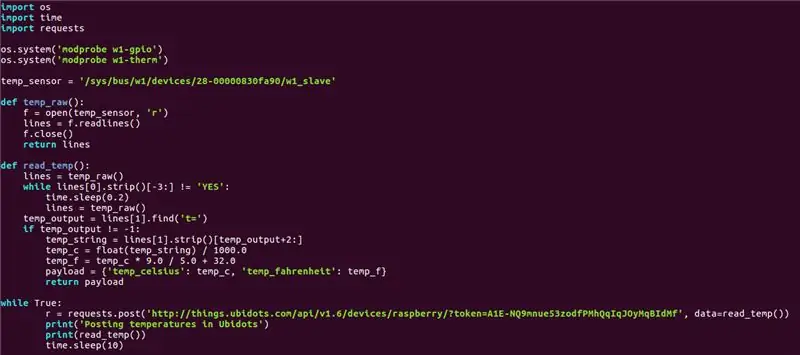
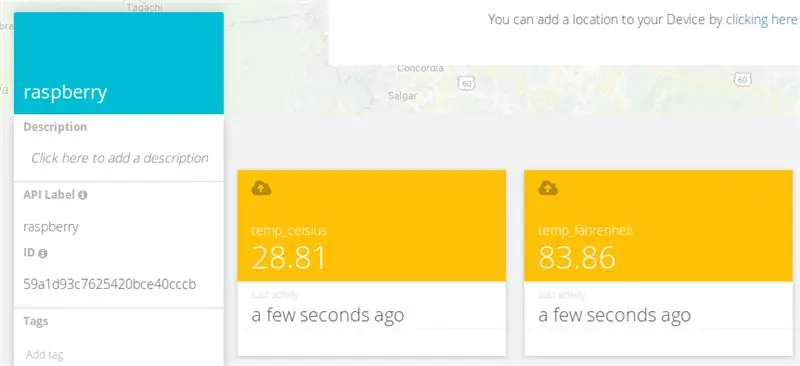
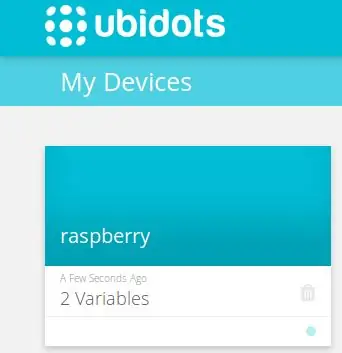
Şimdi kodlama zamanı!:) Bilgisayarınızın terminalinde bir Python betiği oluşturun ve çalıştırın:
$ nano onewire_temp_ubidots.py
Ardından aşağıdaki kodu terminalinize yapıştırın ve kaydedin: Kodu almak için buraya basın
28-00000830fa90 seri numarasını sizinkiyle değiştirdiğinizden emin olun ve istek URL'sinde Ubidots hesap jetonunuzu atayın. Ubidots Simgenizi nasıl alacağınızı bilmiyorsanız, yardım için lütfen aşağıdaki makaleye bakın:
Ubidots hesabınızdan TOKEN'inizi bulun
Şimdi senaryoyu test edelim. Aşağıdaki komut dosyasını bilgisayarınızın terminaline yapıştırın ve çalıştırın.
python onewire_temp_ubidots.py
Düzgün çalışıyorsa, Ubidots hesabınızda iki değişkenli yeni bir cihaz göreceksiniz: temp_celsius ve temp_fahrenheit
Adım 5: İsteğe Bağlı Adımlar: Aygıtı ve Değişkenleri Yeniden Adlandırın
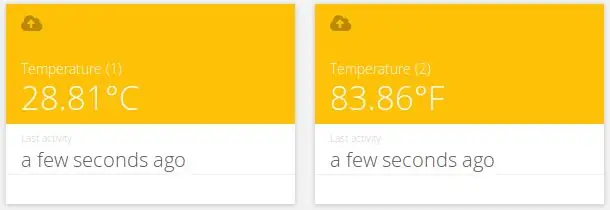
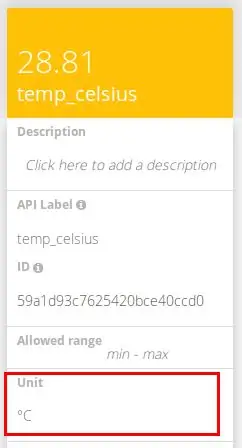
Oluşturulan değişkenlerin adları, API tarafından kullanılan kimlikler olan API etiketleriyle aynıdır. Bu, adlarının değiştirilemeyeceği anlamına gelmez, bu nedenle cihazlarınızın ve değişkenlerinizin adlarını, isimlendirmenize daha uygun hale getirmek için değiştirmeniz önerilir. Değişken adlarınızı nasıl yeniden adlandıracağınızı öğrenmek için aşağıya bakın:
Cihaz adı ve Değişken adı nasıl ayarlanır
Ayrıca seçenekler listenizden her bir değişkenin birimlerini ekleyebilir ve ayarlayabilirsiniz.
Yukarıda görebileceğiniz gibi, her bir değişkene farklı birimler atadık ve ayrıca proje terminolojimize uyması için daha kolay isimler atadık. Bu, 100'lerin veya cihazların dağıtımını arayan kullanıcılara şiddetle tavsiye edilir.
Adım 6: Etkinlik Kurulumu
Bir olay (veya uyarı), veriler bir tasarım kuralını karşıladığında veya aştığında tetiklenen herhangi bir eylemdir. Örneğin, bir sensör veri göndermeyi durdurduğunda veya bir sıcaklık maksimum veya minimum eşiği aştığında bir e-posta veya SMS mesajı gönderilebilir.
Etkinliği oluşturmak için lütfen aşağıdaki makaleye bakın:
Etkinlikler: Kısa Mesaj Etkinliği Oluşturma (SMS, E-posta ve Telgraf)
7. Adım: Sonuç
Sadece birkaç dakika içinde kolay bir DIY sıcaklık izleme sistemi oluşturdunuz. Şimdi sensörlerinizi gereken yere yerleştirin ve bugün cihazınızdan sıcaklıkları izlemeye başlayın!
Mutlu hack:)
Önerilen:
Ubidots-ESP32+Sıcaklık ve Nem Sensörünü Kullanma-Ubidots-Kullanma-Uyarı Oluşturma: 9 Adım

Ubidots-ESP32+Sıcaklık ve Nem Sensörü-Ubidots-Kullanma-Uyarı Oluşturma: Bu eğitimde, Sıcaklık ve nem sensörünü kullanarak farklı sıcaklık ve nem verilerini ölçeceğiz. Bu verileri Ubidots'a nasıl göndereceğinizi de öğreneceksiniz. Böylece farklı uygulamalar için her yerden analiz edebilirsiniz. Ayrıca e-posta oluşturarak
Pil Tasarrufu ile Haftanın Günü, Takvim, Saat, Nem/Sıcaklık: 10 Adım (Resimlerle)

Pil Tasarrufu ile Haftanın Günü, Takvim, Saat, Nem/Sıcaklık: Buradaki güç tasarrufu modu, bu Eğitilebilir Tabloyu haftanın günü, ayı, ayın günü, saat, nem ve sıcaklığı gösteren diğer örneklerden ayıran şeydir. Bu projenin bir pilden çalıştırılmasına izin veren bu yetenek, t
Arduino Uno ile LM35 Sıcaklık Sensörü Kullanarak Sıcaklık Okuma: 4 Adım

Arduino Uno ile LM35 Sıcaklık Sensörü Kullanarak Sıcaklık Okuma: Merhaba arkadaşlar bu derste LM35'i Arduino ile nasıl kullanacağımızı öğreneceğiz. Lm35, -55 °C ile 150 °C arasındaki sıcaklık değerlerini okuyabilen bir sıcaklık sensörüdür. Sıcaklıkla orantılı analog voltaj sağlayan 3 terminalli bir cihazdır. Yüksek
DHT11 ile ESP32 Tabanlı M5Stack M5stick C Hava Durumu Monitörü - DHT11 ile M5stick-C'de Sıcaklık Nem ve Isı İndeksini İzleme: 6 Adım

DHT11 ile ESP32 Tabanlı M5Stack M5stick C Hava Durumu Monitörü | DHT11 ile M5stick-C'de Sıcaklık Nem ve Isı İndeksini İzleme: Merhaba arkadaşlar, bu talimatta DHT11 sıcaklık sensörünün m5stick-C (m5stack tarafından geliştirilen bir geliştirme kartı) ile nasıl arayüzleneceğini ve m5stick-C ekranında nasıl görüntüleneceğini öğreneceğiz. Bu eğitimde sıcaklık, nem ve sıcaklık değerlerini okuyacağız; ısı ben
ESP8266 ile IoT Sıcaklık Sensörü: 6 Adım (Resimlerle)

ESP8266 ile IoT Sıcaklık Sensörü: Wifi üzerinden izleyebileceğim bir sıcaklık sensörü oluşturmak için ilham aldım. Bu proje yeni değil, ancak güvenlik için ara katmana sahip olma ve yönlendiricinizde IoT cihazınıza bağlantı noktası açmak zorunda kalmama fikrini beğendim
