
İçindekiler:
2025 Yazar: John Day | [email protected]. Son düzenleme: 2025-01-23 15:13
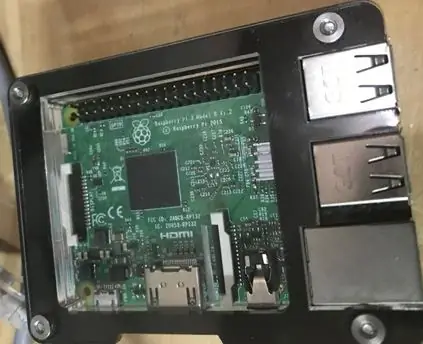

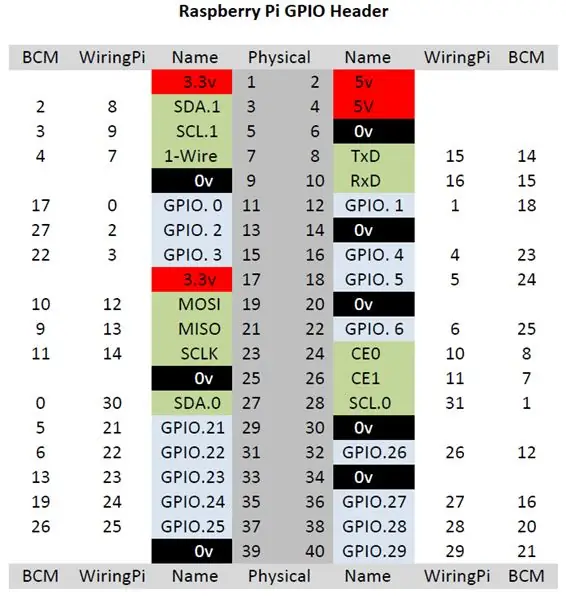
Bu talimatta, bir Raspberry Pi 3, 8 kanallı SSR, 4 çıkış ve çeşitli kablolara yüklenen LightshowPi sürümünü kullanarak bir Noel ekranı oluşturuyorum. Yayınlanan video, geçen yıl yaptıklarımın bir örneğidir. Bu talimatı beğendiyseniz, Raspberry Pi yarışmasına oy verin.
Adım 1: Malzeme Listesi:
- Raspberry Pi 3 (herhangi bir yeni sürüm çalışır)
- 16GB veya daha büyük mikro hafıza kartı
- monitör
- HDMI kablosu
- Fare
- Tuş takımı
- hafıza kartını programlamak için dizüstü bilgisayar veya başka bir bilgisayar
- 8 kanallı katı hal rölesi (SSR)
- 4 çıkış
- 4 çıkışlı çete kutusu
- 4 alçıpan ankraj
- 4 küçük vida
- RJ45 jakları
- Ethernet kablosu
- Ethernet Kablosu biter
- elektrik bandı ve ısıyla daralan makaron
- çeşitli teller
-
Aletler
-
Tornavidalar
- küçük düz kafa
- phillips
- Tel kesiciler
- Tel striptizci
- pense
- Daha uzun Ethernet kablosu yapmak için RJ45 sıkma aleti
- aşağı yumruk
- Kutu kesici veya makas
- Lehim ile havya
-
2. Adım: Ahududu Pi
Dizüstü bilgisayarı kullanarak Raspbian'ın en yeni sürümünü yükleyin, hafıza kartını yüklemek için birçok talimat ve literatür var.
Raspberry Pi'de HDMI, fare ve klavye ile monitöre takın
Raspbian imajı karta yüklendikten sonra, Pi üzerindeki hafıza kartı yuvasına yerleştirin ve yeterli güç kaynağına takın, değilse monitörü açın.
Önyüklemeden sonra Wi-Fi'ye bağlanın ve LightshowPi'yi yükleyecektir.
Lightshow Pi'yi yüklemek için www.lightshowpi.org adresine gidin ve Yeni Kullanıcı altındaki Başlangıç Kılavuzu'na tıklayın. Kılavuz, Pi'ye nasıl yükleneceğini öğretecek, aşağıdaki adımları attım ve web sitesiyle ilgili herhangi bir karışıklık varsa.
- Kök olan ve sudo gerektiren her şeyden önce sudo yazmak zorunda kalmayacak olan sudo su tipi terminal penceresini açın
- git klon
- cd ışık gösterisi
- git getir && git ödeme ustası
- ./install.sh (sudo su kullanmadıysanız,./install.sh dosyasının önüne sudo koymanız gerekir)
- yeniden başlatma (tekrar sudo su kullanmadıysanız, yeniden başlatmanın önüne sudo koymanız gerekir)
yeniden başlattıktan sonra
- terminal penceresini tekrar açın ve sudo su yazın
- cd ışık gösterisi
-
python py/hardware_controller.py --state=flash (sudo su kullanmadıysanız, python'un önüne sudo koymanız gerekir)
bu, programın doğru yüklenip yüklenmediğini görmek için bir testtir
Aşağıdakiler web sitesinden okuyarak yaptığım şeyler
- terminal penceresinde ve hala lightshow dizininde
- cd yapılandırması
-
cp default.cfg overrides.cfg
- bu komut default.cfg dosyasını kopyalar ve aynı klasöre yapıştırır ve adı overrides.cfg olarak değiştirir
- yapılandırma değişiklikleri yaparken overrides.cfg dosyasını kullanın
-
nano overrides.cfg (sudo su kullanmadıysanız, nano'nun önüne sudo koymanız gerekir)
- override.cfg dosyasını açar ve kaydırma yaparak konfigürasyonları değiştirebilir.
- ctrl+O değişiklikleri kaydeder
- ctrl+X overrides.cfg dosyasını kapatır
-
bir klasörden veya pandora veya başka bir internet akışı müziği gibi internetten müzik çalabilirsiniz.
-
çalma listesi oluşturmak için müzik klasöründe bir klasör oluşturun
- terminal penceresini kullanabilir veya gui arayüzünü kullanabilir
-
terminal penceresinde
- sudo su
- cd lightshowpi/müzik
-
mkdir noel
yeni bir klasör oluşturacak
- müziği bu klasöre taşı
-
cd..
bu komut sizi bir önceki klasöre götürecektir
- cd araçları
- python playlist_generator.py (sudo su komutunu kullanmadıysanız, python'un önünde sudo kullanın)
-
şarkılar klasörünün tam yolunu soracak
örneğin: /home/pi/lightshowpi/music/noel
- sonra cd..
- cd yapılandırması
-
nano geçersiz kılar.cfg
- çalma listesi_yolu = $SYNCHRONIZED_LIGHTS_HOME/music/sample/.playlist'i gördüğünüz yere gidin
- örneği noel olarak değiştir
- Kaydetmek için Ctrl+O
- Ctrl+x çıkmak için
- cd..
- python py/synchronized_lights.py --playlist=/home/pi/lightshowpi/music/christmas/.playlist
-
start_music_and_lights başlatır
stop_music_and_lights onu durdurur
-
Bir akış kaynağından müzik çalabilmek için; Web sitesinde nasıl müzik çalınacağını takip edebileceğiniz bir bağlantı var.
Daha fazla özelleştirme ve bilgi için lightshowpi.org veya Reddit'i ziyaret edebilirsiniz, web sitesinin ön tarafında Reddit'e bir bağlantı vardır.
3. Adım: Donanım



4'lü çıkış kutusu ile başlayarak 3 sekme kırılır (resim)
Bir çıkış alın ve bronz tarafta 2 çıkışı birbirine bağlayan bir tırnak var, pense ile tırnağı 2 ayrı çıkışa sahip olacak şekilde kırın, bunu kalan 3 çıkışa yapın, gümüş tarafı kırmanıza gerek yok.
Priz ile 14 gauge kullandığım bir tel parçası alın ve bir teli bronz vidaya takın. Başka bir tel parçası alın ve diğer bronz vidaya takın. Bunu diğer 7 çıkışa yapın, toplamda 8 kablo olmalıdır.
Ardından, nötrleri (gümüş vidalar) temel olarak zincirlemek için başka bir tel parçasıyla yaklaşık 4 eşit uzunlukta kesin. Ardından son gümüş vidada, fişin nötr tarafına takmak için daha uzun bir tel parçası kesin.
Nötrlerle yaptığınız gibi zemin ile aynı şeyi yapın.
4 adet sıcak (bronz vida tarafı) kabloyu alın ve kırık tırnaklardan birine yerleştirin. Kalan 4 tel ile başka bir kırık tırnağa yerleştirin. Ardından nötr kabloda ve topraklama kablosu son kırık çıkıntıya yapışır.
Bir yıldız tornavida veya kare başlı bir tornavida ile kutudaki çıkışları vidalayın
Şimdi kablolar kırık çıkıntıdan çıkıyor. Sıcak tellerin her birini küçük bir düz uçlu tornavidayla SSR'ye bağlayın. Örneğin, çıkışların tüm üst sırası tek ve tüm alt çıkışlar çifttir. Bir numaralı çıkış sol üstte olacak şekilde, onu ssr'deki bir kanala bağlayın. İki numaralı çıkış sol altta, ikinci kanala bağlanın ve tüm teller bağlanana kadar dördüncü.
Nötr, toprak ve röle kartından gelen sıcak ile ya benim yaptığım gibi bir fiş ucu takın ya da fişli bir kablo ekleyin.
Kablolar bağlandıktan sonra SSR kartını kutunun arkasına monte edin. Bir kutu kesici veya bir çift makas alarak ve alçıpan ankrajlarını boşluk olarak kullanmak için ikiye bölerek. Ayırıcıları montaj deliklerinin olduğu yere yerleştirin ve küçük vidalarla monte edin.
4. Adım: Donanım Devam Ediyor


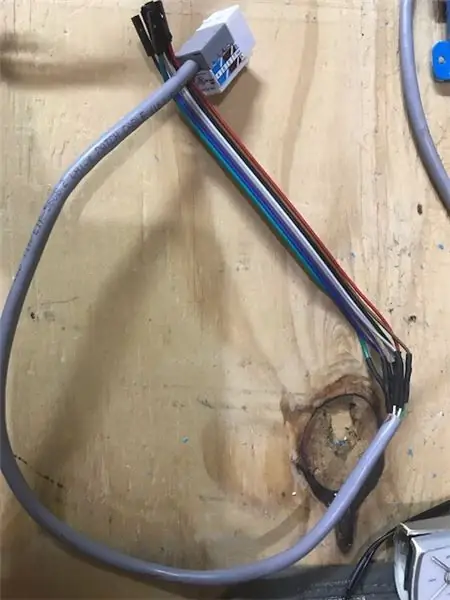
SSR'nin kontrol tarafında:
-
bir parça Ethernet kablosu kullanarak kabloyu aşağıdaki gibi bağlayın:
- Kanal bir turuncu şerit ile beyazı bağlayın
- Kanal iki katı turuncu bağlayın
-
- Kanal üç yeşil kablo ile beyazı bağlayın
- Kanal dört düz mavi bağlayın
- Kanal beş mavi şeritli beyazı bağlayın
- Kanal altı düz yeşil bağlayın
- Kanal yedi kahverengi şeritli beyazı bağlayın
- Kanal sekiz katı kahverengi bağlayın
- Telin diğer ucunda, bir zımbalama aletiyle B satırını kullanarak Rj45 jakını bağlayın.
Yaklaşık bir fit uzunluğundaki Ethernet kablosuyla, daha önce olduğu gibi bir Rj45 jakı bağlayın
Kablonun diğer ucunda kriko ile ceketi tel sıyırıcılarla soyun, ardından 8 ayrı kablonun her birini yaklaşık 1/4 "ve dişi ucu Raspberry Pi'ye bağlanabilecek lehim devre tahtası tellerini soyun
T-568B protokolünü kullandığınızdan emin olarak çeşitli uzunlukta bir Ethernet kablosu yapın veya bulun
Bu röle kartı 5vdc olduğu için; uygun bir 5vdc güç kaynağını VCC(pozitif) ve GND(negatif)'e bağlayın.
Raspberry Pi ve röle kartı bir zemini paylaşmak zorundadır, bu birçok şekilde yapılabilir. Bunu yapmamın yolu, değiştirilmiş bir bilgisayar güç kaynağı kullanmaktı.
Adım 5: Hepsini Bir Araya Getirmek

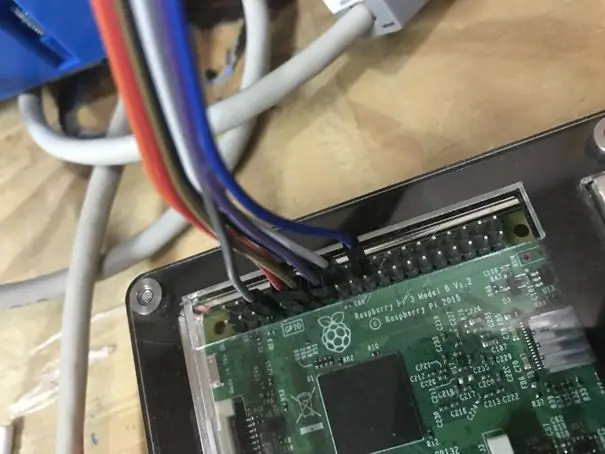
Raspberry Pi ile Wiringpi pinini kullanmak istersiniz.
-
Ethernet kablosunu lehimlemek için kullandığınız renk ne olursa olsun, dişi devre tahtası jumper'ları ile Raspberry Pi'deki WiringPi pinine aşağıdaki gibi bağlamak istersiniz:
- Turuncu şeritli beyaz, fiziksel pin 11 olan 0'a bağlanır
- Sabit turuncu, fiziksel pin 12 olan 1'e bağlanır
- Yeşil şeritli beyaz, fiziksel pim 13 olan 2'ye bağlanır
- Fiziksel pin 15 olan 3'e sabit mavi bağlantı
- Mavi şeritli beyaz, fiziksel pim 16 olan 4'e bağlanır
- Fiziksel pin 18 olan 5'e sabit yeşil bağlantı
- Kahverengi şeritli beyaz, fiziksel pim 22 olan 6'ya bağlanır
- Fiziksel pim 7 olan 7'ye düz kahverengi bağlantı
- İki jak arasına bir Ethernet kablosu bağlayın
- 5v gücü röle kartına bağlayın ve ahududu pi'yi (zaten yapmadıysa) takın ve pi'yi açın.
- LightshowPi Programını çalıştırın.
- Röle panosunda müzik eşliğinde led dansını izleyebilirsiniz.
- Çıkışlara güç sağlamak için röle kartını takın.
- Noel ışıklarını takın ve müziğe geçişlerini izleyin.
Bu talimatı görüntülediğiniz için teşekkür ederiz.
Önerilen:
Raspberry Pi NFS ve Samba Dosya Sunucusu: 11 Adım (Resimli)

Raspberry Pi NFS ve Samba Dosya Sunucusu: Bu proje, daha önce yapılmış ve yayınlanmış iki devreyi entegre eden çıktının son aşamasıdır.***1. Raspberry Pi CPU Sıcaklık Göstergesi - Yayınlandı 20 Kasım 2020https://www.instructables.com/Raspberry-Pi-CPU-Tem…2. Ahududu Pi
Raspberry Pi CPU Sıcaklık Göstergesi: 11 Adım (Resimli)

Raspberry Pi CPU Sıcaklık Göstergesi: Daha önce basit ahududu pi (Bundan sonra RPI olarak anılacaktır) çalışma durum göstergesi devresini tanıtmıştım. CPU sıcaklığı
Halloween LightshowPi: 6 Adım

Halloween LightshowPi: Bu sezon Haunted Halloween Yard'ımıza eklemek için yeni bir şey arıyorduk ve http://lightshowpi.org adresinde bu Raspberry Pi Lightshow projesine rastladım. Ayrıca https://www.reddit.com/r/LightShowPi/ adresinde birçok harika bilgi var. İçinde
Lightshowpi Projesi: 4 Adım

Lightshowpi Projesi: Herkese merhaba! Bu, Ekim 2020'den itibaren lightshowpi kullanarak bir ışık şovunun nasıl oluşturulacağına dair resmi kılavuzum
E-Kağıt Ekranı ve Raspberry Pi Zero W Kullanan YouTube Abone Sayacı: 5 Adım (Resimli)

Bir E-Kağıt Ekranı ve Raspberry Pi Zero W Kullanan YouTube Abone Sayacı: Bu Eğitilebilir Kitapta, bir e-kağıt ekranı ve YouTube API'sini sorgulamak için bir Raspberry Pi Zero W kullanarak kendi Youtube Abone Sayacınızı nasıl oluşturacağınızı göstereceğim. ve ekranı güncelleyin. E-kağıt ekranlar, bu tür projeler için harikadır, çünkü
