
İçindekiler:
- Yazar John Day [email protected].
- Public 2024-01-30 13:17.
- Son düzenleme 2025-01-23 15:13.

Hiç üzerinde çalıştığınız çok fazla veri oldu mu ve kendi kendinize düşündünüz mü… "Tüm bu verilerin daha iyi görünmesini ve anlaşılmasını nasıl kolaylaştırabilirim?" Öyleyse, Microsoft Office Word 2007'deki bir tablo yanıtınız olabilir.
1. Adım: Sorumluluk Reddi
Microsoft Office Word 2007'de tablo oluşturmanın, eklemenin ve düzenlemenin birden çok yolu vardır; bu Eğitilebilirlik, yazar olarak bu adımları gerçekleştirmeyi tercih ettiğim yoldur. Bu işlem, Windows 10 işletim sistemini kullanan bir Hewlett Packard (HP) dizüstü bilgisayarda tamamlanmaktadır.
2. Adım: Giriş
Verileri (sayılar, günler vb.) grafiksel olarak daha iyi göstermek ve verilerin kolayca okunabilir ve analiz edilebilir olmasını sağlamak için bir tablonun kullanılması çok yardımcı olabilir. Bir tablo veri alabilir ve verileri düzenleyerek anlaşılmasını kolaylaştırabilir.
Adım 3: Malzeme Listesi
- dizüstü bilgisayar
- Dizüstü bilgisayar güç kablosu
- Microsoft Office Word 2007 yazılımı
- Fare (birini kullanmayı seçerseniz)
- Tabloya girilecek veriler
-
Aşağıdakiler gibi temel bilgisayar becerileri bilgisi:
- Fare veya dizüstü bilgisayar düğmelerini kullanarak “sol tıklama” ve “sağ tıklama”
- Kaydırma çubuğunu kullanma
- Genişleyen klasörler
- Hücreleri/metni vurgulama
- Metni kalınlaştırma ve ortalama gibi temel biçimlendirme becerileri
- Vesaire.
4. Adım: Başlarken


-
Dizüstü bilgisayarı açın. Bu Eğitilebilirlik için bir HP dizüstü bilgisayar kullanılır ve güç düğmesi klavyenin üst kısmında sol üst köşede bulunur.
Dizüstü bilgisayarın açılması ve güncellemeler, güvenlik protokolleri vb. geçmesi için zaman tanıyın
Adım 5: Dizüstü Bilgisayarın Gücü Açıldı

-
Dizüstü bilgisayar açıldığında, dizüstü bilgisayarda oturum açın.
- Kişisel dizüstü bilgisayarınızı kullanıyorsanız bilgilerinizi girin, oturum açmakta sorun yaşıyorsanız dizüstü bilgisayar üreticisiyle iletişime geçin.
- Bir iş dizüstü bilgisayarı kullanıyorsanız, dizüstü bilgisayarda oturum açmayla ilgili tüm geçerli prosedürleri ve politikaları izleyin. Giriş yapmakta sorun yaşıyorsanız, şirketinizin BT (Bilgi Teknolojisi) departmanı ile iletişime geçin.
6. Adım: Microsoft Office Word 2007 Yazılımını Açma


-
Simgeye çift tıklayarak dizüstü bilgisayarda Microsoft Office Word 2007 yazılımını bulun ve açın.
-
Simge bilgisayarın masaüstünde bulunmuyorsa, ekranın sol alt köşesindeki Windows simgesine tıklayın.
Ardından, sağ tarafta bulunan kaydırma çubuğunu kullanarak açılır pencerenin sol tarafındaki alfabetik sıradaki listeyi kullanın
-
- Word yazılımı daha büyük Microsoft Office paketinin bir parçası olarak satın alındıysa, listede Microsoft Office'i bulmanız, bu listeyi genişletmeniz ve ardından yazılımı açmak için Microsoft Office Word 2007'ye tıklamanız gerekir.
7. Adım: Yazılım Açma

-
Word yazılımını açtığınızda, imleç sayfanın sol üst köşesinde olacak şekilde otomatik olarak boş bir belgeye açılacaktır. Ayrıca, üzerinde zaten metin bulunan, önceden oluşturulmuş bir kelime belgesine bir tablo ekleyebilirsiniz.
İmlecin bulunduğu yer, tablonun ekleneceği yerdir
Adım 8: Tablo Ekleme




- Tabloyu eklemek istediğiniz konuma imleci yerleştirin.
- Ekle komutlarını göstermek için “Ekle” şeridine tıklayın.
- Düğme seçeneklerini genişletmek için Tablo düğmesinin altında bulunan küçük oka tıklayın. Kullanabileceğiniz çeşitli seçenekler var.
-
Daha sonra düzenleyebileceğiniz hızlı bir tablo eklemek için seçenekler açılır menüsünün üstündeki kutuların üzerine gelin.
- Yatay olarak ne kadar çok kutuyu vurgularsanız tablonuzda sütunlar oluşturulacaktır.
- Dikey olarak vurguladığınız daha fazla kutu, tablonuzdaki satırları oluşturacaktır.
- Örneğin, 3 sütunlu ve 4 satırlı bir tablo oluşturmak isterseniz, 3x4 bir tabloyu vurgularsınız.
Adım 9: Tablo Eklendi




-
Bu noktada yazılım tabloyu ekleyecektir.
- Verilerinizi eklemeye başlayabilir ve ortak biçimlendirme prosedürlerini kullanarak kalın, yazı tipini, ortasını vb. değiştirebilirsiniz.
- Bu örnekte, sütunlara başlıklar ekledim, metni ortaladım ve kalınlaştırdım. Tüm bunları bir kerede yapmak için hücreleri vurguladım ve ardından biçimlendirmeyi gerçekleştirdim.
Adım 10: Sütun ve/veya Satır Ekleme



-
Tablonuzu genişletmeniz gerektiğine ve ek sütunlara veya satırlara ihtiyacınız olduğuna karar verirseniz:
- İmlecinizi, ek sütun veya satırı eklemek istediğiniz bitişik sütun veya satırda bulun.
- Açılır menüyü göstermek için sağ tıklayın ve “insert” komutunun üzerine gelin.
- Bir sonraki açılır menü katmanı görünecek ve “Sağa Sütun Ekle” veya “Aşağıya Satır Ekle” gibi çeşitli komutlar gösterecektir. Çalıştığınız verilere uygun olan seçeneği seçebilirsiniz.
Adım 11: Nihai Ürün

-
Bu noktada verilerinizi göstermek için bir tablo oluşturdunuz/düzenlediniz.
Bu örnek, eyalet başkentlerini, 2018 itibariyle nüfusu ve eyaletin yaşadığım eyalet (MN) ve çevresindeki 4 eyalet birliğine girdiği yılı göstermek için oluşturulmuş bir tablodur
Önerilen:
Satır Satır: 5 Adım

Row Row: Tek ihtiyacınız olan Makey Makey'iniz, bir ayakkabı kutusu ve seçtiğiniz bazı süslemeler
Daha Az Alanda Daha Fazla Marul Yetiştirmek Veya Uzayda Marul Yetiştirmek, (Daha Fazla veya Daha Az).: 10 Adım

Daha Az Alanda Daha Fazla Marul Yetiştirmek Veya… Uzayda Büyüyen Marul, (Daha Fazla veya Daha Az).: Bu, Instructables aracılığıyla gönderilen Growing Beyond Earth, Maker Yarışması'na profesyonel bir başvurudur. Uzay mahsulü üretimi için tasarım yapmaktan ve ilk Instructable'ımı göndermekten daha fazla heyecanlanamazdım. Başlamak için yarışma bizden
Mantık Oyunu "Sütunlar": 5 Adım
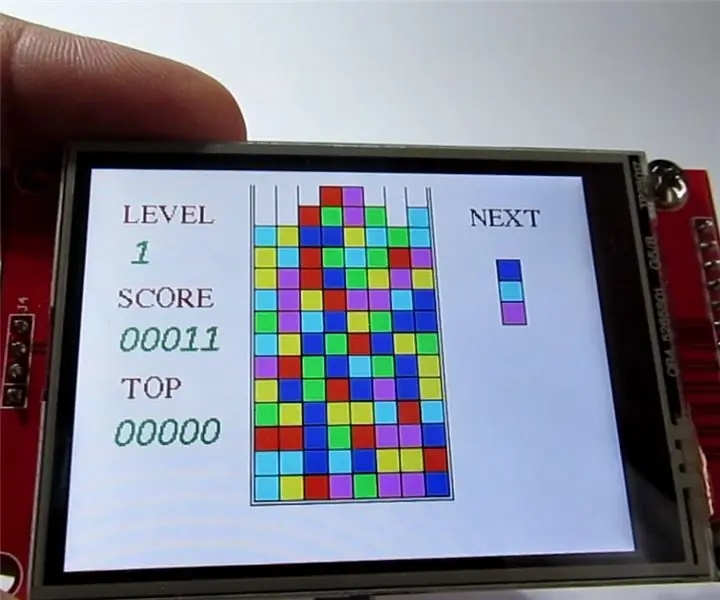
Mantık Oyunu "Sütunlar": Merhaba!Bugün basit bir mantıksal oyun "Sütunlar" yaratmak için bir proje paylaşmak istiyorum. Bunun için ihtiyacımız olan: En uygun fiyatlı ve uygun fiyatlı SPI ekranlardan biri,Arduino Nano,Arduino Nano için TFT-shield (bireysel özellikleri birleştireceğimiz
IoT veya Ev Otomasyonu için Homie Cihazları Oluşturma: 7 Adım (Resimlerle)
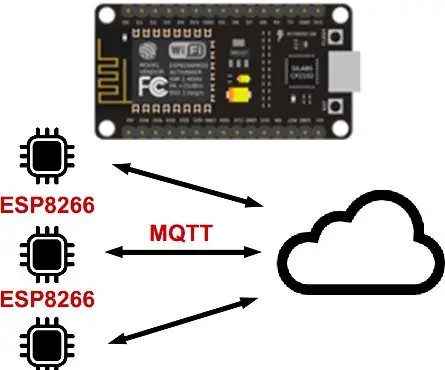
IoT veya Ev Otomasyonu için Homie Cihazları Oluşturma: Bu talimat, DIY Ev Otomasyonu serimin bir parçasıdır, "Kendin Yap Ev Otomasyon Sistemini Planlama" ana makalesine göz atın. Henüz Homie'nin ne olduğunu bilmiyorsanız, Marvin Roger'dan homie-esp8266 + homie'ye bir göz atın.Birçok sen
Herhangi Bir Kamerada Kameranızı "Askeri Nightvision" Yapma, Nightvision Efekti Ekleme veya NightVision" Modu Oluşturma!!!: 3 Adım

Herhangi Bir Kamerada Kameranızı "Askeri Nightvision" Yapma, Nightvision Efekti Ekleme veya NightVision" Modu Oluşturma!!!: *** Bu, DIGITAL DAYS FOTO YARIŞMASI'na girilmiştir, Lütfen bana oy verin** *Yardıma ihtiyacınız olursa lütfen e-posta gönderin: [email protected] İngilizce, Fransızca, Japonca, İspanyolca konuşuyorum ve eğer başka diller de biliyorum
