
İçindekiler:
- Yazar John Day [email protected].
- Public 2024-01-30 13:17.
- Son düzenleme 2025-01-23 15:13.

Bu, Raspberry Pi Zero kullanarak bir araç kamerası yapmayı öğrendiğimiz yeni bir serinin başlangıcı. Bu proje aslında sürekli bir video kaydedicidir ve yaban hayatı izleme dahil diğer uygulamalar için kullanılabilir.
1. bölümde, Pi kameradan video çekmeyi ve onu microSD karta kaydetmeyi içeren kayıt bölümünü ele alıyoruz. Ayrıca dosya numaralandırma, kalan depolamayı tespit etme, düşükse komut dosyasını durdurma ile ilgileniyoruz ve ayrıca dosyalara uzaktan erişmek için FTP işlevselliğini de ekliyoruz.
Video, her şeyin nasıl bir araya geldiğine daha yakından bakıyor ve ayrıca son senaryonun anlaşılmasına yardımcı olacak bazı test komut dosyaları oluşturuyoruz. Projeyi daha iyi anlamak için önce videoyu izlemenizi şiddetle tavsiye ederim.
Adım 1: Raspberry Pi'nin Hazırlanması




İlk yapmamız gereken Raspberry Pi için Raspbian işletim sistemini indirmek. Bu proje için kompakt bir kart olduğu için Pi Zero kullanıyorum. Ayrıca masaüstünü kullanmayacağım ve bu yüzden lite sürümünü indirdim. Daha sonra bu imajı bir microSD karta flashlamanız gerekiyor ama onunla Pi'yi başlatmadan önce wpa_supplicant.conf ve ssh dosyalarını boot sürücüsüne kopyalamamız gerekiyor. Raspberry Pi'yi uzaktan kontrol edebilmemiz için bu dosyalara ihtiyaç vardır. Diğer bir seçenek ise kablolu bağlantı kullanmak ve Pi'yi kontrol etmek için bir klavye/fare/ekran bağlamaktır. Seçim sizin ve işte bunu uzaktan erişim ve FTP ile birlikte daha ayrıntılı olarak açıklayan önceki bir gönderiye bağlantı: https://www.instructables.com/id/Remotely-Accessing-the-Raspberry-Pi-SSH-Dekstop -FT/
İşte bunun nasıl yapılandırılacağına dair bir özet:
wpa_supplicant.conf dosyası, Pi'nin WiFi ağınıza bağlanmasına izin veren ağ ayrıntılarını sağlar - bu, yazılımı yüklemek ve şimdilik onu kontrol etmek için gereklidir. WiFi bağlantısı yalnızca ilk kurulum sırasında gereklidir ve arabadayken video kaydetmek için buna ihtiyacımız yoktur. Bunun için bir şablon dosyası indirmek için aşağıdaki bağlantıyı kullanabilirsiniz. Ülke kodunuzu, ağ adınızı ve şifrenizi güncelleyin ve ardından microSD karta kopyalayın. Dosyayı güncellemek için notepad++, Sublime Text veya Atom gibi bir metin düzenleyici kullanabilirsiniz.
WPA şablon dosyası:
Ülke kodlarının listesi için aşağıdaki bağlantıyı kullanın:
Ardından, tercih ettiğiniz metin düzenleyiciyi kullanarak ssh adında boş bir dosya oluşturmamız gerekiyor. Dosyaya herhangi bir uzantı eklemeyin ve sadece panoya kopyalayın. İşiniz bittiğinde kamerayı bağlayın, microSD kartı takın ve ardından kartı açın. Kartın ağınıza ilk kez bağlanması yaklaşık bir dakika sürecektir.
Devam etmeden önce, kartın IP adresini almamız gerekiyor. Bunu yapmanın bir yolu, AngryIP tarayıcı adı verilen yazılımı kullanmaktır. Bunu kurun ve çalıştırın, ardından kartın IP adresini alabileceksiniz.
Daha sonra bir terminal (veya Windows'ta komut istemi) kullanarak panoya giriş yapmamız gerekiyor. Basitçe "ssh [email protected]" yazın ve enter tuşuna basın. Anakartınızın IP adresini kullandığınızdan emin olun. Ahududu olan varsayılan şifreyi yazın ve daha sonra tahtaya erişebileceksiniz.
Şimdi senaryoya başlamadan önce birkaç şey yapmamız gerekiyor. İlk şey, "sudo raspi-config" komutunu çalıştırarak yapılabilen kamerayı etkinleştirmektir. "Arayüz seçenekleri"ne, ardından "Kamera"ya gitmeniz ve etkinleştirmeniz gerekecek. "Bitir" seçeneğini seçmek için sekme tuşunu kullanın ve ardından kartı yeniden başlatın. Tahtaya bir dakika verin ve sonra tekrar oturum açın.
Daha sonra Raspbian işletim sistemini güncellememiz gerekiyor ve bu "sudo apt update && full-upgrade -y" komutunu çalıştırarak yapılabilir. Ardından "sudo apt install proftpd" komutunu çalıştırarak proftpd'yi kurun. Bu, microSD karttaki dosyalara erişmemizi sağlayan FTP yazılımını yükler. Daha sonra FileZilla'yı açabilir ve dosyalara erişmenizi sağlayacak panoya bağlanabilirsiniz.
2. Adım: Komut Dosyasını Oluşturun


Daha önce.sh uzantılı komut dosyaları oluşturduk, bunlar bash komut dosyalarıydı. Bu proje için.py uzantılı bir python betiği oluşturacağız. Python kullanmak, proje oluşturmamızı kolaylaştıran birçok modül, kitaplık ve komut dosyasına erişmemizi sağlar.
Scriptlerimizde kamerayı kullanabilmemiz için öncelikle picamera modülünü kurmamız gerekiyor. Bu, "sudo apt install python-picamera" komutunu çalıştırarak yapılabilir. Bu tamamlandıktan sonra, "sudo nano dashcam.py" dosyasını çalıştırarak bir python betiği oluşturun ve ardından aşağıdaki dosyanın içeriğini yazın:
www.bitsnblobs.com/wp-content/media/fw/diy/e26-dashcam.py
SSH kullanmanın faydalarından biri olan içeriği de kopyalayabilir/yapıştırabilirsiniz. Dosyayı "CTRL+X", ardından Y ve ardından ENTER tuşlarına basarak kaydedebilirsiniz. Hepsinin birlikte nasıl çalıştığının tam bir açıklaması için lütfen videoyu izleyin. Ayrıca daha iyi bir anlayış elde etmek için bundan önce iki ek komut dosyası oluşturduk.
3. Adım: Komut Dosyasını Test Edin

Komut dosyasını çalıştırmadan önce, disk kullanımını elde etmek için kullandığımız psutil modülünü kurmamız gerekiyor. psutil'i kurmak için öncelikle python için bir paket yükleyici olan pip adlı bir şey kurmamız gerekiyor. Bu, "sudo apt install python-pip" komutunu ve ardından psutil'i yükleyecek "pip install psutil" komutunu çalıştırarak yapılabilir.
Bittiğinde, "mkdir videos" komutunu çalıştırarak yeni bir klasör oluşturun ve ardından betiği çalıştıracak "python dashcam.py" komutunu çalıştırabiliriz. Oluşturulan dosyaları resimde gösterildiği gibi görüntüleyebilmelisiniz. Bunları FileZilla kullanarak da edinebilir ve VLC kullanarak oynatabilirsiniz. Komut dosyasını "CTRL+C" yazarak durdurabilirsiniz ve ardından kartı yeniden başlatmanız önerilir.
2. bölümün videosu gelecek hafta yayınlanacak ve ona eşlik edecek yazılı bir gönderi olacak. Lütfen bu tür çalışmaları desteklemeye yardımcı olduğu için YouTube kanalımıza abone olmayı düşünün.
YouTube:
Okuduğunuz için teşekkürler!
Önerilen:
Mikrofonlu Ev Yapımı Tripod (Bozuk Mikrofon Ile El Yapımı Tripod): 11 Adım

Mikrofonlu Ev Yapımı Tripod (Bozuk Mikrofon Ile El Yapımı Tripod): Bozulmuş Mikrofon ile kameranıza tripod yapabilirsiniz.. Tripod mikrofon ile kameranızı yapabilirsiniz
Ataç Kullanarak Ev Yapımı Breadboard: 16 Adım
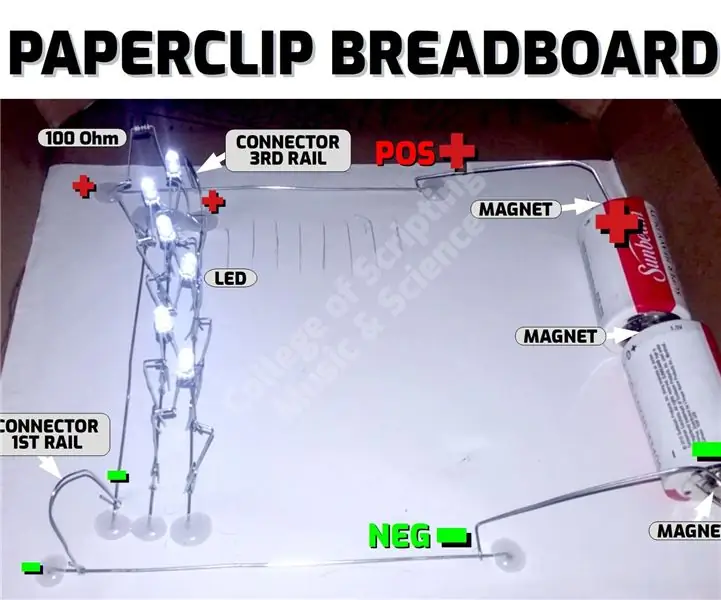
Ataç Kullanarak Ev Yapımı Breadboard: Karton içine yerleştirilen Ataşları kullanarak Ev Yapımı Breadboard yapıyoruz. Daha sonra Elektronik Bileşenlerimizi Ataç Raylarına bağlamak için Ataç kullanıyoruz.Buna Ataç Sıkma diyoruz. Hiçbir zaman lehim gerekmez! Bunlar ÇOK GÜÇLÜ BAĞLANTILAR!En
Arduino IDE Kullanarak M5stick C İle Saat Yapımı - M5stack M5stick-C ile RTC Gerçek Zamanlı Saat: 4 Adım

Arduino IDE Kullanarak M5stick C İle Saat Yapımı | M5stack M5stick-C ile RTC Gerçek Zamanlı Saat: Merhaba arkadaşlar bu talimatta Arduino IDE kullanarak m5stick-C m5stack geliştirme kartı ile saat yapmayı öğreneceğiz. Ekranda ayın haftası
Bluetooth Adaptörü Yapımı Pt.2 (Uyumlu Hoparlör Yapımı): 16 Adım

Bir Bluetooth Adaptörü Yapma Pt.2 (Uyumlu Bir Hoparlör Yapma): Bu talimatta, size eski bir hoparlörü Bluetooth uyumlu hale getirmek için Bluetooth Adaptörümü nasıl kullanacağınızı göstereceğim. bir Bluetooth Adaptörü"; Devam etmeden önce bunu yapmanızı öneririm.C
Yapımı Kolay Gerçek Ev Yapımı Bir Bilgisayar: Z80-MBC2!: 9 Adım (Resimlerle)

Yapması Kolay Gerçek Ev Yapımı Bir Bilgisayar: Z80-MBC2!: Bir bilgisayarın nasıl çalıştığını ve "harici şeylerle" nasıl etkileşime girdiğini merak ediyorsanız, günümüzde Arduino veya Raspberry ve diğerleri gibi oynamaya hazır birçok tahta var. Ama bu panoların hepsi aynı "limit"e sahip… selamlar
