
İçindekiler:
- Gereçler
- Adım 1: SD Kartı Pi için Hazırlama
- Adım 2: Pi-Hole'u SSH Üzerinden Kurma
- Adım 3: PADD ve 3,5" Ekranın Kurulması ve Parçaların 3B Basılması
- Adım 4: PADD Boyutunu Normal'den MEGA'ya Değiştirme
- Adım 5: Yönlendiricinizi Ağ Genelinde Reklam Engelleme için Yapılandırma
- Adım 6: DNS Sunucusunu Bir Cihaz Seçiminde Yapılandırma
- 7. Adım: Pi-Deliğinizi Güncelleme
- Adım 8: Tamamlandı
- Yazar John Day [email protected].
- Public 2024-01-30 13:17.
- Son düzenleme 2025-01-23 15:13.



Tüm ağınız için gerçekten harika bir reklam engelleyicinin nasıl oluşturulacağına dair eğiticime hoş geldiniz! Raspberry Pi, reklamları engellemek ve Pi-Hole'un IP Adresi ve engellenen reklam miktarı gibi istatistiksel verileri görüntülemek için Pi-Hole ve PADD olarak bilinen yazılımları çalıştırır.
Gereçler
İhtiyacınız Olacak: - Raspberry Pi 3/4, Her ikisi de yapacak ve isterseniz + varyantı olabilir.
- 3.5 Raspberry Pi Ekranı, EBay'de yaklaşık 20 AUD'a ucuz bir tane buldum.
- Güvenilir 8GB Micro-SD Kart, 16GB SanDisk kart kullandım çünkü çevremde bu kart vardı ve geçmişte şansım yaver gitti.
- Bir 3D Yazıcı veya Bir 3D Baskı Hizmetine Erişim, Teknik olarak bir kasa istemiyorsanız bu isteğe bağlıdır, ancak şiddetle tavsiye edilir.
- Ethernet Kablosu, Pi'ye daha hızlı internet sağlamak için kullanılır
- Yönlendirici, Pi'nizi Bağlamak İçin
- Raspberry Pi Güç Kaynağı, Resmi Raspberry Pi güç kaynağını öneririm, ancak en az 2,5 Amper'de 5V sağlayabilen herhangi bir USB güç kaynağı iyi olur.
- Bir Windows PC, Bu talimatta kullanılan yazılımın Mac ve Linux için eşdeğerleri olabilir, ancak Windows tarafını ele alacağım.
- Bir Micro-SD - USB Adaptörü, SD kartı bilgisayarınıza bağlamak için kullanılır. Bilgisayarınızda zaten bir yuva varsa isteğe bağlıdır.
Adım 1: SD Kartı Pi için Hazırlama



Bu oldukça basittir, ancak SD'yi flaş etmeden önce ihtiyacınız olacak yazılım:
SD Kart Formatlayıcı, sdcard.org'un web sitesinden indirilebilir
Etcher, Kartı yakmak için kullanılır. İsterseniz bunun yerine Win32DiskImager'ı da kullanabilirsiniz
En Son Raspbian Lite Görüntüsü, Aldığınız.zip dosyasını çıkardığınızdan emin olun
Tamam, yazılımımızı topladık, başlayalım.
Öncelikle SD Kartı Formatlamamız gerekiyor. Bunu, SD Card Formatter'ı açarak, SD kartını takarak ve pencerenin üst kısmındaki listeden seçerek yapıyoruz. Başka bir sürücü değil, SD kartınızı seçtiğinizden emin olun. Karttaki her şey silineceğinden kartta önemli bir şey olmadığından emin olun. Hazır olduğunuzda 'Biçimlendir'i tıklayın. Tamamlanması çok uzun sürmemelidir. Tamamlandığında, SD Kart Formatlayıcı'dan kapatabilirsiniz.
Ardından kartı flashlamamız gerekiyor. Etcher'ı açın ve 'Resim Seç' yazan mavi düğmeye tıklayın ve daha önce indirdiğiniz.img dosyasını bulup seçin. Ardından, SD kartınız varsayılan olarak seçilmiş olmalıdır, ancak değilse, sadece düğmeye tıklayarak değiştirin. Tüm seçimlerin doğru olduğunu onayladıktan sonra 'Flash!' seçeneğini tıklayın. Bu birkaç dakika sürecek ve bittiğinde Etcher'dan çıkabilirsiniz.
Son olarak ssh'yi etkinleştirip wifi'ye bağlanmamız gerekiyor. Dosya Gezgini'ni açın ve sol taraftaki 'önyükleme'ye tıklayın. Size bir dosya listesi sunulmalıdır. Sağ tıklayın ve yeni bir metin belgesi oluşturun, ardından ssh olarak adlandırın ve sonunda.txt uzantısını kaldırın. Bunu yapmak için 'Dosya Uzantılarını Göster'i etkinleştirmiş olmanız gerektiğini unutmayın. Evet'e tıklayın ve ssh adlı boş bir dosya bulunmalıdır. Daha sonra tekrar bir metin belgesi oluşturmamız gerekiyor, ancak.txt'yi.conf ile değiştirerek wpa_supplicant olarak adlandırıyoruz. Sağ tıklayın ve bu metni düzenle'yi seçin ve wifi ayrıntılarınızı şurada değiştirerek dosyaya yapıştırın:
ülke=ABD
ctrl_interface=DIR=/var/run/wpa_supplicant GROUP=netdev update_config=1 ağ={ ssid="WIFI_SSID" scan_ssid=1 psk="WIFI_PASSWORD" key_mgmt=WPA-PSK }
Bitirdikten Sonra Dosyayı Kaydettiğinizden Emin Olun!
SD Kartı çıkarın, Pi'ye yerleştirin ve kartı hazırlamayı bitirdiniz!
Adım 2: Pi-Hole'u SSH Üzerinden Kurma

Şimdi kutsal yazılım olan Pi-Hole'u kuracağız.
Yine, devam etmek için bazı yazılımlara ihtiyacımız var, bu yüzden şunu indirin:
PuTTY, bunu bir ssh istemcisi olarak kullanacağız
Pi'mize bağlanmadan önce onun IP Adresini bulmamız gerekiyor. Bunu yapmanın en basit yolu, yönlendiricinize IP'sini kullanarak giriş yapmak ve 'raspberrypi' cihaz adını bulmaktır. Tüm yönlendiriciler biraz farklı olduğundan, yönlendiriciniz ve yönlendirici parolanız için bunun nasıl yapılacağına ilişkin talimatları arayın. IP Adresini aldıktan sonra PuTTY'yi açın ve Ana Bilgisayar Adı kutusuna IP Adresinizi yazın, ardından 'Aç'ı tıklayın. Bir Uyarı açılır, sadece Evet'e tıklayın ve oturum açma ile siyah bir terminale getirileceksiniz. 'pi' kullanıcı adını ve 'ahududu' şifresini yazın. Başarılı bir şekilde giriş yaptıktan sonra pi@raspberrypi ile bir komut satırına getirilmelisiniz. Şimdi aşağıdaki kodu yapıştırmak istiyorsunuz:
curl -sSL https://install.pi-hole.net | bash
Yükleyiciyi indirmeye başlamalı ve ardından otomatik olarak yüklemeye başlamalıdır.
Size bir dizi ekran sunacak, burada tamam veya evet'e basacaksınız ve Yukarı Akış DNS sunucusu için Google'ı seçeceksiniz.
Web Arayüzünü daha kolay kullanabilmek istiyorsanız, yazarak şifresini değiştirebiliriz.
küçük delik -a -p
Terminalde.
Pi-Hole şimdi kurulmalıdır! Tabii ki Pi-Hole'u ekran olmadan da kullanabilirsiniz, ama bunun neresi eğlenceli?
Adım 3: PADD ve 3,5" Ekranın Kurulması ve Parçaların 3B Basılması




Şimdi Pi-Hole istatistiklerimizi bir ekranda gösteren PADD'yi kuracağız. Bu adım biraz daha terminal tabanlı olsa da, geri çevrilmeyin, çok basit.
PADD'i kurmadan önce Display'imizi kurmamız gerekiyor. Pi'nin kapalı olduğundan ve güç bağlantısının kesildiğinden emin olun ve ekranı resimde gösterildiği gibi takın ve doğru şekilde bağlanırsa ekran Pi'nin geri kalanıyla aynı hizada olmalıdır.
3D Baskılı Kılıf Burada Bulunabilir:
Şimdi ön parçayı resimde gösterildiği gibi USB ve Ethernet Portlarına takmanız gerekiyor. Ardından paketi manşonun içine kaydırın ve hepsi güzel bir şekilde bir araya gelmelidir. Bir miktar yapıştırıcı ile kalıcı olarak kapatabilirsiniz, ancak zaten oldukça dar olduğu için gevşek bıraktım.
Bundan sonra ekranınız için sürücüleri yüklemeniz gerekir. Bu, ekrana bağlı olarak farklıdır, ancak benim durumumda Waveshare sürücülerini mükemmel şekilde çalıştıran bir ekranım var. Bu, her ekran için farklı olduğu için burada nasıl yapılacağını göstermeyeceğim, ancak YouTube'da hızlı bir arama size yanıtınızı verecektir.
Ekranı çalıştırdıktan sonra, pi'yi başlattığınızda, Pi'deki terminali görüntüler, PADD'i kurmaya hazırız.
PADD'i kurmak için terminalde aşağıdaki komutları çalıştırmamız gerekiyor:
cd ~
wget -N
İndirdikten sonra dosyayı yürütülebilir hale getirmek için bunu yürütmemiz gerekiyor:
sudo chmod +x padd.sh
Şimdi başlangıçta yürütmek için PADD'e ihtiyacımız var. Bunu özel bir dosyayı değiştirerek yapıyoruz.
sudo nano ~/.bashrc
Ardından klavyenizdeki aşağı oku kullanarak en aşağıya doğru kaydırın ve şunu yapıştırın:
# PADD'yi çalıştırın
if ["$TERM" == "linux"]; sonra while: do./padd.sh uyku 1 bitti fi
Ardından Pi'nizi Yeniden Başlatın
sudo yeniden başlatma
Adım 4: PADD Boyutunu Normal'den MEGA'ya Değiştirme
Varsayılan olarak PADD ekranı, ekranın tamamını kullanmayarak yalnızca Normal Boyutta olacaktır, ancak bunu değiştirebiliriz!
İlk önce Pi'mize SSH yapmamız gerekiyor, bu daha önce ele alındı. Terminal tipinde olduğunuzda:
sudo dpkg-konsol kurulumunu yeniden yapılandır
Karşınıza bir çok seçenek çıkan bir Menü geliyorsa UTF-8'i seçmemiz gerekiyor ya da diğer kodlama ayarlarının ne olduğunu biliyorsanız bir deneyin isterseniz. Ardından En İyi Karakter Kümesini Tahmin Et'i seçin, ardından Terminus'u ve ardından 6x12'yi seçin. Bu adımları izledikten sonra ile yeniden başlatın
sudo yeniden başlatma
Adım 5: Yönlendiricinizi Ağ Genelinde Reklam Engelleme için Yapılandırma
Şimdi bu, her şeyin bir araya geldiği adımdır ve gerçekten sıkı çalışmanızın sonucunu görebilirsiniz. Yönlendiricinize IP Adresi ile giriş yapın, her yönlendirici için farklı olduğu için yine kapsamaz ve DNS yapılandırma ayarını bulun. Yönlendiricinizde bu seçenek yoksa (benimki gibi) doğrudan Adım 6'ya geçin. DNS Sunucusu Seçeneklerini bulduktan sonra, Birincil DNS sunucusu IP'sini, IPv4 adresi altında Pi'nizde görüntülenen IP ile değiştirmeniz gerekecektir. Bunu İkincil, Yedekleme vb. dahil tüm DNS IP'leri için yapın. Değişiklikleri uygulayın ve yönlendiricinize bağlı olarak yönlendiriciyi yeniden başlatmanız gerekebilir.
Kurulumdan sonra tüm ağınız DNS sunucusu olarak Pi-Hole'u kullanacak, bu nedenle herhangi bir reklam trafiği engellenecektir.
Adım 6: DNS Sunucusunu Bir Cihaz Seçiminde Yapılandırma
Yönlendiriciniz DNS sunucusunda değişiklik yapılmasına izin vermiyorsa veya ağınızdaki herkesin aynı Pi-Hole üzerinde olmasını istemiyorsanız bu yöntem kullanılmalıdır.
Yöntem Her Cihaz İçin Farklıdır: Windows 10:
Denetim Masası'nı açın ve Ağ ve İnternet'e tıklayın
Ağ ve Paylaşım Merkezi'ni tıklayın, Bağdaştırıcı Ayarlarını Değiştir'i tıklayın, ağınıza sağ tıklayın ve Özellikler'i tıklayın.
İnternet Protokolü Sürüm 4'ü bulun, çift tıklayın ve Aşağıdaki DNS sunucusunu kullan'ı tıklayın ve her iki alana da Pi-Hole DNS IP'sini yazın. Özellikler Listesine Geri Dönün.
İnternet Protokolü Sürüm 6'yı bulun, çift tıklayın ve Aşağıdaki DNS sunucusunu kullan'ı tıklayın ve her iki alana da Pi-Hole DNS IP'sini (bu sefer IPv6) yazın.
Her ihtimale karşı PC'nizi yeniden başlatın
Linux:
www.addictivetips.com/ubuntu-linux-tips/ch…
Mac os işletim sistemi:
serverguy.com/kb/change-dns-server-setting…
iOS (iPhone):
Ayarları aç
Wifi'yi ve bağlı ağınızın yanındaki 'i'yi tıklayın
DNS'ye ilerleyin ve DNS'yi Yapılandır'a tıklayın
Manuel'e tıklayın, mevcut DNS sunucusu IP'lerini kaldırın ve Pi-Hole'un DNS IP'sini girin
Android:
Ayarları aç
Wifi'ye tıklayın ve şu anda bağlı olduğunuz ağı unutun
Yeniden bağlanın, Gelişmiş Seçenekler'e tıklayın ve IP Ayarlarını DHCP'den Statik'e ayarlayın
DNS 1 ve 2'yi bulmak için aşağı kaydırın ve her ikisine de Pi-Hole'unuzun DNS IP'sini girin
7. Adım: Pi-Deliğinizi Güncelleme
Pi-Hole'u güncellemek çok kolaydır. Pi-Hole'unuzun yeni bir güncellemesi olup olmadığını görmek için ekranın sağ üst köşesinde Güncelleme Mevcut! SSH'yi Pi-Hole'unuza güncellemek ve çalıştırmak için:
delik açma
Ve Pi-Deliğiniz Güncellenmeli!
Adım 8: Tamamlandı
Tüm adımları doğru bir şekilde takip ettiyseniz, yaptığı işte gerçekten iyi olan harika bir reklam engelleyiciniz olmalıdır.
Raspberry Pi Yarışması için Eğitilebilirliğime Oy Verdiğiniz İçin Çok Teşekkür Ederim, İkinci Oldum:) !
Başka sorularınız, endişeleriniz veya ortaya çıkan sorunlarınız varsa lütfen bir yorum bırakın; elimden geldiğince çabuk yanıt vereceğim!


Raspberry Pi Yarışması 2020'de İkincilik Ödülü
Önerilen:
Kamera Engelleyici: 5 Adım
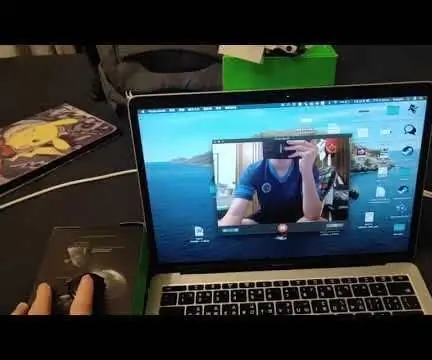
Kamera Engelleyici: Kamera Engelleyici, dizüstü bilgisayarınızın kamerasını bloke eden, görüntülü görüşme yaparken gizliliğinizi korumanıza yardımcı olan, hatta internetten güvenliğinizi sağlayan bir makinedir. Diğer engelleyicilerin aksine, kamera engelleyicim kamerayı basitçe engelleyebilir ve engelini kaldırabilir
Bir Ağ Çapında Reklam Engelleyici olan Raspberry Pi'de Pi-Deliği Nasıl Kurulur!!: 25 Adım

Bir Ağ Geniş Reklam Engelleyici olan Raspberry Pi'de Pi-Hole Nasıl Kurulur!!: Bu proje için ihtiyacınız olacak: internete bağlanabilen bir Raspberry Pi Raspbian Lite çalıştıran bir Micro SD kartA Klavye (SSH'yi kurmak için)Bir Saniye Cihaz (Web Portalına erişmek için) UNIX'in temel bilgisinin yanı sıra bu platformda arayüz navigasyonu
Phantom Güç Engelleyici (Dinamik Mikrofonlarınızı Koruyun): 5 Adım

Fantom Güç Engelleyici (Dinamik Mikrofonlarınızı Koruyun): Kondenser mikrofonlar, bir güç kaynağı gerektiren dahili devre ve kapsül içerir. Fantom gücü, bu enerjiyi mikser konsolundan mikrofona taşımak için mikrofon dengeli çıkış sinyalinin aynı kablolarını kullanır. Fantom güç gerekli
Cep Telefonu Engelleyici: 10 Adım

Mobile Phone Buster: Mobile Phone Buster'a GirişMobil telefonlar bir aksesuardan çok bir gereklilik haline geldi. Onlar arkadaş gibiler, onlarsız hiçbir şey yapamazsınız. Kaybolduğunuzda bile her zaman yanınızda olacaklar! Bazılarımız "bakarız"
HC - 06 (Slave Modülü) " İSİM " Kullanmadan " Monitör Seri Arduino " Değiştirme " Kolay Çalışır ": Hatasız Yol !: 3 Adım

HC - 06 (Slave Modülü) Kullanmadan " AD " Değiştirme " Monitör Seri Arduino "… " Kolay Çalışır ": Hatasız Yol !: " Uzun Süre " " Arduino'nun seri monitörü, " Başarılar ", başka bir kolay yol buldum ve şimdi paylaşıyorum! İyi Eğlenceler Arkadaşlar
