
İçindekiler:
- 1. Adım: #Donanım - Parça Siparişi
- 2. Adım: #Donanım - 3D Basılı Parçalar
- 3. Adım: #Software - SD Kart Raspberry Pi'yi Hazırlayın
- 4. Adım: #Donanım - Hava Tozu Sensörünü (isteğe bağlı) hazırlayın
- Adım 5: #Donanım - Ara Parçaların Montajı (isteğe bağlı)
- 6. Adım: #Donanım - Kamera Kablosunu / Toz Sensörünü / I2C'yi Bağlama (isteğe bağlı)
- Adım 7: #Donanım - Yığını Muhafazaya Yerleştirme
- Adım 8: #Donanım - Dragino LoRa Shield
- 9. Adım: #Donanım - Arka Kapak
- Adım 10: #Donanım - LoRa Gatway'i Kurun
- Adım 11: #Software - LoRa Gatway Kurulumu - Raspberry Pi'yi İlk Başlatma
- Adım 12: #Software - LoRa Gatway Kurulumu - TTN için Ether Adresi Alın
- Adım 13: #TTN - Kaydolun / Giriş Yapın
- Adım 14: #TTN - TTN'de bir Ağ Geçidi Oluşturun
- Adım 15: #Software - LoRa Gatway Kurulumu - Arayüz Seçenekleri
- Adım 16: #Software - LoRa Gatway Kurulumu - LoRaWAN Packet Forwarder'ı İndirin ve Kurun SPi'yi Etkinleştirin
- Adım 17: #Software - LoRa Gatway'i Ayarlayın - Ağ Geçidi Kimliğini, Frekans Bandını ve Sunucu Adresini Yapılandırın
- Adım 18: #Software - LoRa Gatway'i Kurun - LoRa Ağını Başlatın
- Adım 19: #Yazılım - Ağ Geçidini Ayarlayın - Sensör / Kamera - Kurulum (isteğe bağlı)
- Adım 20: #Yazılım - Ağ Geçidi Kurulumu - Sensör / Kamera - Komut Dosyası Çalıştırma (isteğe bağlı)
- Adım 21: #Donanım - Sensör Uzantısı (isteğe bağlı)
- Adım 22: #Donanım - Kamera Uzantısı (isteğe bağlı)
- Adım 23: #Donanım - Hata Tuzağı Uzantısı (isteğe bağlı)
- Adım 24: #Donanım - Ağ Geçidini Monte Etme
- 25. Adım: #Donanım - Farklı Yönelimler
- Yazar John Day [email protected].
- Public 2024-01-30 13:16.
- Son düzenleme 2025-01-23 15:13.




### GÜNCELLEME 10-03-2021 // en son bilgiler / güncellemeler github sayfasında yer alacaktır:
github.com/MoMu-Antwerp/MuMo
MuMo nedir?
MuMo, Antwerp Tasarım Fabrikası adı altında ürün geliştirme (Anvers Üniversitesi'nin bir bölümü) ile Antwerp Moda Müzesi arasında bir işbirliğidir.
Projenin amacı, bir LoRa ağına dayalı açık kaynaklı bir IOT izleme sistemi oluşturmaktır.
- Kurulumu kolay olmalıdır.
- Montajı kolay olmalıdır.
- Uygulama alanı açısından ölçeklenebilir olmalıdır.
MuMo projesinin içeriği:
MuMo Düğümü
MuMo Node, bir LoRa ağı üzerinden çevresel parametreleri ölçebilen ve iletebilen AA piller üzerinde düşük güçlü bir cihazdır. Parametreler sıcaklık, nem, ortam basıncı ve parlaklıktır.
*** MuMo düğümü, diğer uygulamalarda kullanılmak üzere diğer işlevlerle genişletilebilir.***
MuMo Geçidi
MuMo Ağ Geçidi, LoRa sinyallerini internet üzerinden Düğüm cihazından alıp iletebilen aktif bir LoRa ağ geçididir. Bu projede ağ geçidi ayrıca MuMo Node cihazının aynı sensörleri, hava tozu sensörü ve kamera ile uzaktan izlenebilen bir böcek tuzağı ile donatılacaktır.
*** Ağ geçidinin sensör veya kamera ile donatılmasına gerek yoktur. Ayrıca yalnızca bir LoRa ağı (ölçümsüz ağ geçidi) sağlamaya da hizmet edebilir.***
MuMo Kontrol Paneli
MuMo Dashboard, oluşturulmakta olan ağın genel bir web uygulamasını oluşturmak için sağlanmıştır. Farklı işlevlerle kullanıcı dostu hale getirilmiştir. Gösterge paneli, kullanıcının isteklerine ve uygulamasına göre tamamen özelleştirilebilir.
Github sayfası:
github.com/MoMu-Antwerp/MuMo
Bağlantılı Eğitilebilir sayfalar:
MuMo_Node:
MuMo_Gateway:
Gerekli araçlar:
- Filamentli 3D yazıcı
- Lehim demiri / lehim
- Küçük kesme pensesi
- Sıcak tutkal tabancası (veya diğer sabitleme araçları)
- Küçük tornavida
1. Adım: #Donanım - Parça Siparişi

Sipariş edilecek parçalar:
Yakın tarihli bir genel bakış için github sayfasına bakın:
github.com/MoMu-Antwerp/MuMo/blob/master/Shopping_list.md
2. Adım: #Donanım - 3D Basılı Parçalar
3D baskı için parçalar:
-
geçit
- GATEWAY_Ana_Konut
- GATEWAY_Arka Kapak
-
Sensör_uzantısı
- Sensör_Housing
- Sensör_Arka Kapak
-
kamera_uzantısı
- Camera_Housing
- Kamera_Arka Kapak
- Trap_extension
en son STL dosyaları için github sayfası:
github.com/jokohoko/Mumo/tree/main/STL_GATEWAY
Filamenti yazdır:
PETG (tercih edilen ve daha dayanıklı)
PLA
Genel yazdırma ayarları:
- Desteğe gerek yok
- Dolgu gerekli değil
- 0.2 katman yüksekliği
- 3 dış çevre (güç ve dayanıklılık için)
3. Adım: #Software - SD Kart Raspberry Pi'yi Hazırlayın


Parçalar:
- Ahududu Pi
- Mikro SD kart.
Talimatlar:
- SD kartın flash'lı olduğundan ve micro SD karta doğru ahududu işletim sisteminin (Masaüstü ile Raspberry Pi OS(32-bit) görüntüsünün) yüklendiğinden emin olun. Mikro SD kartınızı flaşlamak ve hazırlamak için doğru talimatları bulmak için aşağıdaki bağlantıyı izleyin.
- Mikro SD kartınızı Raspberry Pi'ye takın.
Bağlantı:
www.raspberrypi.org/documentation/installation/installing-images/
4. Adım: #Donanım - Hava Tozu Sensörünü (isteğe bağlı) hazırlayın




Parçalar:
- tohum hava toz sensörü
- 2 x direnç (3,3 KΩ)
- Koru şapka tahtası
- 2 x kol küçültmek
Talimatlar:
- Kırmızı kabloyu konektöre kadar kesin.
- Sarı kabloyu konektörden 3 cm uzakta kesin.
- Siyah kabloyu konektörden 2 cm uzakta kesin.
- Her telin ucunu soyun.
- Sarı kablonun üzerine küçük bir büzülme manşonu koyun.
- Sarı ve siyah kablonun üzerine büyük bir daralan makaron koyun.
- Aradaki konektörün sarı kablosuyla iki direnci seri olarak lehimleyin.
- Sensörün yanındaki diğer sarı kabloyu dirençlerden birine lehimleyin.
- Küçük manşonu, bir direnç ucu hala açıkta olacak şekilde sarı telin lehim bağlantısının üzerine kaydırın ve küçük manşonu ısıyla büzüştürün.
- Siyah kabloları, aradaki hala açıkta kalan direnç ucuyla birlikte lehimleyin.
- Büyük manşonu lehim bağlantısının ve küçük manşonun üzerine kaydırın ve büyük manşonu ısıyla küçültün.
- Kırmızı kabloyu Grove şapka panosundaki 5V pinlere (pim 2 ve 4) lehimleyin (üstten görünüm resmine bakın).
Adım 5: #Donanım - Ara Parçaların Montajı (isteğe bağlı)




Parçalar:
- Koru şapka tahtası
- Seeed hava toz sensörü
- 4 x dişi-erkek ara parçası
- 4 x dişi-dişi ayırıcı
- 4 x somun
Talimatlar:
- Dişi-erkek ara parçalarını, koruyucu şapka tahtasının montaj deliklerinden geçirin
- Dişi-erkek ara parçalarındaki somunları vidalayın ve sıkın. (kabloların bükülmesi için ekstra alan sağlamak için)
- Dişi-dişi ara parçalarını somunların üzerine vidalayın ve her şeyi sıkın.
- Hava tozu sensörünün kırmızı 5V kablosunu ara parçanın iç tarafına döşeyin (son resme bakın).
6. Adım: #Donanım - Kamera Kablosunu / Toz Sensörünü / I2C'yi Bağlama (isteğe bağlı)



Parçalar:
-
6. adımdaki montaj yığını
- Ahududu PiModel 3 B+
- kamera kablosu
- 2 x koru bağlantı kablosu
- 1 x Uzun M2.5 vida
Talimatlar:
Kamera kablosu:
- Raspberry Pi'deki kablo konektörünün mandalını kaldırın (birinci resme bakın - kırmızı dikdörtgen). Dikkatli ol, kırılgan!
- Kamera kablosunu, mavi tarafı usb fişlerine bakacak şekilde Raspberry Pi'nin konektörüne takın.
- Kablo doğru yerde olduğunda. Kablo bağlantısının sabitlenmesi için mandalı yerine itin.
- Kamera kablosunu sağlanan delikten oluk tahtasına besleyin. (koruma tahtasının üstten görünümü - kırmızı dikdörtgenin resmine bakın)
- Kartı yandaki pin bağlantılarıyla hizalayın.
- Bir yığın yapmak için tamamen aşağı itin.
- Yığını sabitlemek için ahududu pi'nin ses bağlantısının yanındaki deliğe vidayı takın. (resmin üstten görünümüne bakın)
- İlk yığın tamamlandı!
Hava toz sensörü:
Hava tozu sensörünün konektörünü Grove şapka panosunun D16 pinine bağlayın. (koruma tahtasının üstten görünümü - mor dikdörtgenin resmine bakın)
I2C konektörleri:
İki grove bağlantı kablosunu Grove şapka panosunun I2C konektörlerine bağlayın. Tercihen kamera kablosuna yakın olan konektörleri kullanın. Bu, daha sonra HDMI bağlantı noktasını kullanmayı kolaylaştırır. (koruma tahtasının üstten görünümü - mavi dikdörtgenin resmine bakın)
Adım 7: #Donanım - Yığını Muhafazaya Yerleştirme



Parçalar:
- 6. adımdaki montaj yığını
- Gateway_body 3D baskı
- 3 x Uzun M2.5
- 1 x M3
Talimatlar:
- Mikro SD kartın Raspberry Pi'ye takılı olup olmadığını kontrol edin.
- Hava tozu sensörünü 3D baskı muhafazasına yerleştirin ve M3 vidayla sabitleyin.
- Yığını yerleştirmeden önce. Kamera kablosunu ve iki I2C oluk bağlantı kablosunu muhafazadaki alt yuvadan geçirin.
- Pi yığınını muhafazaya yerleştirin.
- Yola çıkmamaları için kabloları yandan aşağı doğru itin.
- Mikro USB ve HDMI bağlantısının önünde kablo olmadığından emin olun.
- Yığını öndeki büyük deliklerden üç M2.5 vidayla sabitleyin.
Adım 8: #Donanım - Dragino LoRa Shield



Parçalar:
- 7. adımdan itibaren montaj
- Dragino LoRa kalkanı
- 4 x Kısa M2.5 vida
Talimatlar:
- Anteni Dragino LoRa kalkanına önceden kurun. (henüz tam olarak sıkmayın!)
- Dragino LoRa kalkanını koru şapka tahtasının üstüne yerleştirin. Pimleri hizalayın ve sonuna kadar itin.
- Kartı dört M2.5 vidayla sabitleyin.
9. Adım: #Donanım - Arka Kapak




Parçalar:
- 8. adımdan itibaren montaj
- ağ geçidi_backcover
- 2x M3 vida
Talimatlar:
- Arka kapağın uçlarını muhafazaya kaydırın ve aşağı doğru itin.
- Arka kapağı iki M3 vidayla sabitleyin.
Adım 10: #Donanım - LoRa Gatway'i Kurun

Parçalar:
- 9. adımdan itibaren montaj
- Çevre Birimleri: ekran (HDMI) / klavye / fare
- mikro usb güç kaynağı
Talimatlar:
- Raspberry'yi bir HDMI kablosuyla ekrana bağlayın.
- USB konektörüne bir fare, klavye bağlayın.
- Güç usb kablosunu en son Raspberry Pi'ye takın. Şimdi önyüklemeye başlamalı.
Adım 11: #Software - LoRa Gatway Kurulumu - Raspberry Pi'yi İlk Başlatma



Talimatlar:
- Kurulum ekranını göreceksiniz. Kurulum ekranı talimatlarını izleyin.
- İlçe / ağ / klavye ayarınızı seçin
- Sonunda güncellemeleri arayacak ve yükleyecektir. Lütfen sabırlı olun, bu birkaç dakika sürebilir.
Adım 12: #Software - LoRa Gatway Kurulumu - TTN için Ether Adresi Alın

Talimatlar:
- Raspberry Pi'de bir terminal açın.
- > ifconfig wlan0 yazın:
- Pi'nin ether adresini görebilirsiniz. (ör: b5:23:eb:fc:55:d4)
- Bunu not edin çünkü ağ geçidini TTN'de kurarken ihtiyacınız olacak.
***Kenar notu***
Dragino PG1301 hakkında daha ayrıntılı kurulum bilgileri için kullanım kılavuzuna bakın (sayfa 7):
Git bağlantısı naar de pdf
Adım 13: #TTN - Kaydolun / Giriş Yapın



Things ağı, bir sonraki IoT uygulamanızı düşük maliyetle oluşturmak için bir dizi açık araç ve küresel, açık bir ağ sağlar, maksimum güvenlik sunar ve ölçeklenmeye hazırdır.
* Zaten bir hesabınız varsa bu adımı atlayabilirsiniz
Talimatlar:
- The Things Network'e kaydolun ve bir hesap oluşturun
- TTN web sitesindeki talimatları izleyin.
- Kaydolduktan sonra hesabınıza giriş yapın
- Konsolunuza gidin. Bunu profilinizin açılır menüsünde bulacaksınız (resme bakın)
Adım 14: #TTN - TTN'de bir Ağ Geçidi Oluşturun



Talimatlar:
- TTN'deki konsolda, Ağ Geçidi'ne tıklayın.
- Yeni bir ağ geçidi cihazına gitmek için sağ üst köşedeki ağ geçidini kaydet üzerine tıklayın. (resme bakın - kırmızı kare)
- "Eski paket ileticiyi kullanıyorum" kutusunu işaretleyin. (resme bakın - yeşil kare)
- Pi'den ether adresini kullanarak ağ geçidi EUI'sini doldurun. Adresinizi bu örnekteki gibi dönüştürün b5:23:eb:fc:55:d4 => B523EBFC55D4FFFF (resme bakın - yeşil dikdörtgen) "FFFF", 8 baytlık benzersiz bir EUI yapmak için eklenir.
- Frekans planınızı seçin (ör. Avrupa - Avrupa için 868MHz)
- Yönlendiricinizi seçin (ör. Avrupa için ttn-router-eu)
- Konumunuzu haritada işaretleyin. (isteğe bağlı)
- Doğru kutuyu işaretleyin, iç veya dış mekan.
- Sayfanın alt kısmındaki Register Gateway düğmesine tıklayın
Adım 15: #Software - LoRa Gatway Kurulumu - Arayüz Seçenekleri



Talimatlar:
- Terminalde > sudo raspi-config yazın
- Arayüz seçeneklerini seçin
- SPI'yi seçin ve etkinleştirin
- Kamerayı seçin ve etkinleştirin
- I2C'yi seçin ve etkinleştirin
Adım 16: #Software - LoRa Gatway Kurulumu - LoRaWAN Packet Forwarder'ı İndirin ve Kurun SPi'yi Etkinleştirin


Talimatlar:
- Terminalde > wget https://www.dragino.com/downloads/downloads/LoRa_Gateway/PG1301/software/lorapktfwd.deb yazın
- Bu, paket ileticiyi Dragino Sunucusundan RPI'ye indirecektir.
- Terminalde > sudo dpkg -i lorapktfwd.deb yazın
Adım 17: #Software - LoRa Gatway'i Ayarlayın - Ağ Geçidi Kimliğini, Frekans Bandını ve Sunucu Adresini Yapılandırın


Talimatlar:
- Kurulumdan sonra etc/lora-gateway/ adresine gidin ve local_conf.json dosyasını açın
- Kıvrımlı parantezler arasına aşağıdaki bölümü ekleyin:
"gateway_ID": "B523EBFC55D4FFFF",
"sunucu_adresi": "router.eu.thethings.network",
"serv_port_up": 1700,
"serv_port_down": 1700
3. Gateway_ID'yi, ağ geçidini TTN'de kurmak için kullandığınız gateway_ID ile değiştirin. ("FFFF" ile)
4. Belgeyi kaydedin.
Adım 18: #Software - LoRa Gatway'i Kurun - LoRa Ağını Başlatın


Talimatlar:
- Terminal tipinde >
- sudo systemctl lorapktfwd'yi durdur
- sudo systemctl lorapktfwd'yi başlat
- sudo systemctl lorapktfwd'yi etkinleştir
- Bu, paket ileticiyi yeniden başlatır ve ileticinin Raspberry Pi ile başladığından emin olur. Artık LoRa ağ geçidiniz aktif.
- TTN'de birkaç dakika içinde durum güncellemesini "bağlandı" olarak görmelisiniz.
Adım 19: #Yazılım - Ağ Geçidini Ayarlayın - Sensör / Kamera - Kurulum (isteğe bağlı)



Talimatlar:
- Raspberry Pi'nizde python 3 olup olmadığını kontrol edin. Terminal tipinde => python3
- Python 3'e sahip değilseniz, bu kurulum talimatlarını izleyin:
- yazın => sudo uygun güncelleme
- type => sudo apt install python3 boşta3
- Şimdi python 3'e sahip olmalısınız. Lütfen ilk adımla tekrar kontrol edin.
Kamerayı / I2C / SPI'yi etkinleştirin: (bunu LoRa kurulumunda zaten yapmış olabilirsiniz)
- Terminal türünde => sudo raspi-config
- Arayüz Seçenekleri'ne gidin.
- Kamerayı Etkinleştir
- I2C'yi etkinleştir
- SPI'yi etkinleştir
Aşağıdaki kitaplıkları kurun: (bu komutları terminale yazın)
- sudo apt-get güncellemesi
- pip3 yükleme numpy
- pip3 opencv-python yükleyin
- pip3 kurulum scikit-image
- pip3 getmac yükleyin
- pip3 adafruit-circuitpython-bme680'i kurun
- pip3 adafruit-circuitpython-tsl2561'i kurun
- pip3 RPI. GPIO'yu kurun
sudo apt-get install libatlas-base-dev
pip3 kurulum programı
Adım 20: #Yazılım - Ağ Geçidi Kurulumu - Sensör / Kamera - Komut Dosyası Çalıştırma (isteğe bağlı)



Talimatlar:
- Python betiğini "mumo.py" github'dan indirin: Github bağlantısı
- Kodu masaüstünüze yerleştirin.
- Bir terminal açın ve > sudo nano /etc/xdg/lxsession/LXDE-pi/autostart yazın
- Bu satırı dosyanın en altına kopyalayın > @lxterminal -e python3 /home/pi/Desktop/mumo.py
- Dosyayı kaydedin ve kapatın.
- Şimdi komut dosyası yeniden başlatıldığında otomatik olarak başlayacaktır.
- Kodu açın.
- URL uç noktanıza değiştirin. (arka uç sunucunuzdaki verileri nereye göndereceksiniz)
Adım 21: #Donanım - Sensör Uzantısı (isteğe bağlı)




Parçalar:
- 9. adımdan itibaren montaj
- sensör_gövdesi
- sensör_kapağı
- Dijital ışık sensörü (küçük sensör)
- BME680 sensörü (uzun sensör)
- 4 x M2x5 vida
- 4x M3 vidalar
Talimatlar:
- İki I2C oluk bağlantı kablosunu sensor_cap deliğinden geçirin.
- BME680 sensörünü ve dijital ışık sensörünü I2C oluk bağlantı kablosuna bağlayın.
- BME680 sensörünü ve dijital ışık sensörünü sensör_gövde kısmına yerleştirin ve dört adet M2x5 vidayla sabitleyin. Sensörleri yerine oturtmak için kabloyu bükmeniz gerekecek, bu yüzden dikkatli olun!
- Kapatmak için sensor_cap'ı sensör gövdesinin üstüne kaydırın.
- Kapak gövdeye iki adet M3 vida ile sabitlenmiştir.
- Sensör eklenti düzeneğini iki M3 vidayla ağ geçidinin önüne takın. (resme bakın - Kırmızı daire)
- Koru kabloları muhtemelen çok uzun. Bunları sensör muhafazasının içine itin.
Adım 22: #Donanım - Kamera Uzantısı (isteğe bağlı)




Parçalar:
- 10. adımdan itibaren montaj
- Kamera modülü (M2.5 vidalı)
- kamera_gövdesi
- kamera_kapağı
- 4x M3 vidalar
Talimatlar:
- Kamerayı ve bir ışık eklentisini camera_cap muhafazasına yerleştirin ve kamera modülünden dört M2.5 vidayla sabitleyin.
- Kamera kablosunu takmak için siyah plastik tutucuyu bağlantıdan kaldırmalıyız.
- Kamera kablosunu mavi yüzeyi kameraya bakacak şekilde takın. (resme bak)
- Camera_body'yi montajın üstüne kaydırın
- Camera_cap, camera_body'ye iki M3 vidayla sabitlendi.
- Kamera eklentisini iki M3 vidayla ağ geçidi muhafazasının alt kısmına monte edin (resme bakın - Kırmızı daire)
- Çıkıntılı kabloyu muhafazaya itin.
Adım 23: #Donanım - Hata Tuzağı Uzantısı (isteğe bağlı)




Parçalar:
- 11. adımdan itibaren montaj
- Trap_Frame
- böcek tuzağı kağıdı - yapışkan kağıt
- 2x M3 vida
Talimatlar:
- Trap_Frame parçasını kamera muhafazasının üstüne yerleştirin. Tuzak, ağ geçidinin güç usb kablosu için bir miktar alana sahiptir, bu nedenle resimleri doğru yönlendirme için kontrol edin.
- Kamera muhafazasının sol ve sağ tarafındaki iki M3 vidayla sabitleyin.
- (60 x 75) mm böcek kağıdınızı tuzak yuvasına yerleştirin. Ön ve arka yönde iki yuva vardır. Ağ geçidini nasıl konumlandıracağınıza bağlı.
- Güç usb kablosu, tuzak kısmının açık yapısı arasına dokunabilir.
Adım 24: #Donanım - Ağ Geçidini Monte Etme




Ağ geçidi, ağ geçidini monte etmek için birçok seçenek ile sağlanır.
Ağ geçidinin asılabileceği iki vida yuvamız var.
Ayrıca, ağ geçidini herhangi bir şeye kolayca bağlayabilmeniz için kablo bağlarımız da bulunmaktadır.
25. Adım: #Donanım - Farklı Yönelimler
Ağ geçidi, sensörlerin ve kameranın farklı yönlerde monte edilebilmesi için modülerdir. Ayrıca kendi bileşenlerinizi oluşturabilir ve bunları kuruluma ekleyebilirsiniz.
Önerilen:
ESP8266 Kalkanı Tabanlı Arduino için Seri UDP/IP Ağ Geçidi: 8 Adım

ESP8266 Kalkanına Dayalı Arduino için Seri UDP/IP Ağ Geçidi: 2016'da "Arduino'nuzu IP Ağına bağlamak için kendi Wifi ağ geçidinizi nasıl yapılır" talimatını zaten yayınladım. Bazı kod geliştirmeleri yaptığım için ve hala bu çözümü kullanıyorum. Yine de şimdi bazı ESP8266 kalkanları var
ESP8266 ve Z-Wave ile Mozilla IoT Ağ Geçidi: 7 Adım
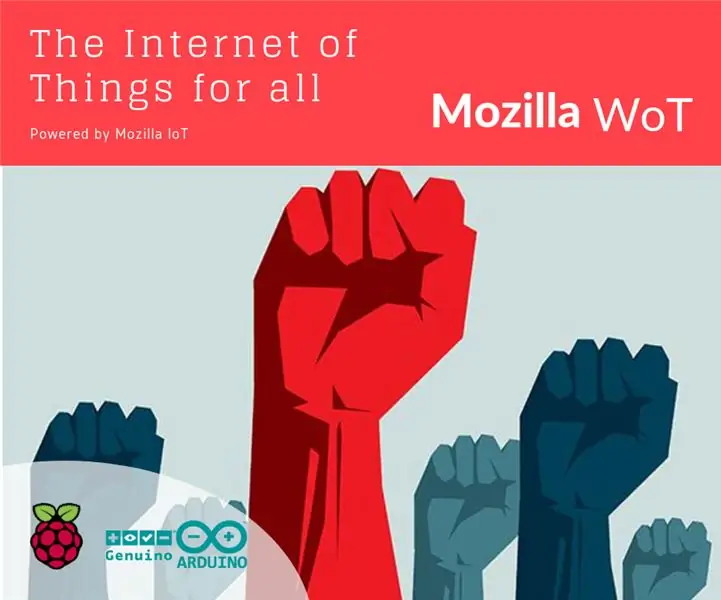
ESP8266 ve Z-Wave ile Mozilla IoT Ağ Geçidi: Halklara Güç! Mozilla, IoT protokolünü ücretsiz yapmak istiyorBu projenin kapsamı "İnternet'in küresel bir kamu kaynağı, herkese açık ve erişilebilir olmasını sağlamak"tır. Nesnelerin İnterneti (IoT), İnternet'in yeni bir çağıdır. Ve Stajyer gibi
Raspberry Pi LoRaWAN Ağ Geçidi: 3 Adım
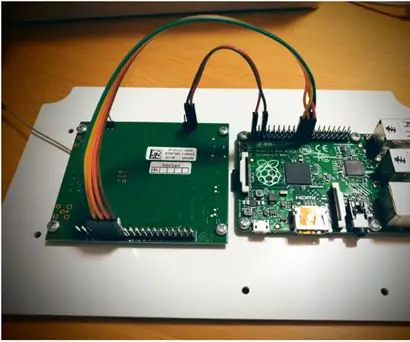
Raspberry Pi LoRaWAN Gateway: Bu proje bir Raspberry PI iC880a-spi LoRaWAN Gateway'dir. Çevrimiçi olarak çeşitli diğer öğreticiler kullanılarak bir araya getirildi ve bu eğitimlerden en iyi ve şu anda neyin işe yaradığını ve baştan sona gerekli olan referansları içeriyor. Kapı
2 Yönlü Telsizler için Bluetooth Ağ Geçidi Modülü: 3 Adım (Resimlerle)

2 Yönlü Telsizler için Bluetooth Ağ Geçidi Modülü: 2 yollu telsizler için Bluetooth Ağ Geçidi Adaptörü Hiç, jambon teçhizatınızla kullanmak için kablosuz bir kulaklığa sahip olmak istediniz mi? Bu, iyi bir mikrofona sahip bir Bluetooth kulaklık ve Bluetooth'u destekleyen bir radyo ile güzel bir şekilde gerçekleştirilebilir. Yeni radyolar var
Raspberry Pi VPN Ağ Geçidi: 6 Adım
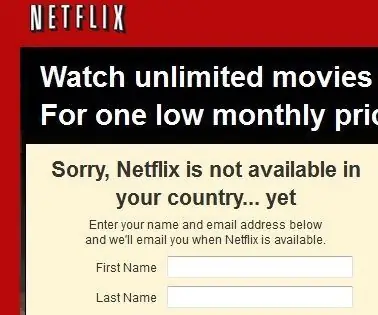
Raspberry Pi VPN Ağ Geçidi: Güncelleme 2018-01-07: Raspian'ın mevcut sürümü için eksik şeyler ve gerekli değişiklikler yapıldı. Ayrıca NordVPN için özel bir kılavuz oluşturdu. VPN için birkaç farklı kullanım vardır. Ya gizliliğinizi ve özel verilerinizi meraklılardan korumak istersiniz
