
İçindekiler:
- Adım 1: Bağlantılar
- Adım 2: Kablolama
- 3. Adım: Düğüm Mcu ve Tasker'ı Ayarlayın
- Adım 4: Sağ Pano
- Adım 5: Esp One'ı Kurun
- Adım 6: Bu Kitaplığı Seçin ve Bu Kodu Ekleyin
- 7. Adım: Tasker'da bir Http Gönderisi Yapın
- Adım 8: Tamamlandı
- Adım 9: Son: Her Zaman Benim Yaptığım Bir Kasayı Lazer Kesici ve Basit Bir Kilitleme ile Yapabilirsiniz
- Yazar John Day [email protected].
- Public 2024-01-30 13:20.
- Son düzenleme 2025-01-23 15:13.

Tasker'ı indirin.
Adım 1: Bağlantılar
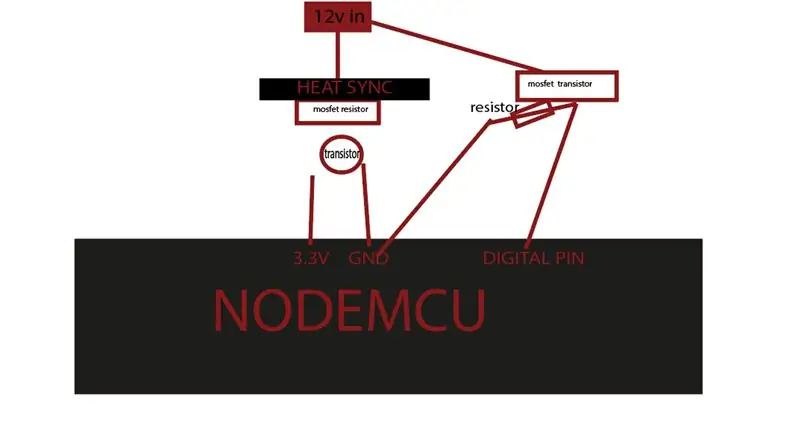

play.google.com/store/apps/details?id=net…. -> görevli
thinger.io/ -> şey api
www.amazon.de/Eleduino-Version-NodeMCU-Int… - > nodemcu modülü
benim örneğimde istediğiniz çıktıyı kullanabilirsiniz ben rgb led şerit kullandım
Adım 2: Kablolama
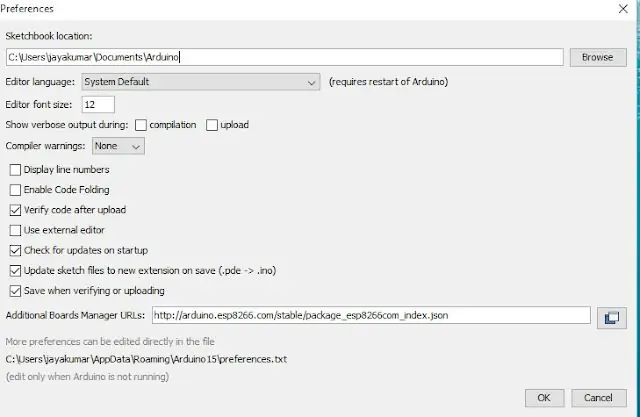
lehimlemeden önce bunu bir breadboard ile yapın
3. Adım: Düğüm Mcu ve Tasker'ı Ayarlayın
Öncelikle Arduino IDEGo'yu dosyalara açın ve Arduino IDE'deki tercihe tıklayın
Aşağıdaki kodu Ek panolar Yöneticisine kopyalayınhttps://arduino.esp8266.com/stable/package_esp8266com_index.jsonTercih Sekmesini kapatmak için Tamam'ı tıklayın.
Adım 4: Sağ Pano
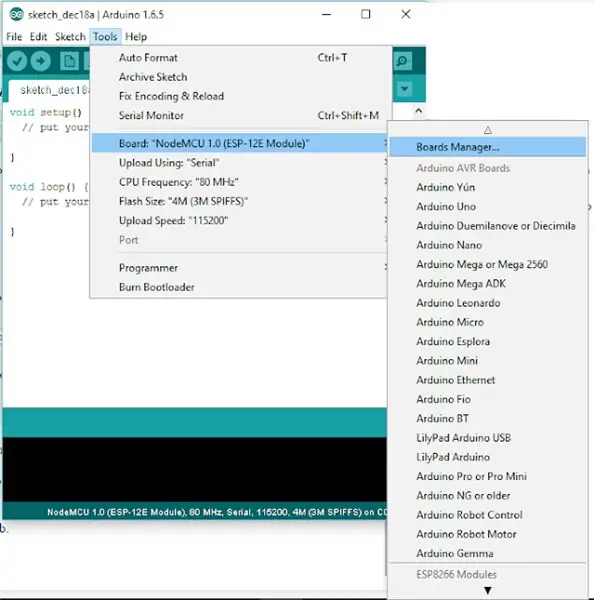
Yukarıdaki adımları tamamladıktan sonra Araçlar ve panoya gidin ve ardından pano Yöneticisi'ni seçin.
esp8266 topluluğu tarafından esp8266'ya gidin ve Arduino için yazılımı yükleyin. Yukarıdaki tüm işlemler tamamlandıktan sonra esp8266'mızı Arduino IDE ile programlamak için okunur.
Adım 5: Esp One'ı Kurun
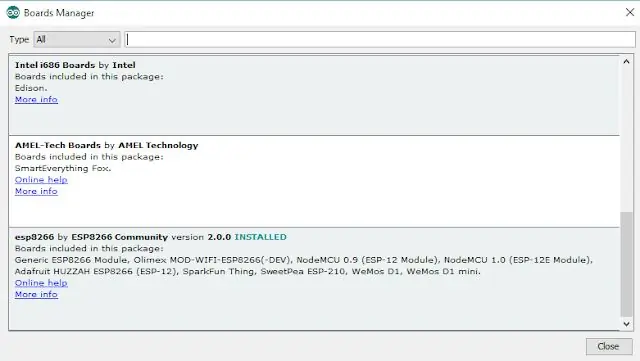
Adım 6: Bu Kitaplığı Seçin ve Bu Kodu Ekleyin
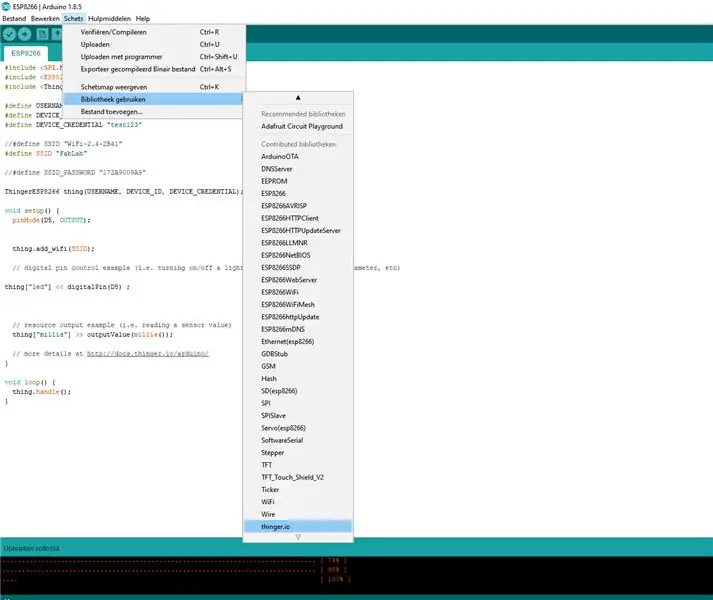
#include #include
#Dahil etmek
#define USERNAME "kullanıcı adınız" #define DEVICE_ID "cihazınız" #define DEVICE_CREDENTIAL "kimlik bilgileriniz"
#define SSID "sizinki"
#define SSID_PASSWORD "wifipass"
ThingerESP8266 şey(USERNAME, DEVICE_ID, DEVICE_CREDENTIAL);
void setup() { pinMode(D5, OUTPUT);
şey.add_wifi(SSID);
// dijital pin kontrol örneği (yani bir ışığın, bir rölenin açılması/kapatılması, bir parametrenin yapılandırılması vb.) şey["led"] << digitalPin(D5);
// kaynak çıktı örneği (yani bir sensör değeri okuma) şey["millis"] >> outputValue(millis());
// https://docs.thinger.io/arduino/ adresinde daha fazla ayrıntı }
void loop() { şey.handle(); }
7. Adım: Tasker'da bir Http Gönderisi Yapın
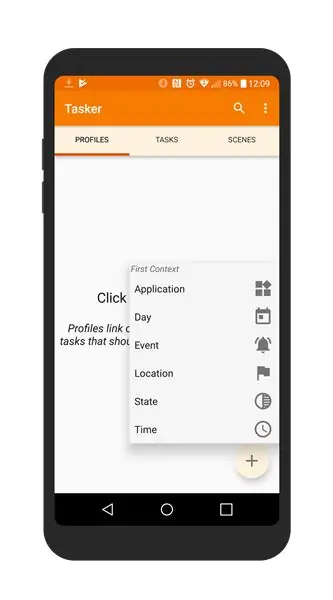
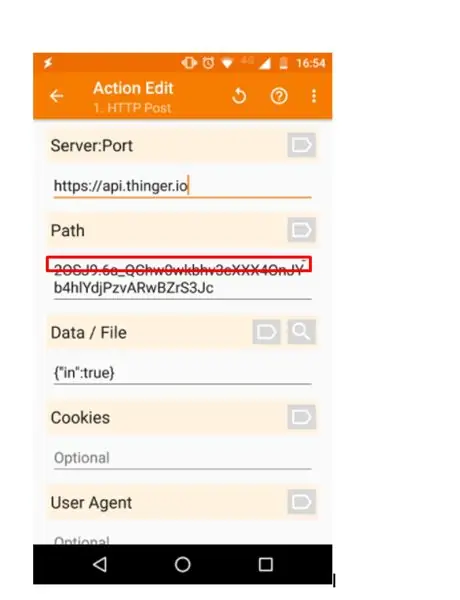
Tasker if ve then ifadelerini veya eylem tepkisini kullanır
örneğin saat = 11:00pm ise http gönderisi yapın
autovoice adında bir eklenti kullandım
NOT: Bu eklenti ücretlidir.
(ucuzdur)
Adım 8: Tamamlandı

Adım 9: Son: Her Zaman Benim Yaptığım Bir Kasayı Lazer Kesici ve Basit Bir Kilitleme ile Yapabilirsiniz



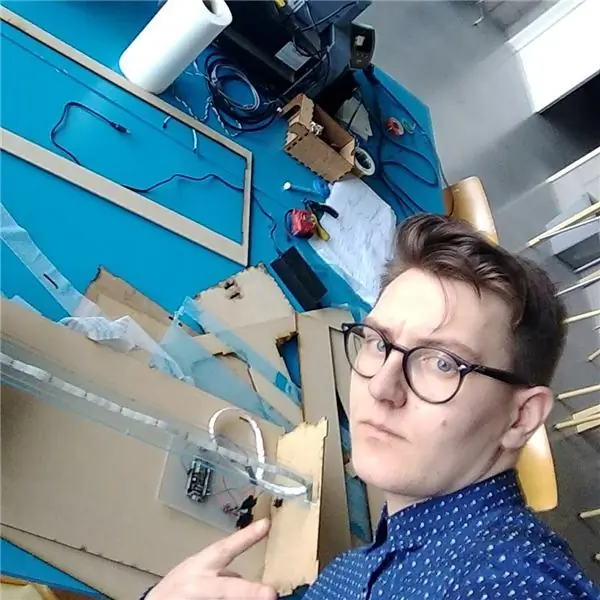
Kendiniz yapamıyorsanız bu bağlantıyı kullanın:
Önerilen:
Akıllı Masa LED Işık - Arduino ile Akıllı Aydınlatma - Neopiksel Çalışma Alanı: 10 Adım (Resimlerle)

Akıllı Masa LED Işık | Arduino ile Akıllı Aydınlatma | Neopixels Çalışma Alanı: Artık evde çok fazla zaman geçirdiğimiz, sanal olarak çalıştığımız ve çalıştığımız bir gün, öyleyse neden çalışma alanımızı özel ve akıllı bir aydınlatma sistemi Arduino ve Ws2812b LED'leri ile büyütmeyelim. Burada size Smart'ınızı nasıl oluşturacağınızı gösteriyorum. Masa LED Işık o
Kullanılmayan Akıllı Telefonu Akıllı Ekrana Dönüştürün: 6 Adım (Resimlerle)

Kullanılmayan bir Akıllı Telefonu Akıllı Ekrana Dönüştürün: Deze öğreticisi, Hollanda'da çok iyi. Kullanılmayan (eski) bir akıllı telefonunuz var mı? Bu kolay adım adım öğreticiyi izleyerek Google E-Tablolar ve biraz kağıt kalem kullanarak akıllı bir ekrana dönüştürün. Bitirdiğinizde
Akıllı Çalar Saat: Raspberry Pi İle Yapılmış Akıllı Çalar Saat: 10 Adımda (Resimlerle)

Akıllı Çalar Saat: Raspberry Pi ile Yapılan Akıllı Çalar Saat: Hiç akıllı saat istediniz mi? Eğer öyleyse tam size göre bir çözüm! Akıllı Çalar Saat yaptım, siteye göre alarm saatini değiştirebileceğiniz bir saat bu. Alarm çaldığında bir ses (buzzer) duyulacak ve 2 ışık yanacaktır
Akıllı Telefonla ESP8266 Tabanlı Sonoff Temel Akıllı Anahtar Nasıl Kontrol Edilir: 4 Adım (Resimlerle)

Akıllı Telefonla ESP8266 Tabanlı Sonoff Temel Akıllı Anahtar Nasıl Kontrol Edilir: Sonoff, ITEAD tarafından geliştirilen Akıllı Ev için bir cihaz hattıdır. Bu hattaki en esnek ve ucuz cihazlardan biri Sonoff Basic. Harika bir çip olan ESP8266'yı temel alan Wi-Fi özellikli bir anahtardır. Bu makale, Cl'nin nasıl kurulacağını açıklar
Akıllı Telefon Web Arayüzü ile Kolay 5 Dolarlık Akıllı Lamba: 4 Adım

Akıllı Telefon Web Arayüzü ile 5$'lık Kolay Akıllı Lamba: Merhaba! Benim adım Raphael. Bu benim ilk Eğitilebilirliğim! Bu lambayı yaratmamdaki temel amacım, mobilite açısından dezavantajlı insanların yaşamlarına yardımcı olmaktır. Bir gün, duvarlarda düğmeler veya ulaşılması zor prizler değil, kontrol edilecek akıllı telefonlarımız olacak
