
İçindekiler:
- Adım 1: Elektrik Devresi
- 2. Adım: Raspberry Pi'yi Kurun
- 3. Adım: Raspbian Ayarlarını Değiştirin
- Adım 4: Sensör Verilerini Okuyun
- Adım 5: MySQL Veritabanı
- Adım 6: Apache Web Sunucusunu Kurun
- 7. Adım: Python Kodunu Pi'nize Yükleyin
- Adım 8: Muhafaza
- Adım 9: Muhafazayı Buzdolabına Yerleştirin
- Adım 10: Port iletme
- Yazar John Day [email protected].
- Public 2024-01-30 13:16.
- Son düzenleme 2025-01-23 15:13.
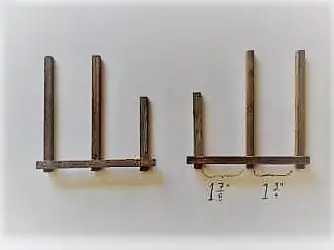

Buzdolabınızda ne kaldığını gerçekten bilmediğiniz bir problem yaşadınız mı? Ya da hiç buzdolabınızdan bir şey alıp kapatmayı unuttunuz mu? Eh, kesinlikle yaptım. Bu yüzden bu projeyi oluşturdum.
Bu SmartFridge, kapıyı açık bırakırsanız sizi bip sesiyle bilgilendirir ve buzdolabınızın içinde hangi ürünlerin olduğunu ve miktarını hatırlar.
Gereçler:
Bu proje için ihtiyacınız olacak şeyler:
- Raspberry Pi 3 model B
- Raspberry PI T-cobbler
- Barkod Okuyucu/Tarayıcı Modülü
- Dallas (su geçirmez)
- ahududu Pi için LCD ekran
- Teller
- LDR
- MCP3008
- Konuşmacı
tüm bu parçalar size yaklaşık 146€'ya mal olacak
Adım 1: Elektrik Devresi



İlk önce devreyi kurmanız gerekecek, bunun için bir Fritzing şeması verdim. Adımda verdiğim kodu kullanacaksanız sensör verilerini okuyun Önemli olan sensörleri ve LED'leri aynı GPIO pinlerine bağlamanız, ayrıca sadece koddaki pinleri değiştirin.
Barkod tarayıcıyı pi'nin USB bağlantı noktalarından 1'ine bağlamayı unutmayın.
2. Adım: Raspberry Pi'yi Kurun



- Raspbian görüntüsünü bu web sitesinden indirin:
- Masaüstü ve önerilen yazılım seçeneğiyle Raspbian Stretch'i seçin.
- Balena Etcher'ı yükleyin:
- Mikro SD kartınızı bilgisayarınıza takın
- Etcher'ı açın ve raspberrypi.org'dan az önce indirdiğiniz iso dosyasını seçin
- Mikro SD kartınızı seçin
- Flash'ı tıklayın! & bir dakika bekle
3. Adım: Raspbian Ayarlarını Değiştirin

Raspbian'da önyüklendiğinde bazı ayarları değiştirmelisiniz:
- İlk önce wifi ağınıza bağlanın
- Bir terminal penceresi açın ve şunu yazın: sudo raspi-config
- Önyükleme seçeneklerine gidin > Masaüstü / CLIChoose Konsol
- Enter tuşuna basın
- Arayüz seçeneklerine gidinSeri ve 1 telli'yi açın
- Bitir'e basın ve pi'nin yeniden başlatılmasına izin verin
Yeniden başlatmanın ardından konsola şunu yazın:
- sudo apt-get güncellemesi
- sudo apt-get yükseltme
- y
Adım 4: Sensör Verilerini Okuyun

Sensörlerden gelen verileri okumak ve LCD ekrana veri göndermek için Python programlama dilini kullanacaksınız.
Kodumun tamamını github'da bulabilirsiniz:
Sensörlerimden gelen verileri okumak için farklı sınıflar kullandığımı göreceksiniz.
- Barkod tarayıcı USB üzerinden pi'ye bağlanır ve seri arabirimi kullanır, Tarayıcı standart olarak klavye olarak kurulmuştur. Bu yüzden bunu değiştirmemiz gerekecek: Bu kılavuzu kullanın ve şu kodları tarayın: - USB COM Bağlantı Noktası Öykünmesi - Yok (kılavuzun 12. sayfası) - EnableEAN-8* (sayfa 24)- EnableEAN-13* (sayfa 25)
- LDR'den gelen analog değerler, MCP3008 kullanılarak dönüştürülür, ardından bir değerden yüzdeye dönüştürülür.
True loop while 1'den fazlasını kullanmak istiyorsanız, iş parçacığını içe aktarmanız gerekir (bu, sağlanan kodda zaten yapılmıştır)
Adım 5: MySQL Veritabanı

Ürünlerimizi buzdolabında ve sıcaklığında veritabanımızda saklayacağız. mySQLworkbench kullandığım veritabanını yönetmek için mysqlworkbench'te ahududu pi'niz ile bir bağlantı kurmanız gerekecek. Ancak bunun çalışması için ahududu pi'mize mariaDB yüklememiz gerekecek.
Bunu nasıl yapacağınız aşağıda açıklanmıştır:
sudo apt-get install mariadb-server
Ardından mariaDB'yi şu şekilde kurun:
sudo mysql_secure_installationroot için geçerli parolayı girin (hiçbiri için girin): root Kök parolası değiştirilsin mi? [E/H] E Yeni parola: root123 Anonim kullanıcılar kaldırılsın mı? [E/H] y Uzaktan root girişine izin verilsin mi? [E/H] y Test veritabanı kaldırılsın ve ona erişilsin mi? [E/H] y Ayrıcalık tabloları şimdi yeniden yüklensin mi? [E/H] y
mysqlworkbench ile mariaDB sunucusuna pi'nizin ip adresinde yukarıda seçmiş olduğunuz kullanıcı root ve şifresi ile bağlanın.
Terminalde aşağıdakini yazarak pi'nizin ip adresini bulabilirsiniz:
ip bir
wlan0 altındaki ip adresine bakın, muhtemelen 192.168. X. X gibi görünecektir.
Adım 6: Apache Web Sunucusunu Kurun

Şimdi devam edeceğiz ve aşağıdakileri terminale yazarak apcahe web sunucusunu kuracağız:
sudo apt-get install apache2
sudo yeniden başlatma
Şimdi aşağıdaki dizindeki dosyaları bir önceki adımdan ip adresi üzerinde Cyberduck veya Filezilla gibi bir program kullanarak SFTP üzerinden /var/www/html klasörüne kopyalayın.
7. Adım: Python Kodunu Pi'nize Yükleyin

Ayrıca cyberduck veya filezilla kullanarak python kodunu /home/ user_name altındaki pi'nize yüklemeniz gerekecek Dosyalar aşağıda veya benim github'ımda verilmiştir.
Ardından bu komutu kullanarak betiği çalıştırın:
python /home/ kullanıcı_adı /back/app.py
Tarayıcınıza ahududu pi'nizin ip adresini yazarak her şeyin çalışıp çalışmadığını kontrol edin. Sıcaklık ve boş bir tablo ile bir web sayfası görmelisiniz.
Artık akıllı buzdolabınız mükemmel çalışıyor olmalı ve biz de onu "güzel" hale getirebiliriz.
Not: yukarıdaki user_name'yi her zaman pi'nizde oluşturduğunuz kullanıcının adıyla değiştirin veya sadece pi kullanıcısını kullanın
Adım 8: Muhafaza

Yaptığım yuva plastik bir kutudan yapılmış, klipslerle kapatabilirsiniz ama siz istediğiniz şekilde yapabilirsiniz. Işık sensörünün ışığı gerçekten görebildiğinden emin olmayı unutmayın.
- kutuyu beyaza sprey boya
- Biri sıcaklık sensörü için ve biri barkod tarayıcı için olmak üzere arkada 8 mm çapında 2 delik açın
- Pi'nizin güç kablosu için kutunun sol tarafında 1 delik açın
- LCD ekran için kutunun önüne dikdörtgen bir delik açın (Bıçak kullanmayın zaten denedim ve kendim kestim)
- Breadboard'unuzun olduğu yerde kalmasını sağlamak için çift taraflı bant kullanın.
Adım 9: Muhafazayı Buzdolabına Yerleştirin

Kutunuzu buzdolabının içine yerleştirin
- Uzatma kablosu için buzdolabınızın altından bir delik açın.
- Deliği biraz strafor ile tekrar doldurun
- Boşluğun geri kalanını doldurmak için silikon kullanın
- Arkasında biraz sabun olan bir kaşıkla pürüzsüz hale getirin (parmaklarınız yapışkan olmasın)
- Uzatma kablosunu gizlemek için biraz kablo taşıma kullanın
Artık ahududu pi'nizi buzdolabının içinde çalıştırabilirsiniz
- Barkod tarayıcınızı buzdolabına takmak için buzdolabı kapağındaki bu plastik raflardan birini kullanın.
- Çift taraflı bantla hareket etmediğinden emin olun
- Kabloyu gizlemek için biraz kablo taşıma kullanın
Adım 10: Port iletme
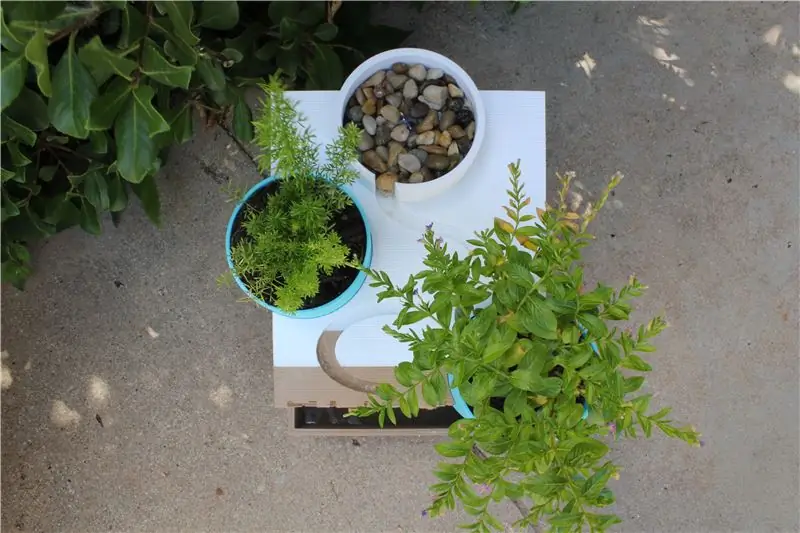
Evinizin dışından buzdolabınızın içinde ne olduğunu kontrol etmek için web sitesini kullanmak istiyorsanız, bağlantı noktalarınızı yönlendiriciye yönlendirmeniz gerekir.
Bunu, tarayıcınızda router'ınızın ip adresine gezinerek, port yönlendirme sayfasını bularak, raspberry pi'nizin ip adresi için bir kural belirleyerek, TCP protokolü ile 80 - 80 ve 5000 - 5000 portlarını açıp ayarları kaydederek yapabilirsiniz.
Not: Windows'ta yönlendiricinizin ipini bulmak için arama çubuğuna cmd yazın, komut istemi ant type: ipconfig komutunu açın. Varsayılan ağ geçidi, yönlendiricinizin ipi olacaktır.
Mac'te elma menüsü/Sistem tercihleri/Ağ/gelişmiş/TCPIP'ye gidin, yönlendirici ipiniz yönlendirici olacaktır
Önerilen:
Akıllı Motosiklet HUD Prototipi (adım adım Navigasyon ve Çok Daha Fazlası): 9 Adım

Akıllı Motosiklet HUD Prototipi (adım adım Navigasyon ve Çok Daha Fazlası): Merhaba !Bu Talimatlar, motosiklet kasklarına monte edilmek üzere tasarlanmış bir HUD (Heads-Up Display) platformunu nasıl tasarladığımın ve inşa ettiğimin hikayesidir. "Haritalar" yarışması bağlamında yazılmıştır. Maalesef tamamen bitiremedim
Arduino Araba Geri Geri Park Uyarı Sistemi - Adım Adım: 4 Adım

Arduino Araba Geri Geri Park Uyarı Sistemi | Adım Adım: Bu projede Arduino UNO ve HC-SR04 Ultrasonik Sensör kullanarak basit bir Arduino Araba Geri Park Sensörü Devresi tasarlayacağım. Bu Arduino tabanlı Araba Ters uyarı sistemi, Otonom Navigasyon, Robot Mesafesi ve diğer menzil r
Adım Adım PC Oluşturma: 9 Adım

Adım Adım Bilgisayar Oluşturma: Sarf Malzemeleri: Donanım: AnakartCPU & CPU soğutucusuPSU (Güç kaynağı ünitesi)Depolama (HDD/SSD)RAMGPU (gerekli değil)CaseTools: TornavidaESD bilezik/aplikatörlü matstermal macun
Üç Hoparlör Devresi -- Adım Adım Eğitim: 3 Adım

Üç Hoparlör Devresi || Adım Adım Eğitim: Hoparlör Devresi, ortamdan alınan ses sinyallerini MIC'e güçlendirir ve bunu, güçlendirilmiş sesin üretildiği Hoparlöre gönderir. Burada, size bu Hoparlör Devresini kullanarak bu Hoparlör Devresini yapmanın üç farklı yolunu göstereceğim:
Adım Adım Arduino Uno ile Akustik Kaldırma (8 adım): 8 Adım

Arduino Uno ile Akustik Kaldırma Adım Adım (8 adım): ultrasonik ses dönüştürücüler L298N erkek dc pinli Dc dişi adaptör güç kaynağı Arduino UNOBreadboardBu nasıl çalışır: İlk olarak, Arduino Uno'ya kod yüklersiniz (dijital ile donatılmış bir mikrodenetleyicidir) ve kodu dönüştürmek için analog bağlantı noktaları (C++)
