
İçindekiler:
- Adım 1: Neye İhtiyacınız Olacak?
- Adım 2: Visuino'yu başlatın ve M5 Stack Stick C Board Type'ı seçin
- Adım 3: Visuino'da Bileşen Ekle
- Adım 4: Visuino Set Bileşenlerinde
- Adım 5: Visuino Connect Bileşenlerinde
- Adım 6: Arduino Kodunu Oluşturun, Derleyin ve Yükleyin
- 7. Adım: Oynat
- Adım 8: Sonraki Eğitimde.
- Yazar John Day [email protected].
- Public 2024-01-30 13:16.
- Son düzenleme 2025-01-23 15:13.
Bu derste ESP32 M5Stack StickC'yi Arduino IDE ve Visuino ile LCD'de bir zaman gösterecek şekilde nasıl programlayacağımızı ve ayrıca StickC düğmelerini kullanarak zamanı nasıl ayarlayacağınızı öğreneceğiz.
Adım 1: Neye İhtiyacınız Olacak?
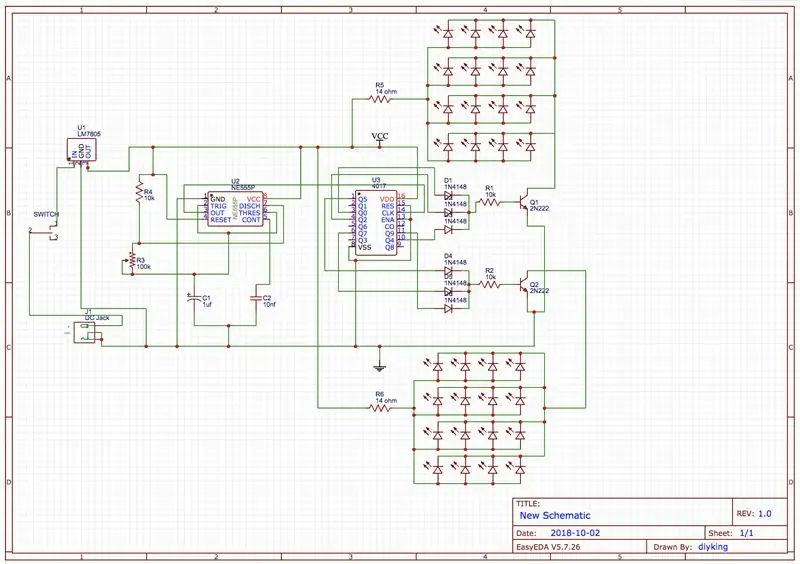

M5StickC ESP32: buradan alabilirsiniz
Visuino programı: Visuino'yu indirin
Not: StickC ESP32 kartının nasıl kurulacağına ilişkin bu eğiticiyi buradan kontrol edin
Adım 2: Visuino'yu başlatın ve M5 Stack Stick C Board Type'ı seçin


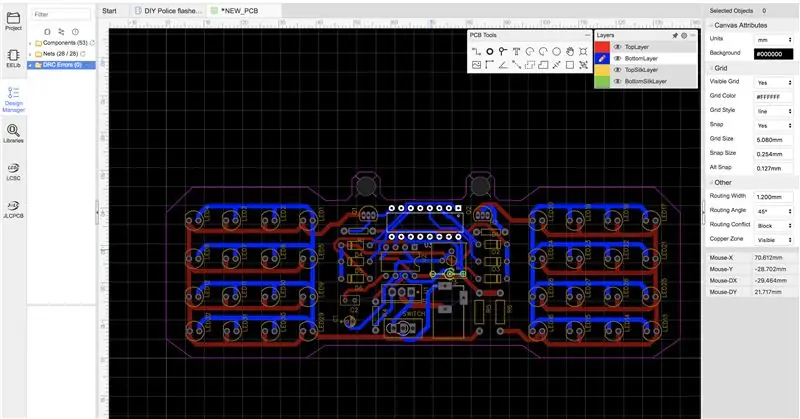
Visuino'yu ilk resimde gösterildiği gibi başlatın Visuino'da Arduino bileşenindeki (Resim 1) "Tools" düğmesine tıklayın (Resim 1) Diyalog göründüğünde, Resim 2'de gösterildiği gibi "M5 Stack Stick C"yi seçin
Adım 3: Visuino'da Bileşen Ekle
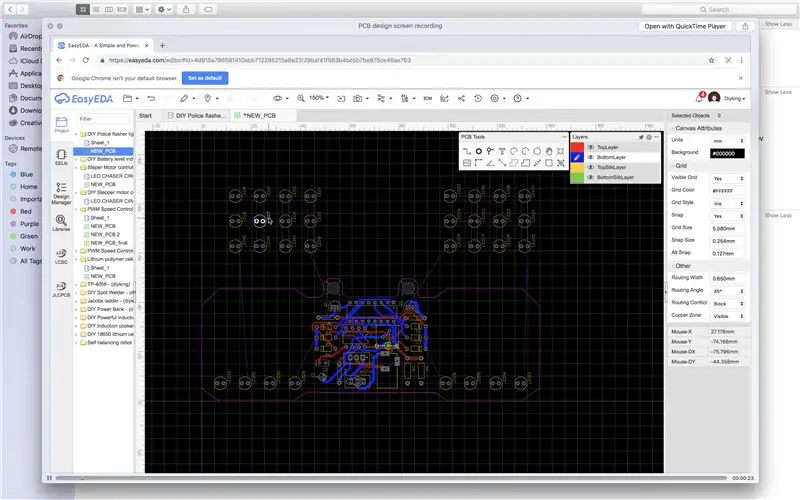
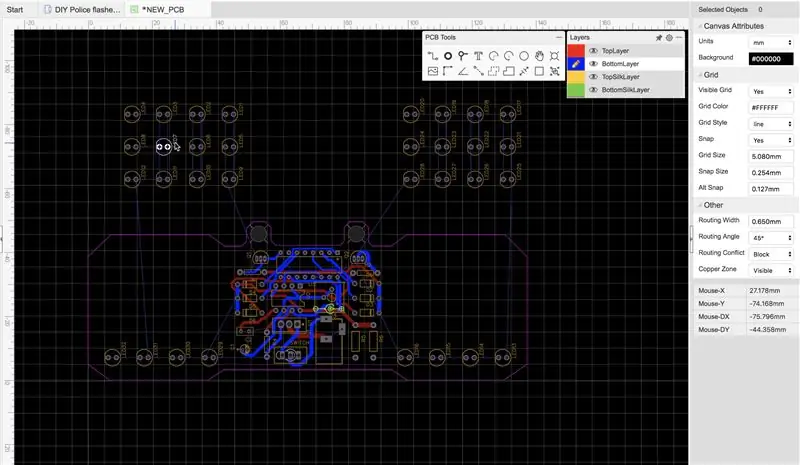

- Seçmek için "M5 Stack Stick C" Board'a tıklayın
- "Özellikler" penceresinde "Modüller"i seçin ve Genişletmek için "+"ya tıklayın,
- "Display ST7735"i seçin ve genişletmek için "+"ya tıklayın,
- "Yönlendirme"yi "goRight" olarak ayarlayın
- "Arka Plan Rengi"ni "ClBlack" olarak ayarlayın
- "Elements" öğesini seçin ve 3 noktalı mavi düğmeye tıklayın…
- Öğeler İletişim Kutusu gösterilecek
- Elements Dialog'da "Metin Alanı"nı sağdan sola doğru sürükleyin
-
Seçmek için sol taraftaki "Metin Alanı1" üzerine tıklayın, ardından "Özellikler penceresinde" "Renk" üzerine tıklayın ve "aclWhite" olarak ayarlayın ve "Dolgu Rengi" üzerine tıklayın ve "aclBlack" olarak ayarlayın (Siz İsterseniz renklerle oynayabilirsiniz)
-ayrıca özellikler pencerelerinde X:10 ve Y:20'yi ayarlayın, LCD'de zamanı görüntülemek istediğiniz yer burasıdır -set size:3 (bu, zamanın yazı tipi boyutudur)Elementler penceresini kapat
- "Decode (Bölünmüş) Tarih/Saat" bileşenini ekleyin
- "Biçimlendirilmiş metin" bileşeni ekle
Adım 4: Visuino Set Bileşenlerinde



- "FormattedTxt1" bileşenini seçin ve "Özellikler" penceresinin altında "Metin"i %0:%1:%2 olarak ayarlayın
- "FormattedText1" bileşenine çift tıklayın ve Elements iletişim kutusunda 3x "Text Element" öğesini sola sürükleyin
- "M5 Stack Stick C" panosunu seçin ve "Özellikler" penceresinde "Modüller" > "Gerçek Zamanlı Çalar Saat(RTC)" > "Öğeler"i seçin
- 3 noktalı mavi düğmeye tıklayın ve Öğeler iletişim kutusunda "Saati Ayarla", "Dakikayı Ayarla" ve "İkinci Ayarla"yı sol tarafa sürükleyin
- Soldaki "Saat1 Ayarla" öğesini seçin ve "Özellikler" penceresinin altında "Değer Ekle"yi "Doğru" ve "Değer"i "1" olarak ayarlayın
- Soldaki "Dakika1 Ayarla" öğesini seçin ve "Özellikler" penceresinin altında "Değer Ekle"yi "Doğru" ve "Değer"i "1" olarak ayarlayın
- Soldaki "Set Second1" öğesini seçin ve "Properties" penceresinin altında "Add Value" öğesini "True" ve "Value" öğesini "1" olarak ayarlayın
Açıklama:
"Değer", bir düğmeye her tıklama ile mevcut zamana (saat, dakika veya saniye) ne kadar eklemek istediğimiz anlamına gelir "Değer Ekle", değeri mevcut zamana eklemek istediğimiz anlamına gelir
Adım 5: Visuino Connect Bileşenlerinde


- "M5 Stack Stick C" > Gerçek Zamanlı Alarm Clock(RTC) > Pin [Out]'u "DecodeDateTime1" bileşen pin[In]'e bağlayın
- "DecodeDateTime1" bileşeninin [Hour] pinini "FormattedText1" bileşeninin "TextElement1" pinine[In] bağlayın
- "DecodeDateTime1" bileşeninin [Minute] pinini "FormattedText1" bileşeninin "TextElement2" pinine[In] bağlayın
- "DecodeDateTime1" bileşeninin [Second] pinini "FormattedText1" bileşeninin "TextElement3" pinine[In] bağlayın
- "FormattedText1" bileşen pinini [Out] "M5 Stack Stick C" kartı "Display ST7735">"Text Field1" pin [In]'e bağlayın
- "M5 Yığın Çubuğu C" > "A(M5)" Düğmelerini "M5 Yığın Çubuğu C"ye bağlayın > Gerçek Zamanlı Çalar Saat(RTC) > "Saat1 Ayarla" Pin [Saat]
- "M5 Yığın Çubuğu C" > "B" Düğmelerini "M5 Yığın Çubuğu C"ye bağlayın > Gerçek Zamanlı Çalar Saat(RTC) > "Dakika1 Ayarla" Pin [Saat]
Adım 6: Arduino Kodunu Oluşturun, Derleyin ve Yükleyin

-
Visuino'da, en alttaki "Build" Sekmesine tıklayın, doğru bağlantı noktasının seçildiğinden emin olun, ardından "Compile/Build and Upload" düğmesine tıklayın.
7. Adım: Oynat
M5Sticks modülüne güç verirseniz, ekran saati göstermeye başlamalıdır. Saat için "M5" ve Dakika için "B" butonlarını kullanarak zamanı değiştirebilirsiniz.
Tebrikler! Visuino ile M5Sticks projenizi tamamladınız. Ayrıca bu Instructable için oluşturduğum Visuino projesi ektedir, buradan indirebilirsiniz.
Visuino'da indirip açabilirsiniz:
Adım 8: Sonraki Eğitimde.
Bir sonraki derste size, StickC düğmelerini kullanarak zamanı (saat, dakika ve saniye) ayarlayabileceğiniz ve basit bir menü oluşturabileceğiniz Harika Görünümlü bir saatin nasıl yapıldığını göstereceğim! Bizi izlemeye devam edin ve diğer derslerime buradan göz atın.
Önerilen:
Menü ve Parlaklık Kontrolü ile M5StickC Havalı Görünümlü Saat: 8 Adım

Menü ve Parlaklık Kontrolü ile M5StickC Serin Görünümlü Saat: Bu eğitimde, ESP32 M5Stack StickC'yi Arduino IDE ve Visuino ile LCD'de bir zaman gösterecek şekilde nasıl programlayacağımızı ve ayrıca menüyü ve StickC düğmelerini kullanarak saati ve parlaklığı nasıl ayarlayacağınızı öğreneceğiz. .Bir tanıtım videosu izleyin
Evde Çok Kolay Kendin Yap Hava Üfleyici Nasıl Yapılır: 3 Adım

Evde Çok Kolay Kendin Yap Hava Üfleyici Nasıl Yapılır: Bu videoda ev eşyalarını çok kolay bir şekilde kullanarak hava üfleyici yaptım
LCD Tuş Takımı Kalkanlı Kendin Yap Çalar Saat Nasıl Yapılır: 5 Adım

LCD Tuş Takımı Kalkanı ile Kendin Yap Çalar Saat Nasıl Yapılır: Herkese merhaba! Bu derste size Arduino Board kullanarak nasıl Çalar Saat yapılacağını göstereceğim. Bu saati oluşturmak için Arduino UNO, LCD keypad Shield, 5V Buzzer ve Jumper Wires kullandım. Ekranda saati görebilir ve saati ayarlayabilirsiniz
Bir Sonraki Kendin Yap Projeniz İçin Profesyonel Görünümlü Ön Paneller Yapın: 7 Adım (Resimlerle)

Bir Sonraki Kendin Yap Projeniz için Profesyonel Görünümlü Ön Paneller Yapın: Kendin Yap projeleriniz için profesyonel görünümlü ön paneller yapmak ne zor ne de pahalı olmak zorunda. Bazı ÜCRETSİZ yazılımlar, ofis malzemeleri ve biraz zamanla, bir sonraki projenize çeki düzen vermek için evde profesyonel görünümlü ön paneller yapabilirsiniz
Evde Kolay Bir Şekilde Uzaktan Kumandalı Araba Nasıl Yapılır - Kendin Yap Kablosuz RC CAR: 7 Adım

Evde Kolay Bir Şekilde Uzaktan Kumandalı Araba Nasıl Yapılır - Kendin Yap Kablosuz RC CAR: Merhaba arkadaşlar bu derste size kolay bir şekilde uzaktan kumandalı rc araba yapmayı göstereceğim lütfen okumaya devam edin…… harika bir proje, lütfen bir tane inşa etmeye çalışın
