![Magicbit'ten [Magicblocks] Bisiklet Ayaklığı Konum Sensörü: 8 Adım Magicbit'ten [Magicblocks] Bisiklet Ayaklığı Konum Sensörü: 8 Adım](https://i.howwhatproduce.com/images/002/image-3509-j.webp)
İçindekiler:
- Yazar John Day [email protected].
- Public 2024-01-30 13:16.
- Son düzenleme 2025-01-23 15:13.
Magicblocks kullanarak Magicbit ile Kickstand Konum Sensörü yapmak için Basit Kendin Yap Projesi. ESP32 tabanlı bu projede geliştirme kartı olarak magicbit kullanıyoruz. Bu nedenle bu projede herhangi bir ESP32 geliştirme kartı kullanılabilir.
Gereçler
- Magicbit - Profesyonel
- Atlama telleri (jenerik)
1. Adım: Öykü
Merhaba ve Hoş Geldiniz, Bu, Magicblocks kullanarak bir Magicbit ile Kickstand Konum Sensörü yapmak için basit bir kendin yap projesidir.
Bu hedefe ulaşmanın 2 ana yöntemi vardır;
- Pano Metin Çıktısını kullanarak.
- Pano Metin Çıktısını kullanarak.
Öncelikle Magicblocks hesabınıza giriş yapın, Magicblocks, magicbit'inizi programlamak için kolay bir görsel programlama yazılımıdır. Magicblocks.io kullanarak herkes mikro denetleyicisini programlayabilir ve programlama bilgisine gerek yoktur. Ücretsiz üye olabilirsiniz.
Oyun Alanını Başlatın ve Açın.
Ardından, Magicbit'inizin internete bağlı ve takılı olduğundan ve ayrıca Aygıt Yöneticisi aracılığıyla hesabınıza bağlı olduğundan emin olun.
Hepsi tamam? sonra Yöntem 1'e ilerleyin
Gerekli Öğelerin Listesi
Magicbit: Magicbit, öğrenme, prototip oluşturma, kodlama, elektronik, robotik, IoT ve çözüm tasarımı için ESP32 tabanlı entegre bir geliştirme platformudur.
Adım 2: Dijital Blokta Ayarlayın
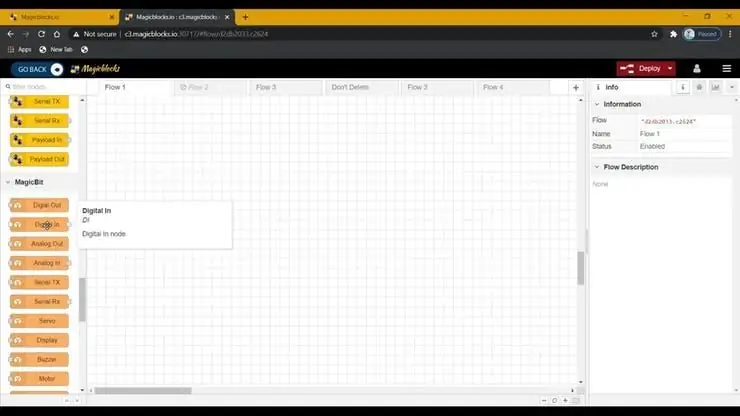
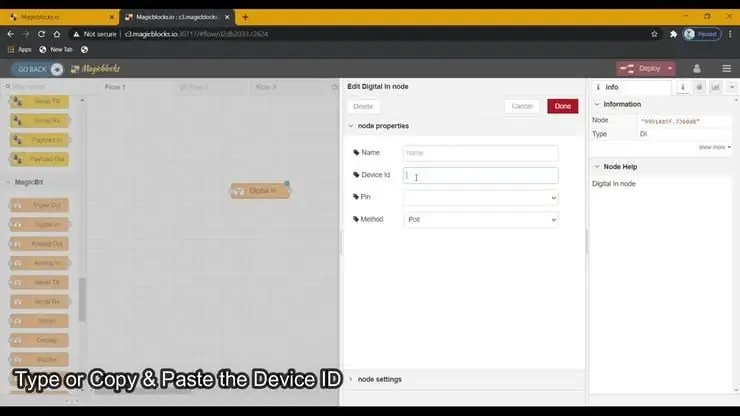
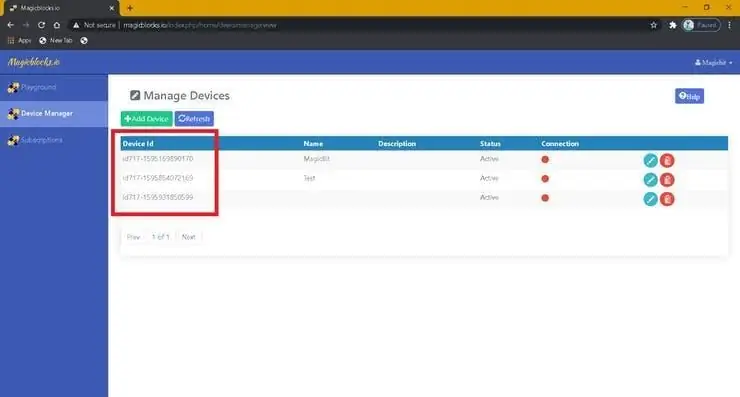
1. Digital In bloğunu Magicbit-nodes bölümünden akışa sürükleyip bırakın.
2. Digital In bloğuna çift tıklayın ve Magicblocks hesabınızdaki Aygıt Yöneticisi Sekmesinden benzersiz Aygıt kimliğinizi yazın veya yapıştırın. [Bu, Magicbit'ten dijital bir sinyal olarak bağlanan modülü bağlayacaktır]
3. 32 ve 33 numaralı PIN'lerin ikisi de Eğim Sensörü ile kullanılabilir, bu nedenle onu bunlardan birine bağlayın ve açılır menüden doğru PIN'i (sensörü bağladığınız) seçtiğinizden emin olun.
4. Açılır menüden Kesme olarak Yöntemi seçin.
3. Adım: [Magicbit PIN Düzeni]
![[Magicbit PIN Düzeni] [Magicbit PIN Düzeni]](https://i.howwhatproduce.com/images/002/image-3509-4-j.webp)
Adım 4: Ekran Bloğunun Kurulumu
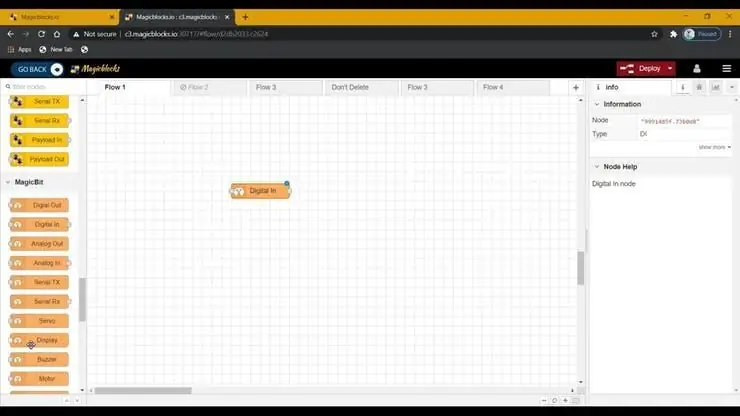
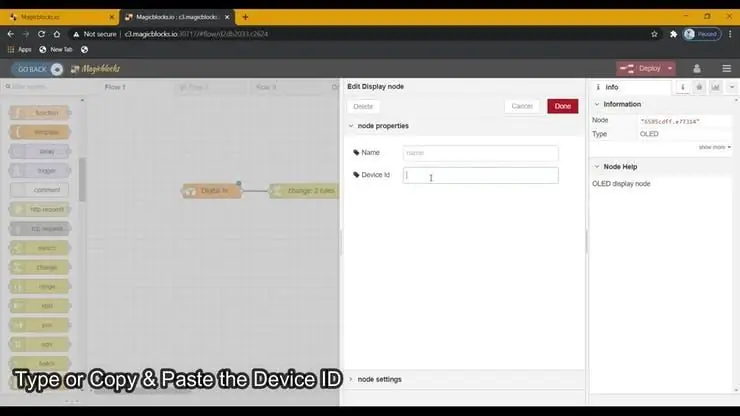
1. Ekran bloğunu Magicbit düğümleri bölümünden akışa sürükleyip bırakın.
2. Ekran bloğuna çift tıklayın ve Magicblocks hesabınızdaki Aygıt Yöneticisi Sekmesinden benzersiz Aygıt kimliğinizi yazın veya yapıştırın. [Bu, bloğu Magicbit'teki Yerleşik OLED Ekrana bağlayacaktır]
Adım 5: Metin Bloğu'nu Ayarlayın
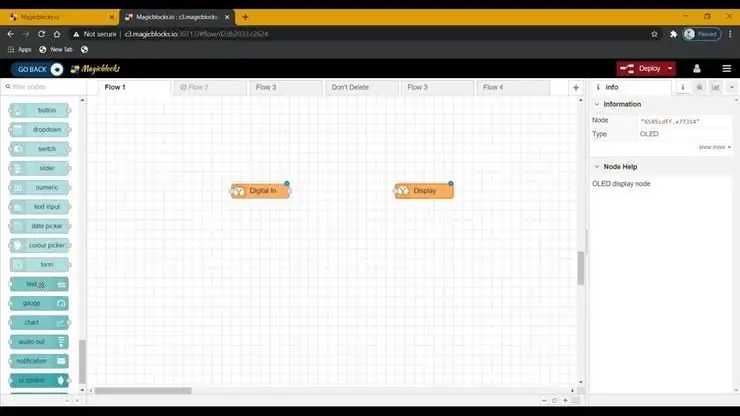
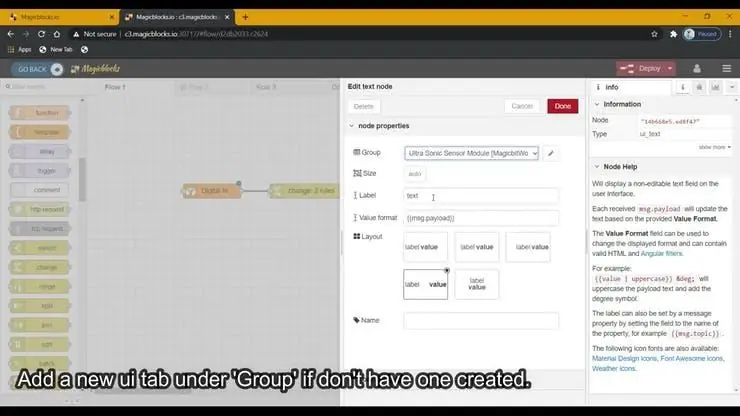
1. Metin bloğunu pano düğümleri bölümünden Akış'a sürükleyip bırakın.
2. Metin düğümüne çift tıklayın ve açılır menüden temel bir kontrol paneli kullanıcı arayüzü [kullanıcı arayüzü] ve alanınız için bir ad ayarlayın.
Adım 6: Değişiklik Bloğu'nu Ayarlayın
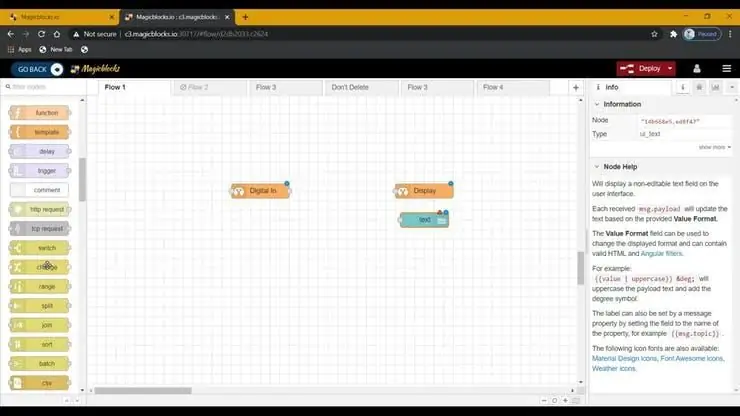
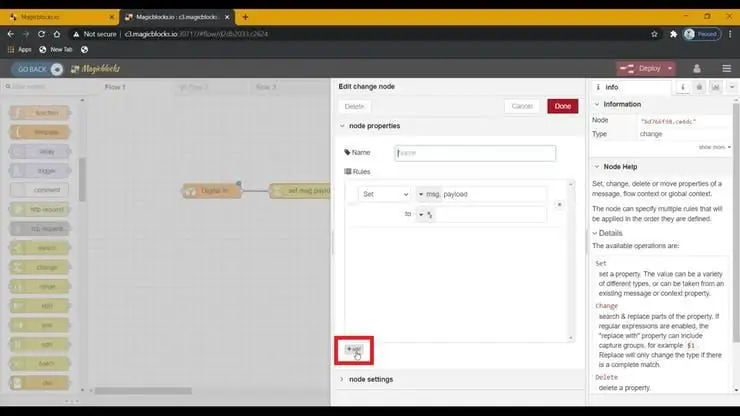
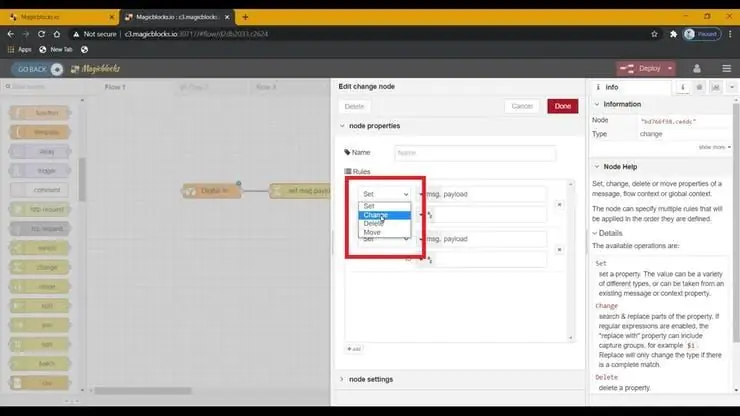
(Bu Düğüm, Dijital Giriş düğümünden 1 & 0 sinyal girişini istediğiniz herhangi bir metne değiştirmek için kullanılır)
1. Ekranın solundaki işlev düğümleri bölümünden Değişiklik Bloğu'nu akışa sürükleyip bırakın.
2. 2 kuralı kullanmak için '+' Düğmesinden yeni kural ekleyin.
3. Her iki kuralın da işlevini, açılır menüden Ayarla'dan Değiştir'e değiştirin.4. Ardından, her iki kuralda da 'Arama' işlevini Dize(metin)'den Sayı'ya değiştirin. Ve 'Şununla değiştir' işlevinin String(text) olarak ayarlandığından emin olun.
5. Kuralları ayarlayın.
- Sinyal girişinde '0' aramak ve metnimizle değiştirmek için İlk Kural (örneğin, 'Dağıtıldı' veya 'Açık')
- Sinyal girişinde '1' aramak ve metnimizle değiştirmek için İkinci Kural (örneğin, 'Geri çekildi' veya 'Kapalı')
[İsteğe Bağlı] Zaten Ayarlanmış Düğümleri İçe Aktarın
Düğümleri kurmakta sorun yaşıyorsanız, zaten kurulmuş olan düğümleri almak için Magicblocks'taki içe aktarma özelliğini kullanabilirsiniz.
- Önce bu kodu panonuza kopyalayın.
- Ekranın sağ üst köşesindeki seçenekler menüsüne tıklayın.
- Ardından, imlecinizi İçe Aktar alt menüsünün üzerine getirin.
- Ardından Pano'ya tıklayın ve panonuzdaki kodu metin alanına yapıştırın.
- Mevcut akışı veya yeni akışı seçin ve İçe Aktar'a tıklayın.
ÖNEMLİ
Dijital Giriş ve Görüntüleme düğümlerinin özelliklerine cihaz kimliğinizi yazdığınızdan emin olun ve Eğim Sensörünüzün bağlı olduğu PIN'i seçin.
7. Adım: Projeye Genel Bakış
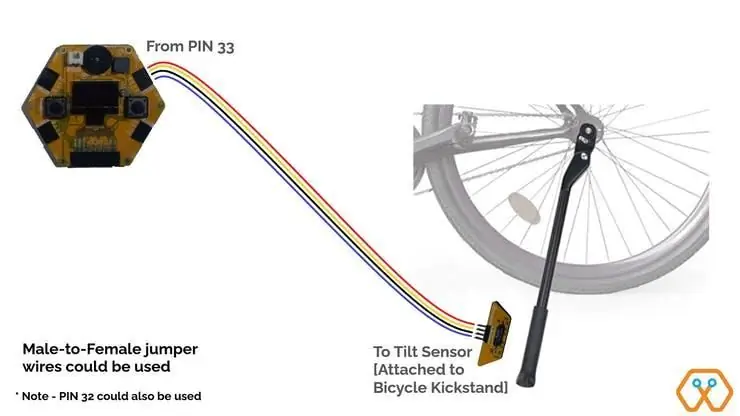
8. Adım: Sonunda Blokları Yerleştirme
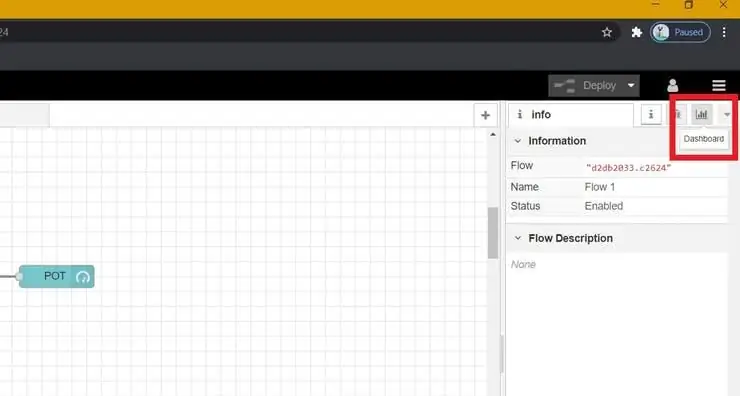
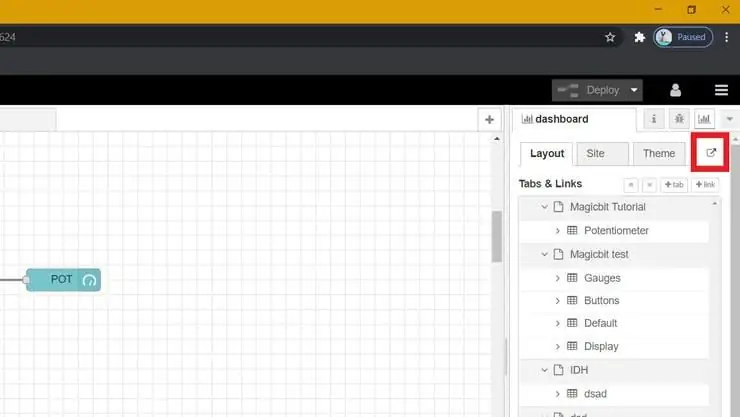
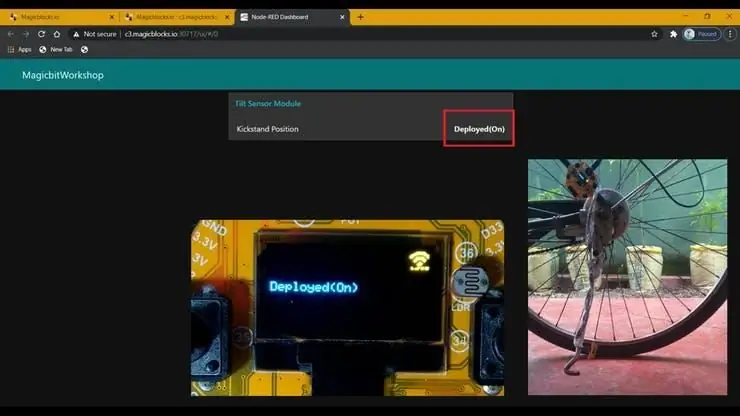
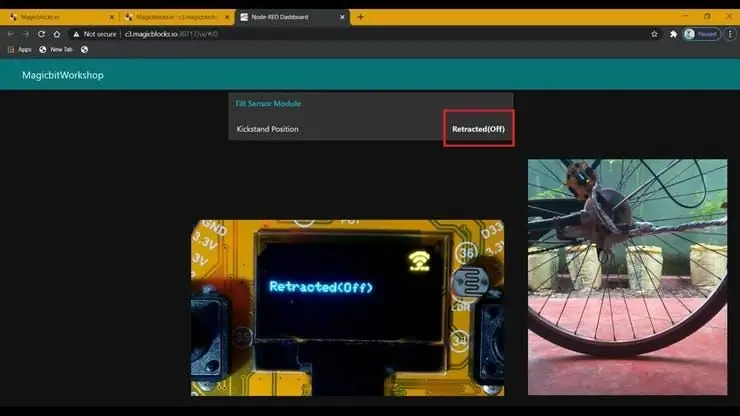
- Tüm blokları bağlayın.
- Ekranın sağ üst köşesindeki Dağıt düğmesine tıklayın.
- Dağıttıktan sonra, ekranın sağ üst köşesindeki pano URL'si bağlantısını tıklayarak pano kullanıcı arayüzüne gidin.
- Bisiklet destek standını Yerleştirme ve Geri çekme, size Kickstand'ın mevcut konumunu göstermek için Gösterge Tablosu ve OLED Ekran ile etkileşime girecektir.
Sorun giderme
- Magicbit'inizin internete bağlı olup olmadığını kontrol edin.
- Eğim Sensörünün doğru bağlanıp bağlanmadığını ve doğru PIN'in kullanılıp kullanılmadığını kontrol edin (örn. PIN 33).
Önerilen:
Magicbit'ten Basit Radar Sistemi: 6 Adım

Magicbit'ten Basit Radar Sistemi: Bu eğitim, HC-SR04 sensörü ve işlemeli Microbit geliştirme kartı ve Arduino IDE'leri kullanarak basit bir radar sisteminin nasıl yapıldığını gösterir
Magicbit'ten Kendi Kendini Dengeleyen Robot: 6 Adım

Magicbit'ten Kendi Kendini Dengeleyen Robot: Bu eğitim, Magicbit geliştirme kartını kullanarak kendi kendini dengeleyen bir robotun nasıl yapıldığını gösterir. ESP32 tabanlı bu projede geliştirme kartı olarak magicbit kullanıyoruz. Bu nedenle bu projede herhangi bir ESP32 geliştirme kartı kullanılabilir
AWS'de Magicbit'ten Verileri Görselleştirme: 5 Adım

AWS'de Magicbit'ten Verileri Görselleştirme: Magicbit'e bağlı sensörlerden toplanan veriler, gerçek zamanlı olarak grafiksel olarak görselleştirilmek üzere MQTT aracılığıyla AWS IOT çekirdeğinde yayınlanacaktır. ESP32 tabanlı bu projede geliştirme kartı olarak magicbit kullanıyoruz. Bu nedenle herhangi bir ESP32 d
Magicbit [Magicblocks] ile Yakınlık Sensörü Yapın: 6 Adım
![Magicbit [Magicblocks] ile Yakınlık Sensörü Yapın: 6 Adım Magicbit [Magicblocks] ile Yakınlık Sensörü Yapın: 6 Adım](https://i.howwhatproduce.com/images/002/image-3505-j.webp)
Magicbit [Magicblocks] ile Yakınlık Sensörü Yapın: Bu eğitim size Magicblocks kullanarak Magicbit ile bir Yakınlık Sensörü kullanmayı öğretecektir. ESP32 tabanlı bu projede geliştirme kartı olarak magicbit kullanıyoruz. Bu nedenle bu projede herhangi bir ESP32 geliştirme kartı kullanılabilir
Magicbit'ten Basit Kendin Yap Renk Sensörü: 5 Adım

Magicbit'ten Basit Kendin Yap Renk Sensörü: Bu derste, Arduino ile Magicbit kullanarak basit bir renk sensörünün nasıl yapıldığını öğreneceğiz
