![LED'i İnternet Üzerinden Açın [MagicBlocks]: 10 Adım LED'i İnternet Üzerinden Açın [MagicBlocks]: 10 Adım](https://i.howwhatproduce.com/images/002/image-3671-j.webp)
İçindekiler:
- Gereçler
- 1. Adım: Öykü
- Adım 2: Enjekte Bloğunun Ayarlanması [Yöntem 1]
- Adım 3: Dijital Çıkış Bloğunun Ayarlanması [Yöntem 1]
- Adım 4: [İsteğe Bağlı] Zaten Kurulan Düğümleri İçe Aktarın
- Adım 5: Sonunda Blokları Yerleştirme [Yöntem 1]
- Adım 6: Dört LED'in Tümünü Aynı Anda Kontrol Etmek
- Adım 7: Anahtar Bloğunun Ayarlanması [Yöntem 2]
- Adım 8: Dijital Çıkış Bloğunun Ayarlanması [Yöntem 2]
- Adım 9: Sonunda Blokları Dağıtma ve Erişmek için Gösterge Tablosu Kullanıcı Arayüzünü Kullanma [Yöntem 2]
- Adım 10: Dört LED'in Tümünü Aynı Anda Kontrol Etmek
- Yazar John Day [email protected].
- Public 2024-01-30 13:16.
- Son düzenleme 2025-01-23 15:13.
Bu eğitim size Magicblock'ları kullanarak Magicbit'inizdeki Kontrol LED'ini öğretecektir.
Gereçler
Magicbit - Profesyonel
1. Adım: Öykü
Merhaba ve Hoş Geldiniz, Bu kısa eğitim size Magicblocks kullanarak Magicbit'inizdeki LED'i kontrol etmeyi öğretecek.
Bu hedefe ulaşmanın 2 ana yöntemi vardır;
- Enjekte Bloğu kullanarak.
- Pano Anahtarını kullanarak.
Öncelikle Magicblocks hesabınıza giriş yapın, Magicblocks, magicbit'inizi programlamak için kolay bir görsel programlama yazılımıdır. Magicblocks.io kullanarak herkes mikro denetleyicisini programlayabilir ve programlama bilgisine gerek yoktur. Ücretsiz üye olabilirsiniz.
Oyun Alanını Başlatın ve Açın.
Ardından, Magicbit'inizin internete bağlı ve takılı olduğundan ve ayrıca Aygıt Yöneticisi aracılığıyla hesabınıza bağlı olduğundan emin olun.
Hepsi tamam? sonra Yöntem 1'e ilerleyin
Gerekli Öğelerin Listesi
Gerekli Öğelerin Listesi
Magicbit: Magicbitis, öğrenme, prototip oluşturma, kodlama, elektronik, robotik, IoT ve çözüm tasarımı için ESP32 tabanlı entegre bir geliştirme platformudur.
Adım 2: Enjekte Bloğunun Ayarlanması [Yöntem 1]
![Enjekte Bloğunun Ayarlanması [Yöntem 1] Enjekte Bloğunun Ayarlanması [Yöntem 1]](https://i.howwhatproduce.com/images/002/image-3671-1-j.webp)
![Enjekte Bloğunun Ayarlanması [Yöntem 1] Enjekte Bloğunun Ayarlanması [Yöntem 1]](https://i.howwhatproduce.com/images/002/image-3671-2-j.webp)
![Enjekte Bloğunun Ayarlanması [Yöntem 1] Enjekte Bloğunun Ayarlanması [Yöntem 1]](https://i.howwhatproduce.com/images/002/image-3671-3-j.webp)
![Enjekte Bloğunun Ayarlanması [Yöntem 1] Enjekte Bloğunun Ayarlanması [Yöntem 1]](https://i.howwhatproduce.com/images/002/image-3671-4-j.webp)
1. Inject bloğunu ekranın solundaki giriş düğümleri bölümünden Akış'a sürükleyip bırakın.
2. Blok üzerine çift tıklayın ve açılır menüden sayısal bir girişe (sayı) yük tipini seçin.
3. Düğüm adını [isteğe bağlı] ve enjekte edilecek numarayı (0 veya 1) ayarlayın.
Adım 3: Dijital Çıkış Bloğunun Ayarlanması [Yöntem 1]
![Dijital Çıkış Bloğunun Ayarlanması [Yöntem 1] Dijital Çıkış Bloğunun Ayarlanması [Yöntem 1]](https://i.howwhatproduce.com/images/002/image-3671-5-j.webp)
![Dijital Çıkış Bloğunun Ayarlanması [Yöntem 1] Dijital Çıkış Bloğunun Ayarlanması [Yöntem 1]](https://i.howwhatproduce.com/images/002/image-3671-6-j.webp)
![Dijital Çıkış Bloğunun Ayarlanması [Yöntem 1] Dijital Çıkış Bloğunun Ayarlanması [Yöntem 1]](https://i.howwhatproduce.com/images/002/image-3671-7-j.webp)
![Dijital Çıkış Bloğunun Ayarlanması [Yöntem 1] Dijital Çıkış Bloğunun Ayarlanması [Yöntem 1]](https://i.howwhatproduce.com/images/002/image-3671-8-j.webp)
1. Dijital çıkış bloğunu ekranın solundaki Magicbit düğümleri bölümünden akışa sürükleyip bırakın.
2. Dijital çıkış bloğuna çift tıklayın ve Magicblocks hesabınızdaki Aygıt Yöneticisi Sekmesinden benzersiz Aygıt kimliğinizi yazın veya yapıştırın. [Bu, dijital çıkış bloğunu Magicbit'inize bağlayacaktır]
3. PIN'i LED Pinlerinden birine ayarlayın.
Adım 4: [İsteğe Bağlı] Zaten Kurulan Düğümleri İçe Aktarın
![[İsteğe Bağlı] Zaten Ayarlanmış Düğümleri İçe Aktarın [İsteğe Bağlı] Zaten Ayarlanmış Düğümleri İçe Aktarın](https://i.howwhatproduce.com/images/002/image-3671-9-j.webp)
![[İsteğe Bağlı] Zaten Ayarlanmış Düğümleri İçe Aktarın [İsteğe Bağlı] Zaten Ayarlanmış Düğümleri İçe Aktarın](https://i.howwhatproduce.com/images/002/image-3671-10-j.webp)
![[İsteğe Bağlı] Zaten Ayarlanmış Düğümleri İçe Aktarın [İsteğe Bağlı] Zaten Ayarlanmış Düğümleri İçe Aktarın](https://i.howwhatproduce.com/images/002/image-3671-11-j.webp)
![[İsteğe Bağlı] Zaten Ayarlanmış Düğümleri İçe Aktarın [İsteğe Bağlı] Zaten Ayarlanmış Düğümleri İçe Aktarın](https://i.howwhatproduce.com/images/002/image-3671-12-j.webp)
Düğümleri kurmakta sorun yaşıyorsanız, zaten kurulmuş olan düğümleri almak için Magicblocks'taki içe aktarma özelliğini kullanabilirsiniz.
- Önce bu kodu panonuza kopyalayın.
- Ekranın sağ üst köşesindeki seçenekler menüsüne tıklayın.
- Ardından, imlecinizi İçe Aktar alt menüsünün üzerine getirin.
- Ardından Pano'ya tıklayın ve panonuzdaki kodu metin alanına yapıştırın.
- Mevcut akışı veya yeni akışı seçin ve İçe Aktar'a tıklayın.
ÖNEMLİ
Cihaz kimliğinizi görüntüleme düğümü özelliklerine yazdığınızdan ve ihtiyacınız olan metni enjekte düğümünün içine yazdığınızdan emin olun.
Adım 5: Sonunda Blokları Yerleştirme [Yöntem 1]
![Sonunda Blokları Yerleştirme [Yöntem 1] Sonunda Blokları Yerleştirme [Yöntem 1]](https://i.howwhatproduce.com/images/002/image-3671-13-j.webp)
1. Enjekte bloğunu Dijital Çıkış düğümüne bağlayın.
2. Ekranın sağ üst köşesindeki konuşlandır düğmesine tıklayın.
3. Yerleştirdikten sonra, etkinleştirmek için enjeksiyon bloğunun sol tarafındaki kutuya tıklayın ve 'Açık' enjeksiyon bloğuna tıklarsanız, seçtiğiniz LED yanar, kapatmak için bir sonraki 'Kapalı' enjeksiyon bloğuna tıklayın.
Adım 6: Dört LED'in Tümünü Aynı Anda Kontrol Etmek
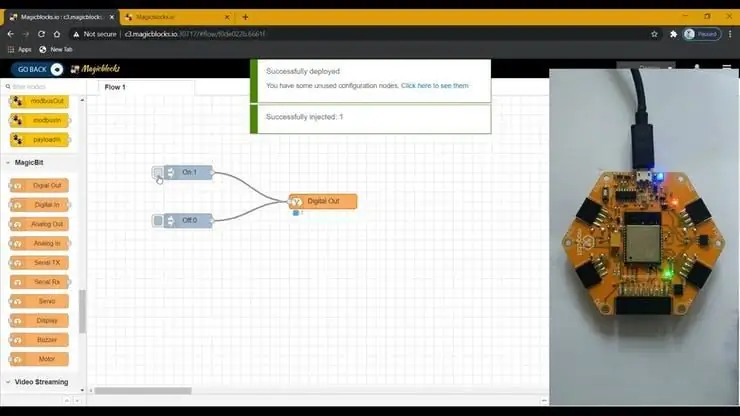
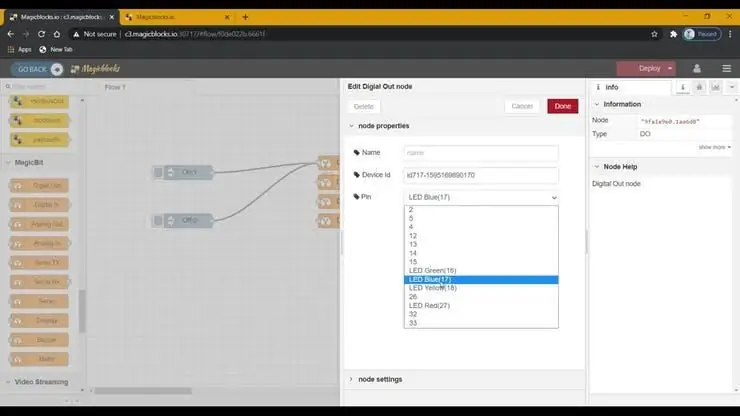
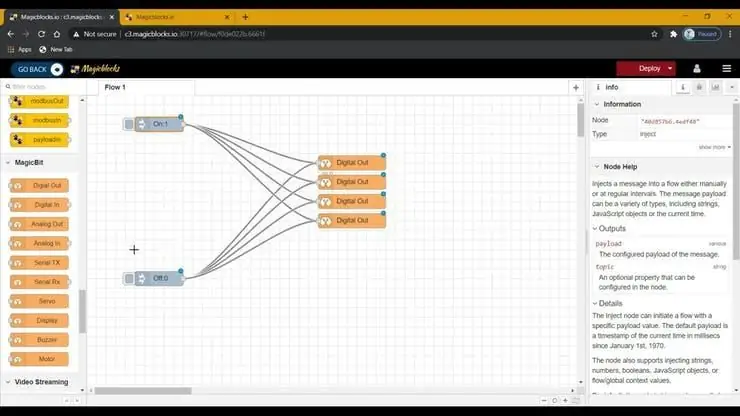
1. Dijital Çıkış bloğunu 3 kez çoğaltın ve her bloğu dört LED Pinine atayın.
2. Sonraki bağlı 'Açık' ve 'Kapalı' blokları yeni Dijital Çıkış bloğuyla enjekte edin.
3. Ekranın sağ üst köşesindeki Dağıt düğmesine tıklayın.
4. Yerleştirdikten sonra, etkinleştirmek için enjeksiyon bloğunun sol tarafındaki kutuya tıklayın ve 'Açık' enjeksiyon bloğuna tıklarsanız, seçtiğiniz LED'ler yanar, ardından kapatmak için 'Kapalı' enjeksiyon bloğuna tıklayın.
Sorun Giderme [Yöntem 1]
- Ekran bloğuna yazdığınız cihaz kimliğini tekrar kontrol etmezseniz, ekran bloğunun altında bağlı (veya 1/0) gösterilip gösterilmediğini kontrol edin.
- Magicbit'inizin internete bağlı olup olmadığını kontrol edin.
Adım 7: Anahtar Bloğunun Ayarlanması [Yöntem 2]
![Anahtar Bloğunun Ayarlanması [Yöntem 2] Anahtar Bloğunun Ayarlanması [Yöntem 2]](https://i.howwhatproduce.com/images/002/image-3671-17-j.webp)
![Anahtar Bloğunun Ayarlanması [Yöntem 2] Anahtar Bloğunun Ayarlanması [Yöntem 2]](https://i.howwhatproduce.com/images/002/image-3671-18-j.webp)
1. Anahtar bloğunu pano düğümleri bölümünden Akış'a sürükleyip bırakın.
2. Anahtar düğümüne çift tıklayın ve açılır menüden temel bir kontrol paneli kullanıcı arayüzü [kullanıcı arayüzü] ve alanınız için bir ad ayarlayın.
3. Hem Açık hem de Kapalı için açılır menüden sayı girişi olarak Modu seçin. Ve yükü 1 olarak ve yükü 0 olarak ayarlayın.
Adım 8: Dijital Çıkış Bloğunun Ayarlanması [Yöntem 2]
![Dijital Çıkış Bloğunun Ayarlanması [Yöntem 2] Dijital Çıkış Bloğunun Ayarlanması [Yöntem 2]](https://i.howwhatproduce.com/images/002/image-3671-19-j.webp)
![Dijital Çıkış Bloğunun Ayarlanması [Yöntem 2] Dijital Çıkış Bloğunun Ayarlanması [Yöntem 2]](https://i.howwhatproduce.com/images/002/image-3671-20-j.webp)
![Dijital Çıkış Bloğunun Ayarlanması [Yöntem 2] Dijital Çıkış Bloğunun Ayarlanması [Yöntem 2]](https://i.howwhatproduce.com/images/002/image-3671-21-j.webp)
1. Dijital çıkış bloğunu ekranın solundaki Magicbit düğümleri bölümünden akışa sürükleyip bırakın.
2. Dijital çıkış bloğuna çift tıklayın ve Magicblocks hesabınızdaki Aygıt Yöneticisi Sekmesinden benzersiz Aygıt kimliğinizi yazın veya yapıştırın. [Bu, dijital çıkış bloğunu Magicbit'inize bağlayacaktır]
[İsteğe Bağlı] Zaten Ayarlanmış Düğümleri İçe Aktarın
- Önce bu kodu panonuza kopyalayın.
- Ekranın sağ üst köşesindeki seçenekler menüsüne tıklayın.
- Ardından, imlecinizi İçe Aktar alt menüsünün üzerine getirin.
- Ardından Pano'ya tıklayın ve panonuzdaki kodu metin alanına yapıştırın.
- Mevcut akışı veya yeni akışı seçin ve İçe Aktar'a tıklayın.
ÖNEMLİ
Cihaz kimliğinizi görüntüleme düğümü özelliklerine yazdığınızdan ve ihtiyacınız olan metni enjekte düğümünün içine yazdığınızdan emin olun.
Adım 9: Sonunda Blokları Dağıtma ve Erişmek için Gösterge Tablosu Kullanıcı Arayüzünü Kullanma [Yöntem 2]
![Sonunda Blokları Dağıtma ve Erişmek için Gösterge Tablosu Kullanıcı Arayüzünü Kullanma [Yöntem 2] Sonunda Blokları Dağıtma ve Erişmek için Gösterge Tablosu Kullanıcı Arayüzünü Kullanma [Yöntem 2]](https://i.howwhatproduce.com/images/002/image-3671-22-j.webp)
![Sonunda Blokları Dağıtma ve Erişmek için Gösterge Tablosu Kullanıcı Arayüzünü Kullanma [Yöntem 2] Sonunda Blokları Dağıtma ve Erişmek için Gösterge Tablosu Kullanıcı Arayüzünü Kullanma [Yöntem 2]](https://i.howwhatproduce.com/images/002/image-3671-23-j.webp)
![Sonunda Blokları Dağıtma ve Erişmek için Gösterge Tablosu Kullanıcı Arayüzünü Kullanma [Yöntem 2] Sonunda Blokları Dağıtma ve Erişmek için Gösterge Tablosu Kullanıcı Arayüzünü Kullanma [Yöntem 2]](https://i.howwhatproduce.com/images/002/image-3671-24-j.webp)
- Anahtar bloğunu Dijital Çıkış düğümüne bağlayın.
- Ekranın sağ üst köşesindeki Dağıt düğmesine tıklayın.
- Dağıttıktan sonra, ekranın sağ üst köşesindeki pano URL'si bağlantısını tıklayarak pano kullanıcı arayüzüne gidin.
- Gösterge tablosuna girdikten sonra, dijital çıkış bloğuna atadığınız LED'i kontrol etmek için kurduğunuz anahtarı açıp kapatabilirsiniz.
- Gösterge Tablosu URL'nizi kopyalayın ve buna, dünyanın herhangi bir yerinden Magicbit Ekranınızda metin görüntülemek için internet üzerinden erişilebilir.
Adım 10: Dört LED'in Tümünü Aynı Anda Kontrol Etmek
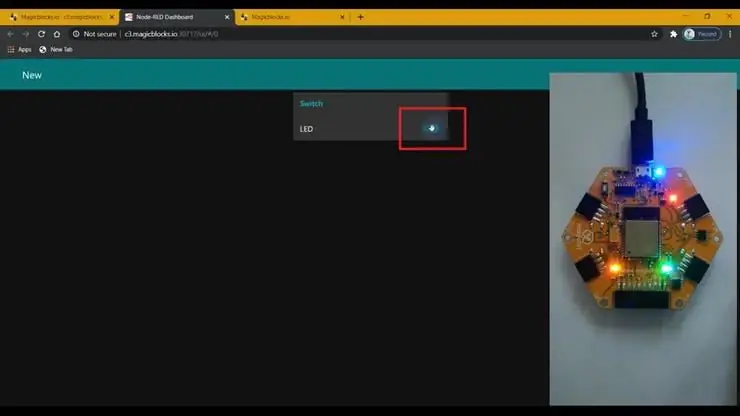
1. Dijital Çıkış bloğunu 3 kez çoğaltın ve her bloğu dört LED Pinine atayın.
2. Ve bunları anahtar bloğuna bağlayın.
3. Ekranın sağ üst köşesindeki Dağıt düğmesine tıklayın.
4. Dağıtımdan sonra, ekranın sağ üst köşesindeki gösterge tablosu URL'sine tıklayarak gösterge tablosu kullanıcı arayüzüne gidin.
5. Şimdi anahtarı açıp kapatmak, dört LED'i de kontrol edecektir.
Gösterge Tablosu URL'nizi kopyalayın ve buna, dünyanın herhangi bir yerinden Magicbit Ekranınızda metin görüntülemek için internet üzerinden erişilebilir
Sorun Giderme [Yöntem 1]
- Dijital çıkış bloğuna yazdığınız cihaz kimliğini tekrar kontrol etmiyorsanız, dijital çıkış bloğunun altında bağlı (veya 1/0) gösterilip gösterilmediğini kontrol edin.
- Magicbit'inizin internete bağlı olup olmadığını kontrol edin.
Önerilen:
Led'i İnternet Üzerinden Nodemcu Kullanarak Blynk Uygulaması Üzerinden Kontrol Etme: 5 Adım

Led'i Nodemcu Kullanarak İnternet Üzerinden Blynk Uygulaması İle Kontrol Etme: Herkese Merhaba Bugün Size İnternet Üzerinden Akıllı Telefon Kullanarak Bir LED'i Nasıl Kontrol Edebileceğinizi Göstereceğiz
ESP8266 NODEMCU BLYNK IOT Eğitimi - Esp8266 Blunk ve Arduino IDE Kullanan IOT - LED'leri İnternet Üzerinden Kontrol Etme: 6 Adım

ESP8266 NODEMCU BLYNK IOT Eğitimi | Esp8266 Blunk ve Arduino IDE Kullanan IOT | LED'leri İnternet Üzerinden Kontrol Etme: Merhaba arkadaşlar, bu talimatta IOT'yi ESP8266 veya Nodemcu ile nasıl kullanacağımızı öğreneceğiz. Bunun için blynk uygulamasını kullanacağız.Yani LED'leri internet üzerinden kontrol etmek için esp8266/nodemcu'muzu kullanacağız.Böylece Blynk uygulaması esp8266 veya Nodemcu'muza bağlanacak
IOT: ESP 8266 Nodemcu RGB LED Strip'i İnternet Üzerinden BLYNK Uygulamasını Kullanarak Kontrol Etme: 9 Adım

IOT: ESP 8266 Nodemcu RGB LED Strip'i İnternet Üzerinden BLYNK Uygulamasını Kullanarak Kontrol Etme: Merhaba arkadaşlar, bu talimatta size nodemcu ile RGB LED STRIP'i internet üzerinden tüm dünyada kontrol edebilen bir RGB LED şerit kontrolörünün nasıl yapıldığını gösterdim. BLYNK APP. bu yüzden bu projeyi yapmaktan keyif alın & evinizi renklendirin
Tarayıcı Üzerinden İnternet Üzerinden Cihazları Kontrol Edin. (IoT): 6 Adım

Tarayıcı Üzerinden İnternet Üzerinden Cihazları Kontrol Edin. (IoT): Bu Instructable'da size LED'ler, Röleler, motorlar vb. cihazları web tarayıcısı üzerinden internet üzerinden nasıl kontrol edebileceğinizi göstereceğim. Ve kontrollere herhangi bir cihaz üzerinden güvenli bir şekilde erişebilirsiniz. Burada kullandığım web platformu RemoteMe.org ziyareti
Dosyaları LAN Üzerinden BitTorrent Üzerinden Aktarma: 6 Adım

Dosyaları LAN Üzerinden BitTorrent Üzerinden Aktarma: Bazen dosyaları bir ağ üzerinden birkaç bilgisayara aktarmanız gerekebilir. Bir flash sürücüye veya CD/DVD'ye koyabilseniz de, her bilgisayara gidip dosyaları kopyalamanız gerekir ve tüm dosyaları kopyalamak biraz zaman alabilir (özellikle f
