
İçindekiler:
- Yazar John Day [email protected].
- Public 2024-01-30 13:17.
- Son düzenleme 2025-01-23 15:13.
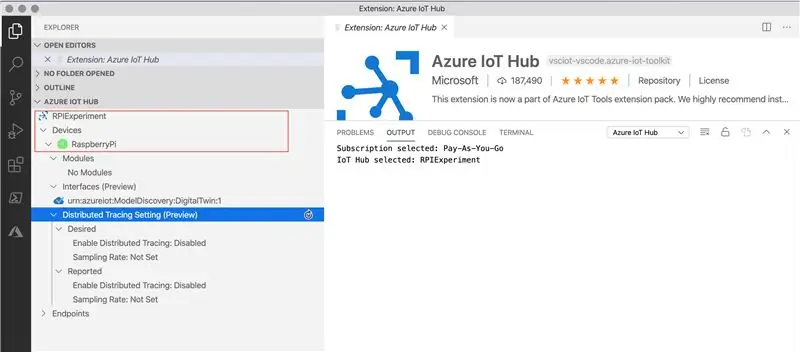
Bu talimatın amacı, Azure IoT Hub'ın yeteneklerini pratik olarak uygulamalı olarak ortaya çıkarmaktır. Makale, Azure IoT Hub'a kaydolmayı, bir Raspberry Pi kurmayı ve telemetri göndermek için Pi'yi Azure IoT Hub'a bağlamayı kapsar.
Ne alacaksınız:
- Azure IoT Hub'a telemetri verileri gönderen bir Node.js programına sahip çalışan bir Raspberry Pi
- Azure IoT Hub telemetri verilerini alıyor
Hayvanat bahçesinde kim kim:
Raspberry Pi: Raspberry Pi, tartışmasız tüm zamanların en popüler bilgisayarıdır. Küçük, ucuz ve kurulumu kolaydır. Makale Raspberry Pi 3+ sürümü ile çalışır.
Azure IoT Hub: IoT Hub, IoT cihazları ile arka uç analiz/işleme sistemi arasında yer alan bulut tabanlı yönetilen bir hizmettir. Çok sayıda IoT cihazından gelen telemetri ve veri trafiğinin yönetimi, cihazların durumunun yönetilmesi ve güvenlik ve güvenilirliğin sağlanması, IoT yoğun çözümlerin kullanıma sunulmasında büyük bir zorluktu. Azure IoT Hub, milyonlarca cihazın güvenilir ve güvenli bir şekilde bağlanması için bir ön hat arabirimi görevi görerek bu sorunu çözer ve ardından aşağı akış bulut tabanlı arka uç sistemine işlenmek üzere verilerin, sinyallerin ve telemetrinin yönlendirilmesini sağlar. Bu makale, Microsoft'un GitHub'da sağladığı örnek kodu kullanır.
1. Adım: Azure IoT Hub'ı kurun
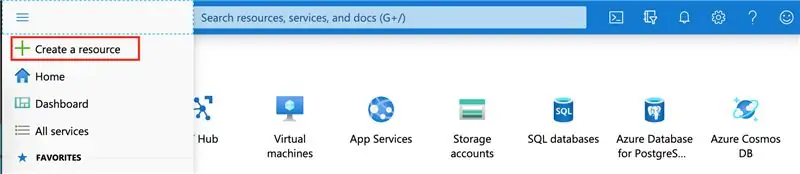
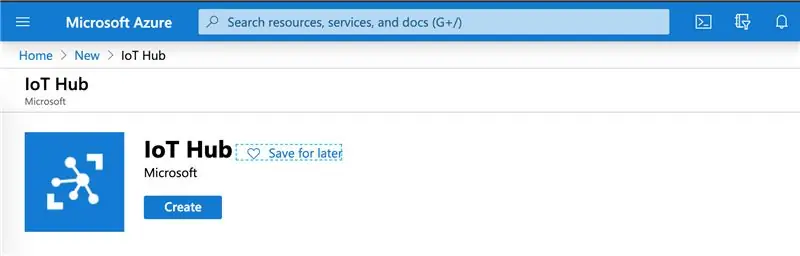
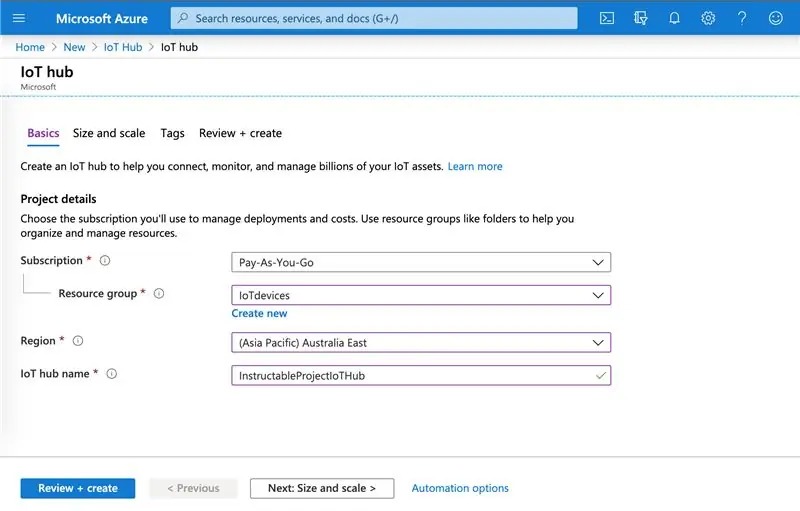
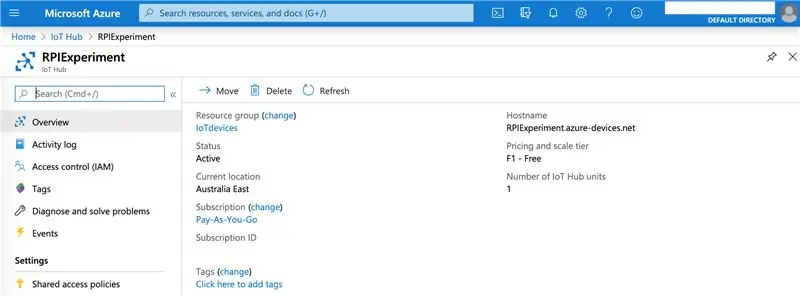
- Azure web sitesini ziyaret ederek *ücretsiz* Azure deneme hesabı için kaydolun. Azure hesabınız çalışmaya başladığında, Ana Sayfadaki menüye gidin ve Kaynak Oluştur'a tıklayın.
- Kaynak listesinde IoT Hub'ı arayın, sonuçlardan IoT Hub'ı seçin ve Oluştur'a tıklayın.
- Azure IoT Hub'ı kurmak için aşağıdaki değerleri girin ve "İncele ve Oluştur"a tıklayın
Abonelik: F1 - Ücretsiz Katman
Kaynak Grubu: bu bir kaynaklar topluluğudur. Mevcut bir koleksiyonunuz varsa, onu seçin veya yeni bir kaynak grubu oluşturun (sadece bir ad gerektirir)
Bölge: bölgenizi seçin
IoT Hub adı: benzersiz bir ad girin
Sistemin yeni bir Azure IoT Hub kaynağı oluşturması birkaç dakika sürecektir. Hazır olduğunda, kaynak panosunu görüntülemek için üzerine tıklayın
2. Adım: Raspberry Pi'yi Kurun
Raspbian Buster'ı Windows veya Mac makineniz aracılığıyla SD karta kaydedin. Raspberry Pi'ye SD kartı takın ve başlatın. Masaüstü göründüğünde, Wi-Fi'ye bağlanın.
Sorun giderme için Raspberry Pi resmi belgelerini ziyaret edin.
3. Adım: Azure IoT Hub'da Cihaz Oluşturun
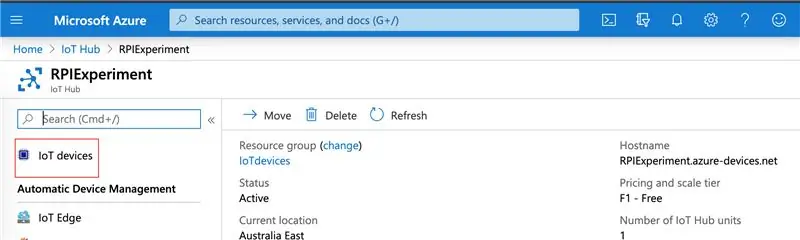
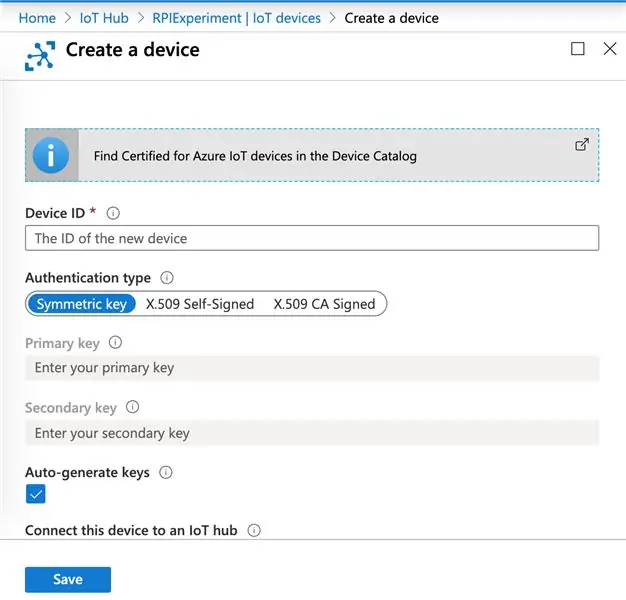
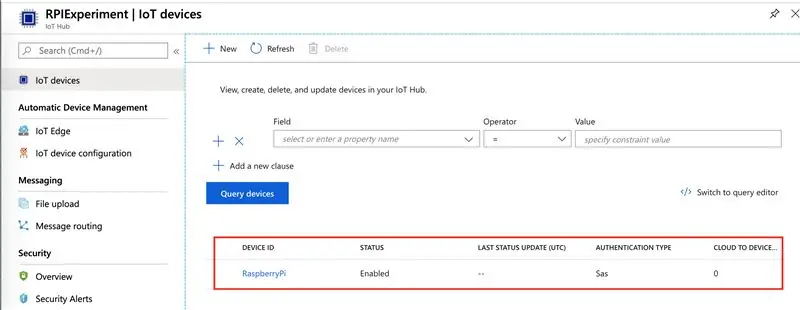
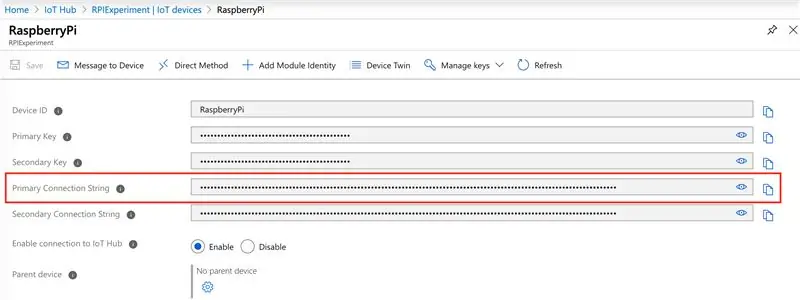
- Azure portalına geri dönün ve Azure IoT Hub kaynak sayfasındaki IoT Cihazları'na tıklayın. Yeni bir cihaz oluşturmak için '+YENİ'yi tıklayın
- Cihaz Kimliğini (tanınabilir ad) girin, kalan alanları varsayılan değerlerle bırakın ve Kaydet'i tıklayın.
- Bu, IoT Hub'da bir cihaz oluşturacak
- Cihaza tıklayın ve Birincil Bağlantı Dizesini kopyalayın
4. Adım: Raspberry Pi'de Kod Dağıtın ve Azure IoT Hub ile Bağlanın

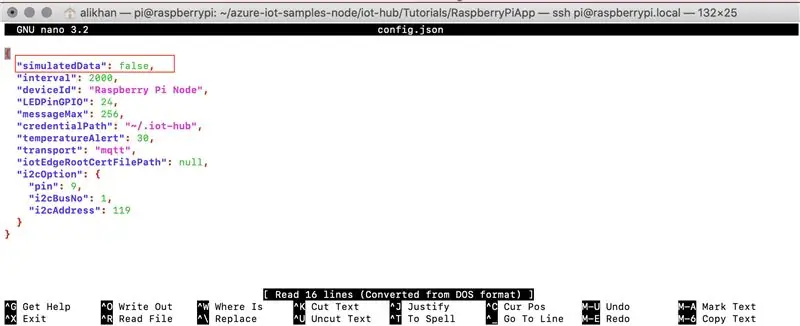
Microsoft, IoT Hub projelerine hızlı bir başlangıç sağlamak için GitHub'da örnek kod, hızlı başlangıçlar ve öğreticiler yayınladı. Raspberry Pi eğitiminden faydalanacağız. Öğretici, node.js'yi kullanıyor ancak endişelenmeyin, bu projeyi oluşturmak için çalışan bir node.js bilgisine ihtiyacınız yok.
- SSH istemcisini kullanarak cihaza bağlanın. Genel olarak konuşursak, Windows için PuTTY ve Mac makineleri için Terminal olacaktır.
- Raspberry Pi'ye bağlanın
Node.js sürümünü kontrol edin, 10'dan büyük olmalıdır
-v düğümü
GitHub'dan Raspberry Pi'ye kaynak kodunu alın
git klonKod dizinine gidin ve yükleyin
cd azure-iot-samples-node/iot-hub/Öğreticiler/RaspberryPiApp
npm kurulumu
- Ardından, uygulamayı Azure IoT Hub'a "simüle edilmiş" sıcaklık verilerini gönderecek şekilde yapılandıracağız. Klasörün içine gidin ve komut istemi veya Raspberry Pi masaüstü aracılığıyla config.json dosyasını düzenleyin. Vurgulanan metni 'true' olarak değiştirin
- Raspberry Pi'yi Azure IoT Hub'a bağlamak için SSH istemcisine geri dönün ve önceden kopyalanan cihaz Bağlantı Dizesini girin
sudo node index.js 'Azure IoT Hub'dan cihaz bağlantı dizesi'
Adım 5: Azure IoT Hub'da Telemetri Verilerini Görüntüleme
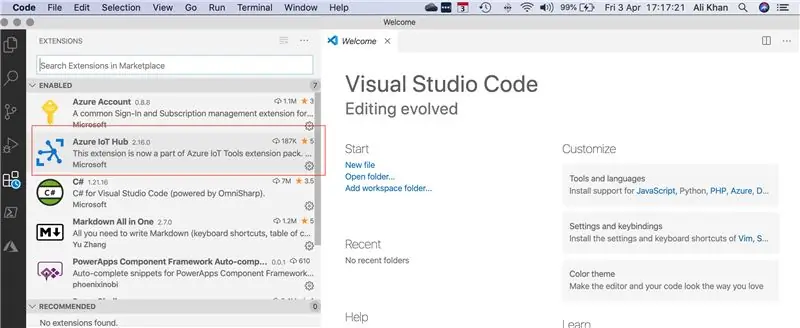
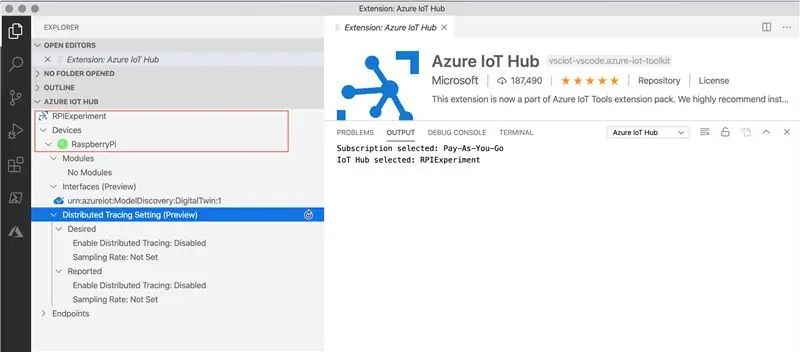
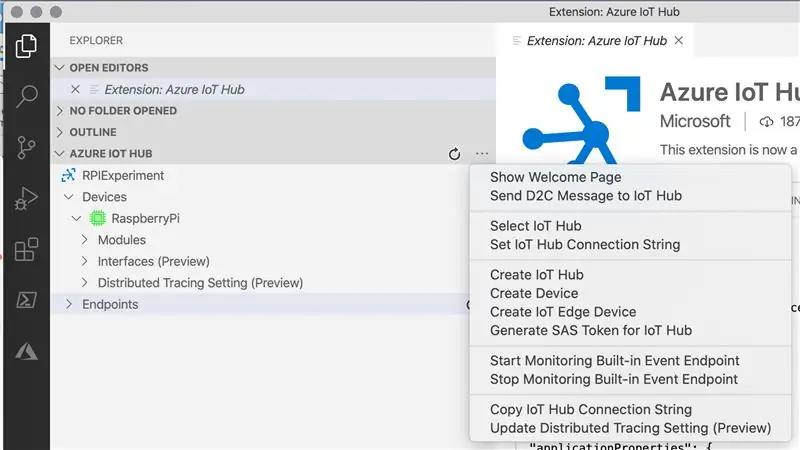
Azure IoT Hub'da alınan telemetri verilerini görüntülemek için Visual Studio Code kullanacağız. VS Kodu zaten kurulu değilse, lütfen web sitesinden indirin.
- Visual Studio Code'u açın ve Uzantılar'a tıklayın. Azure IoT Hub uzantısını yükleyin
- Uzantı yüklendikten sonra, Explorer'da Azure IoT Hub'a tıklayın. Azure Portal'a erişmek için oturum açmanızı isteyecek ve ardından Azure IoT Hub kaynağını ve Raspberry Pi cihazını gösterecektir.
- Cihaza sağ tıklayın ve 'Yerleşik Olay Uç Noktasını İzlemeye Başla' seçeneğine tıklayın. Bu, Raspberry Pi'den alınan telemetri verilerini göstermeye başlayacaktır.
Yan yana ekran görünümü, SSH istemcisini (Azure IoT Hub'a veri gönderme) ve Visual Studio Code'u (Azure IoT Hub'da alınan telemetri verilerini gösterir) gösterir.
Umarım ilginç ve faydalı bulursunuz. Geri bildiriminizi paylaşmaktan çekinmeyin. Mutlu Ahududu Pi-/ing/
Önerilen:
Kozmik STM8 Derleyicisi ile ST Görsel Geliştirme Kurulumu: 11 Adım

Kozmik STM8 Derleyicisi ile ST Görsel Geliştirmeyi Ayarlayın: Windows 10 ile ST Microelectronics'ten (ST) STM8 mikro denetleyicilerini programlamak için Entegre Geliştirme Ortamını (IDE) bu şekilde kurarım. Bunun doğru yol olduğunu iddia etmiyorum, ancak iyi çalışıyor benim için. Bu Eğitilebilir Tabloda bir gibi görünecek
Windows 10 ile ESP32'de Loboris (lobo) Micropython Kurulumu [kolay]: 5 Adım
![Windows 10 ile ESP32'de Loboris (lobo) Micropython Kurulumu [kolay]: 5 Adım Windows 10 ile ESP32'de Loboris (lobo) Micropython Kurulumu [kolay]: 5 Adım](https://i.howwhatproduce.com/preview/how-it-works/18773-installing-loboris-lobo-micropython-on-esp32-with-windows-10-easy-5-steps-0.webp)
Loboris (lobo) Micropython'u ESP32'ye Yükleme Windows 10 ile [kolay]: Bu kılavuz, Loboris micropython'u daha fazla bilgi sahibi olmadan ESP32'nize kurmanıza yardımcı olacaktır. Loboris, standart micropython'da olmayan ve oldukça kullanışlı olan kitaplıklara sahiptir. Bu kılavuz özellikle nasıl kullanılacağına dair öğreticim için hazırlanmıştır
Raspberry Pi ile Görüntü İşleme: OpenCV Kurulumu ve Görüntü Renk Ayrımı: 4 Adım

Raspberry Pi ile Görüntü İşleme: OpenCV Kurulumu ve Görüntü Renk Ayrımı: Bu gönderi, takip edilecek birkaç görüntü işleme eğitiminden ilkidir. Bir görüntüyü oluşturan piksellere daha yakından bakıyoruz, Raspberry Pi'ye OpenCV yüklemeyi öğreniyoruz ve ayrıca bir görüntü yakalamak için test komut dosyaları yazıyoruz ve ayrıca c
Arduino IDE ile NodeMCU Programlama Kurulumu: 3 Adım

Arduino IDE ile NodeMCU Programlama Kurulumu: Bu talimatta size Arduino IDE kullanarak NodeMCU kartını nasıl programlayacağınızı göstereceğim. Bunu yapmak için sürücüleri kurmanız ve NodeMCU kartını Arduino kart listesine eklemeniz gerekir. Adım adım yapalım
Ubuntu Mate ile Mini Bilgisayarlarınızda IoT Bit Kurulumu: 8 Adım

Ubuntu Mate ile Mini Bilgisayarlarınızda IoT Bit Kurulumu: IoT Bit, 4G, 3G ve GSM mobil veri sağlayan bir dizi mini bilgisayar için mobil veri geliştirme kartımızı sunmaktan gurur duyar. Akıllı HAT modülümüz, mini bilgisayarınıza mobil veriler, GPS konumlandırma bilgileri ve
