
İçindekiler:
- Adım 1: Python 2 veya 3?
- 2. Adım: Python Etkileşimli Vs Komut Dosyası
- 3. Adım: Boşta: Etkileşimli
- 4. Adım: BOŞTA: Komut dosyası
- Adım 5: Bir Python Programı Çalıştırmak
- Adım 6: Python + Linux Kabuğu
- 7. Adım: Bir Fotoğraf Çekin ve Python ile Ses Çalın
- Adım 8: Python'u IDLE Dışında Kullanmak
- 9. Adım: Programın Ekran Görüntüsü
- Yazar John Day [email protected].
- Public 2024-01-30 13:18.
- Son düzenleme 2025-01-23 15:13.

Python, Guido van Rossum tarafından oluşturulmuş çok kullanışlı ve esnek bir bilgisayar programlama dilidir. Python ayrıca Raspberry Pi'de yazdığınız kodu Raspberry Pi'nin anlayabileceği ve kullanabileceği bir şeye yorumlayan bir uygulamadır. Masaüstü bilgisayarınızda Python'u yüklemeniz gerekir, ancak Raspbian ile birlikte gelir, bu nedenle kullanıma hazırdır.
Python'un adını yılan türünden aldığını düşünebilirsiniz, ancak aslında adını Monty Python'un Uçan Sirk TV programından almıştır. Bilmeyenler için bu, ilk kez 1970'lerde yayınlanan bir İngiliz komedi programıydı. Silly Walks Bakanlığı krokisini izlemenizi tavsiye ederim:)

Yukarıdaki görüntü, Allison Parten tarafından Terry Gilliam tarzında oluşturuldu ve creative commons atıf lisansı altında bulundu.
Diğer bilgisayar dilleriyle karşılaştırıldığında, Python'un okunması ve anlaşılması kolaydır, bu da onu yeni başlayanlar için harika kılar. Ancak hata yapmayın, Python da çok güçlüdür ve karmaşık, yaratıcı ve ticari yazılımlar yapmak için kullanılır. Bu nedenler ve daha fazlası Python'u Raspberry Pi için program yazarken başlanacak bir numaralı dil haline getiriyor (birkaç dil kullanılabilse de).
Herhangi bir dilde olduğu gibi Python'da da sözcüklerin ve noktalama işaretlerinin nasıl sıralanacağına ilişkin kuralları olan bir dilbilgisi vardır. Bir dili yapılandırmanın bu temel kuralları için kullanılan terime sözdizimi denir. Denemeniz için örnek kodla birlikte bu ders boyunca Python sözdizimine dikkat çekeceğim. Bu büyüklükteki bir sınıfta, Python'un yapabileceği her şeyi gözden geçirmek imkansızdır, ancak bu ders ve GPIO'ları Kullan ve Python ile Daha İleri Git başlıklı sonraki ders, ilk programlarınıza başlamanızı sağlayacaktır. Örnekleri okuyup üzerinde çalışırken, genel olarak Python ve programlamanın bazı temel ilkelerini öğreneceksiniz.
Adım 1: Python 2 veya 3?
Python'un şu anda kullanılan ve öğretilen iki sürümü vardır. Nasıl farklı olduklarının özüne girmeyecek olsam da, bir fark olduğunu bilmek önemlidir. Bunu bilmek, çevrimiçi bulunan örnekler işe yaramadığında kendinizi çok fazla kafa tırmalamaktan kurtarmaktır.
Python Yazılım Vakfı tarafından belirtildiği üzere Python 2'nin 2020 yılına kadar resmi olarak kullanımdan kaldırılması planlanıyor. Bunu sitelerinde söylüyorlar, "2.x serisinin sonuncusu olan 2.7, uzun bir bakım periyoduna sahip olacak. Mevcut plan, ilk 2.7 sürümünden itibaren en az 10 yıl boyunca desteklemektir. Bu, bunun olacağı anlamına gelir. 2020'ye kadar hata düzeltme yayınları." Hatta eğlenceli bir geri sayım saati bile var ya da belki de insanlar Python 2'nin sonunu tamamlamak için bir veda partisi planlayabilirler.
Bu derste ikisini de kullanıyoruz. Normalde geleceğe bakardım ve Python 3 kullanırdım ama bu sınıf için örnekler oluştururken bir şey oldu. Son Python programı için kullanmak istediğim bir yazılım henüz Python 3'ü destekleyecek şekilde güncellenmemişti. Bu aslında şu anda her ikisinden de bahsetmenin ne kadar değerli olduğu konusundaki noktamı mükemmel bir şekilde gösteriyor.
2. Adım: Python Etkileşimli Vs Komut Dosyası
Python uygulamasıyla çalışırken, aralarından seçim yapabileceğiniz iki modunuz vardır: etkileşimli ve komut dosyası.
Etkileşimli mod, Python kodunu yazdıktan ve Enter tuşuna bastıktan hemen sonra yorumlamak için Python kabuğunu kullanır. Bir programın parçalarını öğrenmek ve test etmek için harikadır. Bu derste Python kabuğuna erişmenin birkaç yolunu ele alacağız.
Program olarak da adlandırılan bir python betiği yazdığınızda, etkileşimli kabuğu kullanmazsınız, bunun yerine bir metin düzenleyici kullanırsınız. Bu şekilde, ihtiyacınız olduğunda birden fazla Python kodu satırını kaydedebilir, düzenleyebilir ve daha sonra çalıştırabilirsiniz.
3. Adım: Boşta: Etkileşimli

Yüklenen Python yazılımıyla birlikte Python'un IDLE (Integrated DeveLopment Environment) adlı standart geliştirme ortamı gelir. Burası ilk Python programlarınızı yazmaya başlayacağınız yer!
IDLE'ın iki bölümü vardır:
1) Etkileşimli modda Python'a erişmenizi sağlayan Python kabuğu penceresi.
2) Komut dosyası modu olarak da adlandırılan mevcut Python komut dosyalarını oluşturmanıza ve düzenlemenize izin veren bir dosya düzenleyici.
Menü > Programlama'dan Python 3'ü (IDLE) açın. Gördüğünüz pencereye Python yorumlayıcısı veya kabuk penceresi denir. Üç büyük karakter ">>>" komut istemi olarak adlandırılır. İstemi gördüğünüzde, Python'un ona bir şey yapmasını söylemenizi beklediği anlamına gelir. Biraz kod verelim!

Yaşadığınız şehre bir not vermek için aşağıdaki ifadeyi yazın. San Francisco'da yaşıyorum, bu yüzden ifadem:
print("Merhaba, San Francisco!")
Enter tuşuna basın ve tırnak işaretleri arasına ne koyarsanız koyun, komut isteminin altındaki kabuğa yazdırılır. print() ifadesi Python 2 ve Python 3 arasında farklılık gösterir. Python 2'de parantez kullanılmaz ve şöyle görünür:
"Merhaba, San Francisco!" yazdır

Python'un temel "merhaba, dünya"sını az önce gerçekleştirdiniz, ancak küçük (süper küçük) bir bükülme ile. Burada duralım ve az önce ne yazdığınızı belirleyelim.
Fonksiyonlar
Print() bir fonksiyon olarak bilinir. Bir işlev, tekrarı azaltır ve her çağrıldığında bir kod bloğu yürüterek bir programın düzenli tutulmasına yardımcı olur. print() yazdığınızda, print işlevini çağırırsınız, bu işlev daha sonra bilgisayara parantez arasına koyduğunuz kelimeleri göstermesi için talimat veren sahne arkasında kod satırlarını çalıştırır. Print(), Python'da istediğiniz zaman arayabileceğiniz yerleşik bir işlevdir, ancak kendi işlevlerinizi de yazabilirsiniz.
User input ekleyerek Python ile aranızdaki etkileşimi daha dinamik hale getirelim. Yeni bir pencerede aşağıdakini yazın:
isim = input("Merhaba, adınız nedir?")
input() işlevi, klavyeden kullanıcı girdisini alır ve size kullanıcıya bir mesaj ile sorma seçeneği sunar. Bu durumda, bu mesaj kullanıcıya (siz) adınızın ne olduğunu soran bir selamlama ve sorudur. Enter tuşuna bastıktan sonra, soru yazdırılacak ve yanıtınızı bekleyecektir. Devam edin ve isminizle cevap verin.


input() fonksiyonunun solundaki isim = değişken olarak adlandırılır.
Değişkenler
İşlevler gibi değişkenler de herhangi bir programlama dilinin temel öğesidir. Bir değişken, içine bir parça veri koyabileceğiniz boş bir kapsayıcı gibi davranır. Veriyi bıraktığınızda, kabın dışına yazıyormuş gibi ona bir isim verirsiniz. Verdiğiniz benzersiz ad, programınız boyunca içerideki verilere başvurmak için kullanılabilir. Bir değişkeni hemen hemen her şeyi adlandırabilirsiniz, ancak mümkün olduğunca açıklayıcı olmalıdır. Bu, daha sonra okuduğunuzda programınızın anlaşılmasını kolaylaştırır. Bir değişken içinde saklanan veriler değişebilir; Bir sonraki derste bunun bir örneğini göreceksiniz.
Adınız name adlı değişkende saklandı (başka bir şey olarak adlandırmayı deneyin). Artık name değişkenini print() işlevinde kullanabilir ve "+" karakterini kullanarak bir mesaja ekleyebilirsiniz:
print("Tanıştığımıza memnun oldum" + isim)

Siz ve bilgisayarınız arasındaki bir konuşmayı simüle etmek için kullanıcı girdisi alma, değişkenler halinde saklama ve verileri yazdırma alıştırmasına devam edelim.
şehir = input("Hangi şehirde yaşıyorsunuz?")
print(" " + şehir + " kelimesini duydum. " + şehir + ",” + isim + "?" hakkında ne düşünüyorsunuz?
input() işlevini kendi başına çağırmak yine de kullanıcı girdisini bekler ancak bunu bir mesaj yazdırmadan yapar.
cevap = girdi()
Bilgisayarlar bizim teklifimizi yerine getirdiği için, bilgisayarın kabul etmesini sağlayacağım. Dilerseniz anlaşmazlığa düşebilirsiniz. Programlamanın en güzel yanı bu, size kalmış.
print("Size katılıyorum." + cevap)

Python kabuğunda herhangi bir zamanda bir hata görürseniz sorun değil. Oturumu kapatmadığınız sürece verileriniz değişkenlerinizde saklanacaktır.

Etkileşimli kabuk, komutları test etmek ve neyin işe yaradığını görmek için mükemmeldir. Ancak daha sonra çalıştırabilmeniz için programınızı kaydetmez. Oturumunuz kaydedilebilir ancak Python ayrıca komutları, hataları ve kabuk penceresinde gördüğünüz diğer her şeyi de kaydeder. Python'u daha sonra bir program olarak çalıştırmayı denerseniz, bunların hepsi hatalara neden olur.
Denemek için (ve bir sınıf alıştırması olarak), siz ve bilgisayarınız arasındaki konuşmaya devam etmek için bu programa iki satır daha ekleyin. Bir değişken oluşturun ve yeni değişkeninizi kullanarak bir ifade yazdırın. Bir ekran görüntüsü alın veya yaptıklarınızı referans olması için kabukta kaydedin. Bir sonraki adımda kullanacaksınız.
4. Adım: BOŞTA: Komut dosyası

Kabuktan farklı olarak, Python programlarınızı kaydedip düzenleyebilmeniz için bir düzenleyici kullanılır. Kullanabileceğiniz birkaç editör olmasına rağmen, IDLE bir tane ile birlikte gelir, o yüzden başlayalım.
Ctrl + N tuşlarına basarak IDLE'de yeni bir dosya oluşturun veya Dosya > Yeni'ye gidin.
Gördüğünüz pencerenin ">>>" istemine sahip olmadığına dikkat edin. Artık editördesiniz ve bir Python programı yazmaya, kaydetmeye ve çalıştırmaya hazırsınız. Son bölümde bulduğunuz iki yeni satırı içeren kabukta oluşturduğunuz programı yazın. Örnek olarak, işte son senaryom:
isim = input("Merhaba, adınız ne?")
print("Tanıştığımıza memnun oldum, " + isim) city = input("Hangi şehirde yaşıyorsun? ") print("Duydum " + şehir + ". Hakkında ne düşünüyorsun " + şehir + ",” + isim + "? ") answer = input() print("Size katılıyorum, " + cevap) favSpot = input("En sevdiğiniz yer neresi? ") print("Hiç gitmedim ama çok isterim bir ara " + favSpot'a gidin)

city.py olarak kaydedin. Varsayılan konum, ana dizininizdir.

Adım 5: Bir Python Programı Çalıştırmak
Programınız kaydedildi ve çalışmaya hazır. Raspberry Pi üzerinde bir Python programı çalıştırmanın birkaç farklı yolu vardır. İkiyi geçelim. Programınızı çalıştırmak için birini seçin ve konuşmanızı bitirdikten sonra ekran görüntüsünü alın.
1) IDLE'den çalıştırın
F5'e basın veya araç çubuğuna gidin ve Çalıştır > Modülü Çalıştır'ı tıklayın. Python, sonuçları kabuk penceresinde yazdıracaktır. Programı durdurmak için Ctrl+F6 tuşlarına basın veya Shell > Restart Shell seçeneğine gidin.
2) Linux Shell'den çalıştırın
Raspberry Pi'ye kaydedilen programlar da tüm güçlü Linux kabuğundan çalışabilir. Komut satırından bir Python programını çalıştırmak için programınızın geçerli çalışma dizininde olması gerekir. LXTerminal, sizi python'un otomatik olarak kaydettiği pi'nin ana dizininde başlatır, bu nedenle zaten dosyanızın bulunduğu klasörde olmalısınız. Kontrol etmek için şunu yazın:
ls
Kaydedilmiş city.py programınızın listelendiğini görmelisiniz.
Bir Python programı komut satırı stili çalıştırmak için python3 ve betiğinizin adını yazın:
python3 şehir.py
Python 2'de yazılmış bir komut dosyası için python3 yerine python kullanırsınız:
piton nameOfScript.py
Programın ilk satırı, adınızı yazmanızı bekleyerek yürütülecektir. Son print() işlevine ulaşana kadar yukarıdan aşağıya doğru yürütmeye devam edecektir.


Python Programını Durdurma
Çalışan bir Python programını komut satırında durdurmak için Ctrl + Z tuşlarına basın.
Adım 6: Python + Linux Kabuğu
Raspberry Pi'yi programlamak için kullandığınız ana dil Python olacak olsa da, bazen bir şeyi başarmak için bir komut satırı aracı veya uygulaması kullanmak isteyeceksiniz. os adlı bir modül kullanarak favori komutlarınızı kullanmak için komut satırını ve Python'u birleştirebilirsiniz.
Modül, programlarınıza işlevsellik eklemek için kullanabileceğiniz önceden yazılmış bir kod koleksiyonudur. Bir modül kullanmak, sizi oldukça karmaşık şeyleri nasıl yazacağınızı bulma zahmetinden de kurtarabilir. Örneğin, Raspberry Pi'niz ile gezegenleri takip etmek ve yörüngelerini incelemek istediğinizi varsayalım. Güneş'in konumunu saptamanın ardındaki karmaşık matematiği çözmek yerine, bunu zaten çözmüş bir modül* kullanabilirsiniz.
İşletim sistemini kullanmak için önce onu içe aktarmanız gerekir. Devam edin ve Python kabuğunda takip edin:
işletim sistemini içe aktar
Linux kabuğunda çalıştırmak istediğiniz komutu bir değişkene yükleyin. Burada Raspbian ile birlikte gelen bir test videosunu oynatmak için komut satırı video oynatıcı uygulaması omxplayer kullanıyoruz:
playVideo = "omxplayer /opt/vc/src/hello_pi/hello_video/test.h264"
Linux kabuğuna şu komutu göndermek için os.system() kullanın:
os.system(playVideo)
* Gerçekten gezegenleri takip edebilen bir Python modülü var, adı PyEphem.
7. Adım: Bir Fotoğraf Çekin ve Python ile Ses Çalın
Pikamera
Şimdiye kadar Raspistill'i bir dizi fotoğraf çekmek için bir komut satırı uygulaması kullandınız. Bunun yerine kullanabileceğiniz Picamera adında bir Python modülü vardır ve son fotoğraf kabini programınızı oluştururken yardımcı olacak daha fazla özelliğe sahiptir. Aşağıdaki adımlar ekranınızı kapsayabilir, bu nedenle işlemi durdurmak için Ctrl + F6 tuşlayın.
Python kabuğunu açın ve aşağıdaki satırları yazın:
fotoğraf makinesini içe aktar
kamera = picamera. PiCamera()
kamera.çözünürlük = (640, 480)
camera.start_preview()
Kendinizin veya masanızın bir fotoğrafını çekmek için kameranızı konumlandırmaya yardımcı olması için canlı önizlemeyi kullanın. Kamera ön izlemesi ekranınızın çoğunu kaplayabilir. İlk üç komutu tekrarlayın, ardından bir görüntüyü yakalamaya ve kaydetmeye geçin:
camera.capture('testImage.jpg')
Parlaklık özelliğini kullanarak kameranın parlaklığını değiştirmeyi deneyin. 0 ile 100 arasında herhangi bir sayıya ayarlanabilir ve varsayılan 50'dir. Başka bir sayıya ayarlamayı deneyin, ardından ilkini değiştirmek için yeni bir fotoğraf çekin:
kamera.parlaklık = 60
camera.capture('testImage.jpg')
Picamera belgelerini kontrol etmek için biraz zaman ayırdığınızdan emin olun.
işletim sistemi modülünü kullanma
Raspistill gibi bir komut satırı uygulaması kullanmak istiyorsanız os modülünü kullanabilirsiniz. Çalışan işlemden çıkmak ve kamerayı Picamera'dan serbest bırakmak için Cmd + F6 yazın. Ardından aşağıdaki komutları yazın:
işletim sistemini içe aktar
takePhoto = "raspistill -o testImage.jpg"
os.system(Fotoğraf çek)
Pygame.mixer
Ses dosyalarını çalmanın basit ve sağlam bir yolu Pygame kullanmaktır. Pygame, Raspbian ile birlikte gelen bir dizi Python modülüdür, bu yüzden onu kurmaya gerek yoktur.
Pygame popüler ve eğlencelidir, bu nedenle çevresinde çok fazla destek ve geliştirme vardır. Örnekler ve belgeler için web sitesini kontrol ettiğinizden emin olun. Oyun oluşturmak için kullanılmasının yanı sıra, sesleri çalmanın, görüntüleri göstermenin ve daha fazlasının kolay bir yoludur. Sesleri çalmak için pygame.mixer modülündeki Sound nesnesini kullanın.
Python 3 yorumlayıcısını açın ve aşağıdaki satırları yazın:
pygame.mixer'ı içe aktar
pygame.mixer'dan sesi içe aktar
pygame.mixer.init()
bas = Ses('bass3.wav')
bas.oynat()
Adım 8: Python'u IDLE Dışında Kullanmak
Desktop EditorsIDLE, Python programları yazmaya başlamak için harika bir yoldur, ancak onu kullanmak zorunda değilsiniz. Sonunda.py ile kaydedildiği sürece herhangi bir metin düzenleyiciyi kullanarak bir Python programı oluşturabilirsiniz. IDLE, bir masaüstü grafik metin düzenleyicisinin bir örneğidir. Raspbian ile birlikte gelen bir diğerinin adı Leafpad. Leafpad'i Başlat Menüsünde Aksesuarlar altında bulabilirsiniz.


Komut Satırı Düzenleyicisi
Komut satırı metin düzenleyicisi Nano ile zaten tanıştınız. Tıpkı bir grafik düzenleyici gibi, bir komut dosyası oluşturmak için nano'yu kullanabilirsiniz. Nano'yu açtıktan sonra yeni dosyayı.py sonekiyle kaydedin. Önce onu bir python dosyası olarak kaydetmek, editörün siz yazarken python sözdizimi vurgulaması sağlamasını sağlayacaktır.


Dosya adını.py sonekiyle kaydetmeden önce sözdizimi vurgulama olmadan.

Sözdizimi vurgulama ile.
Komut satırından Python Tercümanı
Etkileşimli Python yorumlayıcısını kullanabileceğiniz tek yer IDLE değil. Linux kabuğundan da çağrılabilir! Basitçe şunu yazın:
piton3
Veya Python 2 yorumlayıcısı için:
piton
Tercümandan çıkmak için Ctrl + D tuşlarına basın veya şunu yazın:
çıkış yapmak()
9. Adım: Programın Ekran Görüntüsü
Python programlama güçlerinizi gösterin! Son city.py programınızın çalışması bittikten sonra bir ekran görüntüsü yükleyin ve bunu IDLE'den mi yoksa Linux kabuğundan mı çalıştırdığınızı bize bildirin.
Önerilen:
Covid Güvenlik Kaskı Bölüm 1: Tinkercad Devrelerine Giriş!: 20 Adım (Resimlerle)

Covid Güvenlik Kaskı Bölüm 1: Tinkercad Devrelerine Giriş!: Merhaba dostum! Bu iki bölümlük dizide, devrelerin nasıl çalıştığını öğrenmek için eğlenceli, güçlü ve eğitici bir araç olan Tinkercad Devrelerinin nasıl kullanılacağını öğreneceğiz! Öğrenmenin en iyi yollarından biri yapmaktır. Bu nedenle, önce kendi projemizi tasarlayacağız: th
IR Devrelerine Giriş: 8 Adım (Resimlerle)

IR Devrelerine Giriş: IR, karmaşık bir teknoloji parçasıdır, ancak çalışması çok basittir. LED'lerin veya LAZER'lerin aksine, Kızılötesi insan gözüyle görülemez. Bu Instructable da 3 farklı devre üzerinden Kızılötesi kullanımını göstereceğim
Oyunlar!!! - Giriş: 5 Adım

Oyunlar!!! - Giriş: Merhaba! Code.org'da size üç farklı oyun yapmayı öğreteceğim. Her oyun öğreticisinin altında, videomu izlerken remix yapabileceğiniz ve kullanabileceğiniz bir şablon yayınlayacağım. Umarım eğlenceli vakit geçirirsiniz!! Beyler, oyunlarımı sadece o
Arduino'ya Giriş: 18 Adım

Arduino'ya Giriş: Hava durumu istasyonu, yakıt, hız ve konum takibi için araç gösterge paneli gibi kendi cihazlarınızı yapmayı veya akıllı telefonlar tarafından kontrol edilen ev aletlerinizi kontrol etmeyi hiç merak ettiniz mi ya da sofistike r
Raspberry Pi - PCA9536 Giriş/Çıkış Genişletici Python Eğitimi: 4 Adım
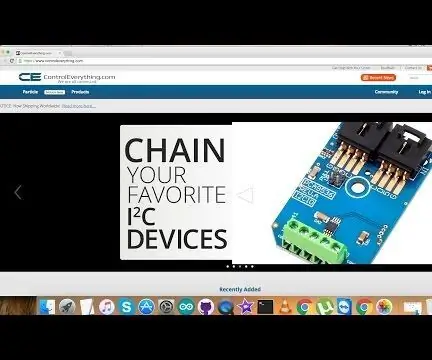
Raspberry Pi - PCA9536 Giriş/Çıkış Genişletici Python Eğitimi: PCA9536, I2C-bus/SMBus uygulamaları için 4 bit Genel Amaçlı paralel Giriş/Çıkış (GPIO) genişletmesi sağlayan 8 pinli bir CMOS cihazıdır. Giriş veya çıkış seçimi amacına hizmet etmek için 4 bitlik bir Konfigürasyon kaydından, 4 bitlik
