
İçindekiler:
- Yazar John Day [email protected].
- Public 2024-01-30 13:18.
- Son düzenleme 2025-01-23 15:13.



Vay! çok uzun zaman oldu bir şeyler yükledim, bir sürü şey üzerinde çalışmakla meşguldüm ve şunu fark ettim ki, 'her zaman üzerinde çalışacak bir projem var' dedikçe takipçilerim için bir şeyler bırakmam gerektiğini fark ettim haha belki bu sadece benim, neyse işe geri dönelim !!
Hiç 'sihirli aynalar' veya akıllı aynalar gördüğünüzde şaşırdınız ve kendinizinkini yapabilmeyi dilediniz mi? ya da başkaları tarafından adımları denediniz ve hala yeni sorunlarla karşılaştınız ve takılıp pes ettiniz mi? yalnız değilsin, ben de buldum ve gerçekten ihtiyacın olmayan bazı gereksiz şeyleri indirmekten kaçınarak çok daha basit hale getirmenin basit yollarını bulabildim! ilkini yaptıktan sonra birlikte, benimle gelin, 15,6 dizüstü bilgisayar ekranı veya simgelerle 32 inç TV boyutunda dokunmatik ekranlı bir akıllı ayna yapma yolculuğuna çıkalım ve yeni başlayanlar ve heyecan arayanlar için bu yolculuğun buna değeceğini umuyoruz. !!!!
Adımları elimden geldiğince ayrıntılı ve kodlama veya elektronik bilgisi olmayan birini göz önünde bulundurarak 'laik' terimleriyle ortaya koyacağım.
Ayna kısmını en sona bırakacağım çünkü ekranın mükemmel çalışmasını sağlayabilirseniz, ayna çerçevesini oluşturmak en kolay kısımdır (sadece bir ayna çerçevesi satın alabilirsiniz) ve bunu ekranı monte etmek için kullanabilirsiniz.
Gereçler
1. Raspberry pi 3 up (Pi 3'ten daha düşük bir şey kullanmayın. Not: Magic mirror'u çalıştırmak için hazırlamak için çok daha fazla kodlama yapacaksınız)
2. USB WiFi Adaptör dongle (Eğer pi'niz WiFi'sizse) Ethernet'i de kullanabilirsiniz
3. Klavye
4. Fare
5. LCD/LED ekran (HDMI bağlantı noktasına sahip masaüstü bilgisayar ekranı, benim seçimim çalışan monitörlü hatalı dizüstü bilgisayar veya pi 7 inç LCD ekran ile başlayabilirsiniz) hangisini elde ederseniz iyi çalışır.
6. Bilgisayar Notu: gerekli değil (sadece VNC görüntüleyici bağlantısını pi'ye kullanmanıza ve bilgisayarınızda kontrol etmenize yardımcı olur, ancak gerekli değildir, görmezden gelebilirsiniz)
7. Cam çerçeve
Adım 1: SD Kartı Ayarlayın



Bu, tek başına 'hatalardan' kaçınmak için çok önemli bir adımdır, çünkü sadece karttan dosyaları silmek %100 yardımcı olmayacaktır, bu nedenle en iyi seçeneğiniz aşağıdaki bir SD kart Formatter bağlantısını indirmektir;
1. https://www.sdcard.org/downloads/formatter_4/ sayfasına gidin ve windows/Mac için indirin
İndireceğiniz pi imajını kullanacağınız SD karta yazmak ve formatlamak için ayrıca imagewriter'a ihtiyacınız olacak, aşağıdaki bağlantıyı kullanın;
2.
şimdi ahududu pi web sitesine giderek bir sonraki indirmeyi yapın
3.
Kurulum yaparken burada dikkat edilmesi gereken çok önemli bir nokta, MagicMirror²'yi root kullanıcısı olarak kurmak için bu kadar hızlı atlamayın! lütfen normal, ayrıcalıklı olmayan pi kullanıcısı olarak yapın ve bunun yerine sudo komutunu kullanın. Nedenini sorma bana? nedeni, başkalarının katkıda bulunduğu her olası modülü kontrol etmememiz ve birisinin veya bir şeyin Raspberry Pi'nizi veya tüm ağınızı dış dünyaya ifşa etmesidir. Her ne pahasına olursa olsun KAÇININ.
Adım 1. SD kartı biçimlendirin
İndirilen dosyaları çıkardıktan sonra uygulamayı başlatın ve SD kartınızı biçimlendirin!
Adım 2. İndirdiğiniz görüntüyü size yazın
Görüntüyü SD Karta yazmak için Win32diskiimager veya Etcher'ı kullanma. Şimdi sıra işletim sistemi görüntüsünü karta yazmada. Not: Çıkardıktan sonra bir.img dosyanız olmalıdır.
27 Mayıs sürümü için dosya adı 2016-05-27-raspbian-jessie.img'dir. Bu adım için Win32 Disk Imager yazılımını kullanacaksınız. Yönetici kullanıcı olarak çalıştırılmalıdır, aksi takdirde başarısız olur.
Başlat'a tıklayın, menünüzde programı bulun, adına sağ tıklayın ve Yönetici Olarak Çalıştır'ı seçin. Windows 10'da.
Kartı çıkarın. sadece çekmeyin!! niye ya? çünkü bu, karta veya sürücüye yazmayı bitirmek için gizli işlemin bildirilmesine yardımcı olur. Artık kartı Raspberry Pi'nize takmaya ve ilk kez başlatmaya hazırsınız.
Adım 3. SD kartı pi'ye takın (Önyükleme)
Artık Raspberry pi'yi başlatmaya hazırsınız. SD kartı pi'nin altındaki yuvaya yerleştirin, monitör kablonuzu, klavyenizi, farenizi ve wifi adaptörünüzü pi'ye takın, monitörü açın (pi şarj cihazını kullanın çünkü pi çok aç bir meyve suyu yiyen canavardır).
Kendini yeniden yapılandırması ve tüm varsayılanları ayarlaması nedeniyle, önyükleme ilk kez biraz daha uzun sürebilir. Her şey yolunda giderse, doğrudan grafik arayüze açılmalıdır.
Yapılması gereken biraz daha yapılandırma var, ancak İngiltere'yi standart seçeneklerim olarak kullanmaktan hastayım, ilerledikçe ülkenizi ve sizinle ilgili olanları veya seçiminizi seçebilirsiniz.
Şimdi pi'nin kendisinin temel konfigürasyonunu inceleyeceğiz.
2. Adım: Kurulum

SD kartı pi'ye taktıktan sonra;
Kısa ve net yapacağım, pi'nizdeki ayarlar konsol penceresine erişmek için ihtiyacınız olan kodlar aşağıdadır;
1. sudo raspi-config (bir konsol penceresi açar) arasında gezinmek için klavyenizdeki ok tuşunu kullanın, Dokunma tuşu en alta, boşluk çubuğunu seçmek ve kabul etmek için girin.
2. Uluslararasılaştırma Seçeneklerini doğru dil, saat dilimi ve diğerlerini yapılandırın. Bu seçeneği seçin
(5) ve enter/dönüş tuşuna basın. İlk seçeneği seçin, Yerel Ayarı Değiştir (I1) Şimdi
3. Yukarı/aşağı ok tuşlarını kullanarak tercih ettiğiniz dile gidin. Benim durumumda GB İngilizce kullandım. gidin ve klavye türünüzü seçin, herhangi bir Unicode karakterini desteklediğinden UTF sürümünü seçin. ISO-8859-1 yalnızca ilk 256 karakteri destekler.
4. Uluslararasılaştırma Seçeneklerini tekrar seçin ve ikinci seçeneğe gidin, Saat Dilimi Değiştir (I2) (Bölgenizi ve ülkenizin saat dilimini seçin
5. Uluslararasılaştırma Seçeneklerine geri dönün ve üçüncü seçeneği seçin, Klavye Düzenini Değiştir (I3). Varsayılan, standart bir İngiltere, tam boyutlu klavyedir. Kullandığın şey buysa, bunu yapmana gerek yok. Ancak, farklı bir klavyeniz olması durumunda yine de bakmaya değer.
6. Uluslararasılaştırma Seçeneklerine geri dönün ve son öğeyi seçin, WiFi Ülkesini Değiştir (I4). Bu, mevcut doğru kanal frekanslarını ayarlayacaktır.
7. WiFi adaptörünüzü takın, sağ köşedeki üzerine tıklayın, wifi'nizi bulun, şifrenizi girin ve giriş yapın. Bağlantıdan sonra, aksesuarlar> terminale gidin ve sudo restart yazın. bu, pi'yi yeniden başlatacak ve WiFi'ye bağlanıp bağlanmadığını görecek. Not: pi'nizde zaten gömülü WiFi varsa, Ethernet kablosu kullanmıyorsanız oturum açın veya WiFi adaptörü kullanarak bağlanın
Adım 3: Pi'yi Temizleme
Rpi işletim sistemini temizleyelim ve bazı büyük paketleri ve ihtiyacımız olmayacak birkaç şeyi kaldıralım. Bu sadece küçük bir uygulama listesidir, ancak X-sunucunun kendisinden ayrı olarak açık ara en büyükleridir. Terminal penceresine 'df -k' veya 'df -h' tipini kullanabileceğiniz iki komut vardır. sadece 'df -h' kullanın, burada -h insan tarafından okunabilir anlamına gelir ve ne kadar belleğe sahip olduğunuzu ve kullandığınızı göreceksiniz.
1. Gereksiz yazılım paketlerini kaldırın. Kullanmayacağımı bildiğim şeylerle ve büyük şeylerle başladım! tüm bu dosyaları kaldıracaksınız;
(idle3, java-common, libreoffice, minecraft-pi çizik, nuscratch, penguinspuzzle, python-minecraftpi, python3-minecraftpi, smartsi, sonic-pi, wolfram-engine)
Terminal penceresinde aşağıdaki kodu yazın; (sudo apt-get remove --purge boşta3 java-common libreoffice* minecraft-pi sıfırdan çizik penguinspuzzle python-minecraftpi python3-minecraftpi smartsim sonic-pi wolfram-engine)
Bunu çalıştırdığınızda, kaldırılması gereken her şeyi toplayacak ve size bir [E/H] sorusu sunacaktır. Geri kazanılmak üzere olan alan miktarına dikkat edin
2. Tamamlandığında, artık gerekmeyenleri de kaldıracağız: (sudo apt-get autoremove) terminal penceresine yazın, Size artık kullanılmayan paketlerin bir listesini sunacak (az önce kaldırdığınız için) yukarıdaki diğer tüm olanlar). Yine, soruya Y(ler) deyin:
3. Devam ediyoruz. Sistem paketleri üzerinde bir güncelleme/yükseltme çalıştırmanın zamanı geldi. Bunu aşağıdaki komutları girerek yapabilirsiniz: (sudo apt-get update) ve (sudo apt-get upgrade) Veya ikisini birlikte yapmak istiyorsanız: sudo apt-get update; sudo apt-get upgrade, önce güncelleme ile başladığınızdan emin olun.
4. Son şey, pi üzerindeki üretici yazılımının güncel olduğundan emin olmaktır. Bir sudo apt-get yükseltmesi gerçekleştirmek bunu her zaman tetiklemez, bu yüzden manuel olarak yapacağız. Bunun için komut: sudo rpi-update
5. Tamamlandığında yeniden başlatma gerektirdiğini unutmayın. Bir sudo yeniden başlatma, bunu sizin için halledecektir. Şimdi bir kez daha depolama kullanımına bakalım:
Adım 4: Magic Mirror'ı yükleyin



Raspberry Pi'nizi yapılandırıp güncelledikten ve yeniden başlattıktan sonra, 1. tekrar bir Terminal penceresi açın ve bash -c $(curl -sL https://raw.githubusercontent.com/MichMich/MagicM… sizin için kurulum süreci:
2. Ekranı döndürmek istiyorsanız: sudo nano /boot/config.txt yazın ve aşağıdakini dosyaya ekleyin. Nereye eklediğiniz gerçekten önemli değil:
# Ekranı dikey olarak döndür
display_rotate=1
İşiniz bittiğinde CTRL-X tuşlarına basın ve değişiklikleri kaydetmek için Y(ler) deyin.
3. Ekran koruyucuyu ve ekran karartmayı da devre dışı bırakalım. Bunun iki yerde yapılması gerekiyor. Otomatik başlatma yapılandırmasında ilk olarak: sudo nano /etc/xdg/lxsession/LXDE-pi/autostart Ve aşağıdakini dosyanın altına ekleyin:
@xset s boş
@xset kapalı
@xset -dpms
4. X-windows yöneticisi yapılandırmasında bir sonraki adım: sudo nano /etc/lightdm/lightdm.con f. [SeatDefaults] bölümüne gidin ve bunun altındaki xserver-komut satırını arayın. Satırı şöyle görünecek şekilde değiştirin: xserver-command=X -s 0 -dpms (yani öndeki # işaretini kaldırıyorsunuz ve en sona eksik bitleri ekliyorsunuz.) Tekrar CTRL-X'e basın ve Y(es) dosyayı kaydetmek için.
5. Bir Raspberry Pi, donanımın aktif olarak kullanılmayan kısımlarını otomatik olarak kapatacak şekilde yapılandırılmıştır. Buna WiFi sürücüsü de dahildir. Bu, MagicMior²'nin zaman zaman haber akışı, hava durumu ve diğerleri gibi şeyler için güncellemeleri getirmemesine neden olur. WiFi için güç tasarrufu özelliğini arayüz yapılandırma dosyasından devre dışı bırakabilirsiniz: sudo nano /etc/network/interfaces. wlan0 bölümünü bulun ve altına kablosuz gücü kapatın.
6. Bununla işiniz bittiğinde, sudo yeniden başlatma ile rpi'yi bir kez daha yeniden başlatın ve tekrar geldiğinde, bir Terminal penceresi açın ve iwconfig yazın ve Güç Yönetiminin artık kapalı olduğunu görmelisiniz.
7. Artık MagicMirror²'yi başlatmayı deneyebilirsiniz. pi@magicpi:~/MagicMirror/config $ cd
$HOME/SihirliAyna
pi@magicpi:~/MagicMirror $ npm başlangıç
Her şey yolunda giderse ekranınız MagicMirror² arayüzünü yüklemelidir. Yaşasın!!!!! bitirdiniz!!!
Adım 5: Son Ayar
Canlı hava durumu güncellemelerini almak için bir API anahtarına ve bir konum kimliğine ihtiyacınız olacak. Https://home.openweathermap.org/api_keys adresinde çevrimiçi olun, kaydolun ve size API anahtarını alın ve konumunuzun kimliğini arayın.
elinde bununla;
1. Dosyaları açın > MagicMirror > config > config.js
kodu yeni API anahtarı ve konum kimliğiyle güncelleyin ve kaydetmek için ctrl+X ve Y enter tuşlarına basın
2. ABD tatillerini ülkenize değiştirin İngiltere Tatilleri ve ihtiyacınız olan tüm değişiklikleri yapın!
Adım 6: Aynanızı Yapın




Kendine ya güzel bir hazır iki yönlü ayna ya da benimki gibi kullanılmış çerçeveli bir ayna al ve bunu sadece £5.00'a internetten aldım. Ya aynanın kaplamasını çıkarabilir ve onu kapatmak için iki yönlü filmi kullanabilirim ya da sadece şeffaf bir cam alıp iki yönlü ayna filmini satın alıp sarabilirim. (sonunda öyle yaptım)
hangisine gideceğim hmm, kararlar! kararlar!! Tamam, iki yönlü filmi eBay'den çevrimiçi satın almaya karar verdim: https://www.ebay.co.uk/itm/Mirror-Window-Film-Two-…, bunun nedeni eski aynanın arkasını kazımak olabilir Bundan sonra görülebilecek ezikler bundan kaçındım, ancak yapılabilir ve yeterince sabırlıysanız iyi görünebilir.
Aynayı camdan yapma adımları
1. Filminizi cam boyutunda kesin
2. Temiz cam yüzey
3. Filmi uygulamak istediğiniz cam yüzeye su püskürtün
4. Filmin üzerine iki selo bant yapıştırın (bu, filmin yapışmasını sağlamak için filmin plastik kapağının çıkarılmasına yardımcı olur ve filmi kauçuk kapaktan ayırmak için iki musluğu birbirinden ayırın)
5. Camın üzerine yerleştirin ve silecek kullanarak düzleştirin ve kalan film tabakasını kesin.
6. Yerleşmesi için biraz zaman tanıyın
Aynayı hazırladıktan sonra, görünür olup olmadığını görmek için ekranı arkaya koyun ve gerisi aynanın arkasına nereye koyacağınıza karar vermek size kalmış ve aynanın açıkta kalan kısmını aynanın çevresine kapatmak için siyah vinil kullanın. Işığın geçmesini önlemek için ekran.
Nasıl istersen zevkine kalmış, ekranı yatay veya dikey olarak alabilirsin, herkesin zevki farklı olduğu için o kısma odaklanmayacağım. Bu yüzden burada dersleri bitireceğiz, bir sonraki ders, siz denedikten ve başarılı olduktan sonra, daha büyük bir ekran kullanmaya ve ayrıca onu dokunmatik ekran aynası yapmaya devam edeceğiz!!! En kısa zamanda bu eğlenceli ve heyecan dolu yolculukta görüşmek dileğiyle ve hepimiz yan yana giderken yoldan ayrılmamak dileğiyle.
Okuduğunuz için teşekkürler !!!!!!
Adım 7: Bitirin



Zamanınız varsa ve biraz kodlama bilginiz varsa LED'ler ekleyin ve harika yapın, o zaman tüm arayüzleri ve modülleri yalnızca ihtiyacınız olanı gösterecek şekilde değiştirmek için daha fazla zaman harcayabilirsiniz.
Bu bir sonraki dersimiz için olacak.
Bundan sonra dokunmatik ekran Ayna üzerinde çalışacağız!!! 15,6 dizüstü bilgisayar ekranı kullanarak 24" x 18" boyutlarındaki ilk modelini test ettiğim için bu konuda çok heyecanlıyım.
Önerilen:
Kendin Yap Akıllı Ayna Nasıl Yapılır: 12 Adım (Resimlerle)

Kendin Yap Akıllı Ayna Nasıl Yapılır: Bir "Akıllı Ayna"; arkasında tipik olarak saat ve tarih, hava durumu, takviminiz ve diğer her türlü şey gibi yararlı bilgileri görüntülemek için kullanılan iki yönlü bir aynadır! İnsanlar onları her türlü amaç için kullanırlar
Alexa Ses Tanıma ile Eski Dizüstü Bilgisayardan Yüzen Akıllı Sihirli Ayna: 6 Adım (Resimlerle)

Alexa Ses Tanıma ile Eski Dizüstü Bilgisayardan Yüzen Akıllı Sihirli Ayna: 'Kısaca Elektronik' kursuma buradan kaydolun: https://www.udemy.com/electronics-in-a-nutshell/?couponCode=TINKERSPARK Ayrıca benim sayfama göz atın Daha fazla proje ve elektronik eğitimi için youtube kanalı burada: https://www.youtube.com/channel/UCelOO
Çok Akıllı Değil Ama Çok Sağlıklı Ama Biraz Ürpertici Ayna: 5 Adım (Resimlerle)

Çok Akıllı Değil Ama Çok Sağlıklı Yine de Biraz Ürpertici Ayna: Bir aynaya ihtiyacınız var ama evinize başka bir akıllı nesne eklemek istemiyor musunuz? O halde bu Pek Akıllı Değil Ama Çok Sağlıklı Yine de Biraz Ürpertici Ayna tam size göre
Raspberry Pi'den Akıllı Ayna: 5 Adım (Resimlerle)
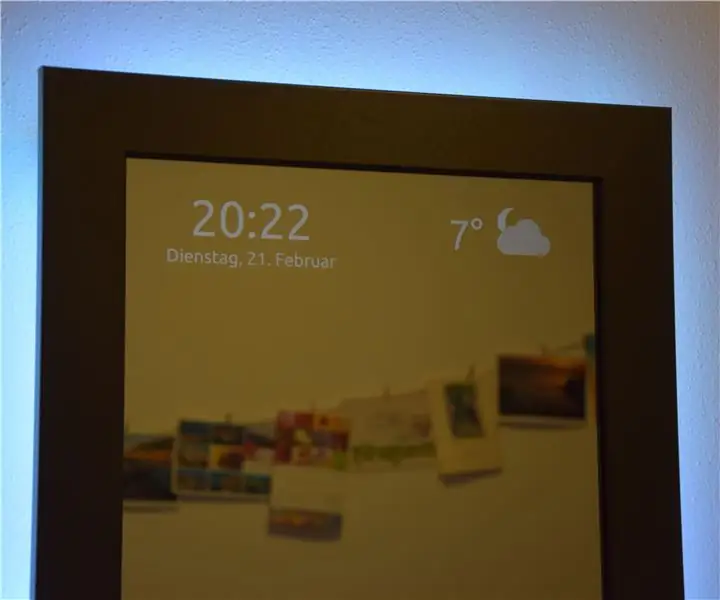
Raspberry Pi'den Akıllı Ayna: Yani çekmecede kullanılmayan bir ahududu pi 1B ve kullanılmayan bir monitör vardı. Bu, Akıllı Ayna oluşturmak için yeterli bir nedendir.Ayna, akıllı ev anahtarları ve hangi müzikle ilgili durum bilgilerinin yanı sıra saat, tarih ve hava durumu bilgilerini de göstermelidir
Kırık Android Tablet Kullanan Akıllı Ayna: 5 Adım (Resimlerle)

Kırık Android Tablet Kullanan Akıllı Ayna: Bir süre önce yanlışlıkla Android tabletimi yüzüne düşürdüm. Cam kırıldı, ancak geri kalanı hala iyi çalışıyordu. Ortağım tarafından bir kez daha istifçi olarak adlandırılma riskini göze alarak, bir gün bunun için bir kullanım bulacağımı umarak çekilişe koydum. O
