
İçindekiler:
2025 Yazar: John Day | [email protected]. Son düzenleme: 2025-01-23 15:13

Bu Eğitilebilir Kitapta Unity3D'de basit bir açılış ekranı yapmayı öğreneceksiniz. İlk önce Unity'yi açacağız!
Adım 1: Projeyi Yapmak

Unity açıldıktan sonra üstteki "Yeni" düğmesine tıkladım ve bu beni bu ekrana yönlendirdi. Herhangi bir yerde adlandırabilir ve herhangi bir yere kaydedebilirsiniz, ancak şimdilik basit bir şey diyeceğim.
3D oyun yapıyorsanız 3D seçeneğinin işaretli olduğundan emin olun. Ama dürüst olmak gerekirse, çok da önemli değil çünkü sadece daha sonra ekleyebileceğiniz bir Yönlü Işık ekliyor. Şimdilik, sadece kutuyu işaretleyeceğim.
Adım 2: Tuvali Ayarlama

Bu yüzden ilk yaptığım şey "scenes" ve "scripts" adında iki klasör oluşturmak oldu.
Daha sonra Hiyerarşi -> UI -> Resim'e sağ tıklayarak bir resim ekledim ve resmin adını "Logo" olarak değiştirdim.
Ekranınız şöyle görünmelidir, yerleşim düzeni farklıysa endişelenmeyin.
3. Adım: Sahne ve Komut Dosyası Ekleme

Sonra sahneyi ctrl + s yazarak "Splashscreen" isimli "scenes" klasörüne kaydedeceğim.
Ardından -> Oluştur -> C# komut dosyasına sağ tıklayarak "Splashscreen" adlı "scripts" klasörüne bir C# betiği ekleyin.
Adım 4: Açılış Ekranı Komut Dosyasını Düzenleme

C# betiğine çift tıklarsanız MonoDevelop veya Visual Studio açılacaktır, ben şahsen Notepad++ kullanıyorum hızlı açıldığı için.
Ardından tüm varsayılan kodu silin ve bunu komut dosyasına kopyalayıp yapıştırın:
Açılış Ekranı Komut Dosyası
ÖNEMLİ! bir hata yaptım
Kodun nasıl çalıştığı hakkında herhangi bir sorunuz varsa, bilmek istediklerinizi yorumlayın, seve seve yardımcı olurum!
Adım 5: Açılış Ekranı Denetleyicisini Ayarlama

Şimdi Unity'ye geri dönün ve Hiyerarşi -> Boş Oluştur'a sağ tıklayarak boş bir gameobject oluşturun ve "Splashscreen Controller" olarak yeniden adlandırın.
Şimdi "Splashscreen" komut dosyasını Splashscreen Controller'a sürükleyin.
Bunu şimdi görmelisin.
Adım 6: Splashcreen Denetleyicisini Yapılandırma

"Logo" isimli görseli "Splash Image" noktasına sürükleyin, "Sonraki Sahne" yerine "Menü" yazın, Sonraki dört değeri istediğiniz herhangi bir sayıyla değiştirebilirsiniz (sayılar ondalıklı olabilir).
7. Adım: Logo Ekleme

Bu basit proje için sadece blender logosunu ekleyeceğim, bu yüzden google'a gittim ve o logoyu indirdim, ancak varsa kendi logonuzu kullanmalısınız.
Logonuzun bulunduğu klasörü açmanız ve ardından resmi Unity'deki "Varlıklar" klasörüne sürükleyip bırakmanız gerekir.
Ardından logonuzu tıklayın ve en üstte Doku Türünü "Sprite (2D ve UI)" olarak değiştirin.
Bundan sonra alttaki "Uygula" yı tıklayın.
8. Adım: Logo Ekleme

Şimdi "Logo" adlı resme tıklayın ve logonuzu Kaynak Resim alanına sürükleyin.
9. Adım: Kamerayı Ayarlama

Son adım, arka planı değiştirmek, Ana Kamera'ya tıklayın ve Bayrakları Temizle'yi "Katı Renk" olarak ayarlamaktır.
Ardından Arka Plan rengini istediğiniz herhangi bir şeye değiştirin, bu durumda beyaza ayarladım.
Başka bir şey yapmadan önce şunu yazarak kaydettiğinizden emin olun: ctrl + s
Her şeyi doğru yaptıysanız, üstteki oynat düğmesine tıkladığınızda bir açılış ekranı göreceksiniz!
Herhangi bir sorununuz varsa veya herhangi bir sorunuz veya yorumunuz varsa, bunları aşağıya yorumlayın!
Önerilen:
Işıkla Boyamaya Başlama (Photoshop olmadan): 5 Adım (Resimlerle)

Işık Resmine Başlamak (Photoshop yok): Geçenlerde yeni bir kamera satın aldım ve internette ışıkla boyama veya uzun pozlama fotoğrafçılığı ile karşılaştığımda bazı özelliklerini araştırıyordum. Çoğumuz yolu olan bir şehirde fotoğraflı ışıkla boyamanın temel şeklini görmüşüzdür
Android Uygulaması Bölüm 1: Fragments/Kotlin Kullanan Açılış Ekranı: 5 Adım

Android Uygulaması Bölüm 1: Fragments/Kotlin Kullanan Açılış Ekranı: Tekrar merhaba, büyük olasılıkla "ücretsiz"; COVID19 nedeniyle evde zaman geçirebilir ve geçmişte öğrenmek istediğiniz konuları kontrol etmek için geri dönebilirsiniz. Android Uygulaması geliştirme benim için kesinlikle onlardan biri ve birkaç hafta önce vermeye karar verdim
Arduino Tabanlı Kendin Yap Oyun Denetleyicisi - Arduino PS2 Oyun Denetleyicisi - DIY Arduino Gamepad ile Tekken Oynamak: 7 Adım

Arduino Tabanlı Kendin Yap Oyun Denetleyicisi | Arduino PS2 Oyun Denetleyicisi | Tekken'i DIY Arduino Gamepad ile Oynamak: Merhaba arkadaşlar, oyun oynamak her zaman eğlencelidir ama kendi DIY özel oyun Controller'ınızla oynamak daha eğlencelidir. Bu yüzden bu talimatta arduino pro micro kullanarak bir oyun Controller yapacağız
Fiziksel Oyun Kumandası Oluşturma: 10 Adım (Resimlerle)

Fiziksel Bir Oyun Denetleyicisi Yaratmak: Nintendo Wii piyasaya sürüldüğünde oyuncular, istedikleri oyunda puan kazanmak için koltuktan ayrılmaya ve zıplamaya, dans etmeye ve sallanmaya teşvik edildi, hatta gerekliydi. Wii için inşa etme konusunda dik bir öğrenme eğrisi olsa da, satın almak kolaydır
Bir Akış Şeması ile Programlamaya Başlama: 7 Adım
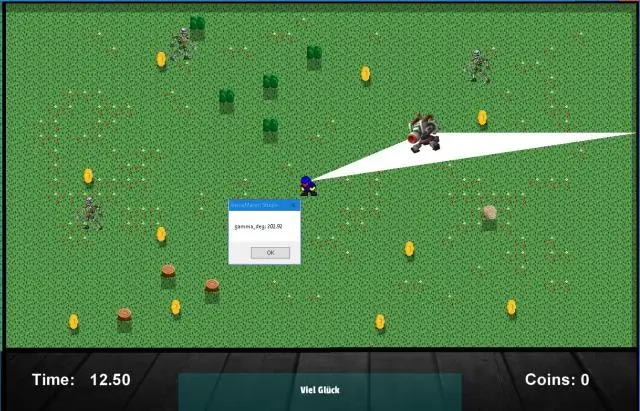
Programlamaya Bir Akış Şeması İle Başlamak: Projeleriniz için PIC mikro denetleyicileri kullanmaya mı başlıyorsunuz? bunlar çok kullanışlıdır ama programınız çalışmadığında çok sinir bozucudur. Bu, bir akış şeması çizerek fikirlerinizi sıralamanın bir yoludur. Profesyonel programcıların sıklıkla kullandığı yol budur
