
İçindekiler:
- Yazar John Day [email protected].
- Public 2024-01-30 13:18.
- Son düzenleme 2025-01-23 15:13.

Bu projede, keşfedilmemiş okyanuslarımızın problemini bir sualtı gezgini oluşturarak çözüyoruz. Bu gezici, okyanusun büyük derinliklerini araştırabilecek ve yakın çevresinde veri toplayabilecek. Uzay araştırmalarında ilerleme kaydetmeye çalışan birçok şirket, okyanuslarımızda onu sürdürmek için yeterli kaynak varken, gezegenimizin dışında yaşam arıyor. Dünyadaki okyanusların yalnızca %5'ini tanımladık, yani henüz keşfetmediğimiz çok şey var.
1. Adım: Malzemeleri Alın
Projeniz için aşağıdaki malzemeleri alın:
- PXtoys 9302 1:18 Off-road RC Araba Yarışı
- pleksiglas
- Akrilik yapıştırıcı
- O-ring seti
- Bilgisayar
- Kablosuz yönlendirici
-
Raspberry Pi 3 Model B
- 32 GB MicroSD Kart, Adaptörlü
- monitör
- HDMI kablosu
- Tuş takımı
- Fare
- Güç Kaynağı (microUSB kablosu kullanır)
2. Adım: Raspberry Pi'yi Ayarlama



İhtiyac duyulan malzemeler:
-
Raspberry Pi 3 Model B
- 32 GB MicroSD Kart, Adaptörlü
- monitör
- HDMI kablosu
- Tuş takımı
- Fare
- Güç Kaynağı (microUSB kablosu kullanır)
- Bilgisayar
- Kablosuz yönlendirici
Raspberry Pi'yi Ayarlama:
- Bilgisayarınızdan İnternete Erişin
- https://etcher.io/ adresine gidin
- Windows için Etcher'ı indirin ve yükleyin
-
Windows Çalıştırıyorsa: (Linux veya Mac OS çalıştırıyorsanız, _. Adıma Atlayın)
- https://www.virtualbox.org/wiki/Downloads adresine gidin
- "Windows Ana Bilgisayarları" nı seçin
- Kurulum İşlemini Çalıştırın ve VirtualBox'ı Kurun (Buna birazdan geri döneceğiz)
- Şu adrese gidin:
- "Ubuntu 17.10.1" dosyasını indirin
- VirtualBox'ı açın
- "Yeni"yi seçin
- Sanal Makineyi Adlandırın, Türü Linux ve Sürümü Ubuntu (64-bit) olarak ayarlayın
- Belleği (RAM) 6, 144 MB (6 GB) olarak ayarlayın
- Sabit Disk ayarını "Şimdi Sanal Sabit Disk Oluştur" olarak bırakın
- Bir "VDI" olarak ayarlayın
- "Dinamik Olarak Ayrılmış" olarak ayarlayın
- Sürücünün boyutunun 6 GB'den büyük olması gerekir, varsayılan 10 GB'de bırakılması yeterli olacaktır
- Az önce yaptığınız Sanal Makineye sağ tıklayın ve ayarları açın
- "Sistem" Sekmesine gidin
- "Önyükleme Sırası"nı "Optik (Kontrol), Sabit Disk (Kontrol), Disket, Ağ" olarak ayarlayın
- "Depolama" Sekmesini açın
- "Denetleyici: IDE" altında "Boş" u tıklayın
- Açılır kutunun yanındaki düğmeyi tıklayın
- Ubuntu'dan indirdiğiniz.iso dosyasını bulun ve bunu önyükleme dosyanız olarak seçin
- Değişiklikleri Kaydet
- Sanal Makineyi Çalıştır
- Ubuntu Kurulumunu gözden geçirin
-
Sanal Makineyi Kapatın
Buna daha sonra geri döneceğiz
- Bağlantıyı tıklayın ve Dosyayı İndirin:
İçindeki dosyayı masaüstünüzde ayrı bir klasöre çıkarmak için bir.zip dosya yöneticisi (7zip, WinRAR, 8zip, vb.) kullanın
- MicroSD kartı adaptöre takın ve adaptörü bilgisayara takın
- Etcher'ı açın, yazacağınız görüntü için ayıklanan.iso dosyasını seçin, görüntü dosyasını flashlayacağınız cihaz olarak microSD kartı seçin ve ardından Flash! buton
- Flash tamamlandığında, SD kartı adaptörden çıkarın ve Raspberry Pi'nin SD kart yuvasına takın.
- Raspberry Pi'yi HDMI Kablosu ile monitöre bağlayın ve ayrıca Klavye ve Fareyi USB yuvalarındaki Raspberry Pi'ye bağlayın
- Güç kaynağını bir prize takıp güç kaynağı bağlantı noktasına bağlayarak Raspberry Pi'yi başlatın, bu MicroUSB Yuvasıdır.
- Android işletim sisteminin kurulumunu çalıştırın ve hepsini kurun.
-
Kurulduktan sonra, ayarlara girmeniz ve cihazınıza karşılık gelen IP Adresini bulmanız gerekir.
- Şimdi bilgisayarınıza geri dönmeli ve sanal makineyi yeniden başlatmalısınız.
- Raspberry Pi'deki bu bağlantıyı takip edin:
- "sh betiğini" indirmek için bağlantıya tıklayın
- Dosyayı açın ve hedef IP Adresini Raspberry Pi'nin IP Adresi olarak değiştirin
- CMD Terminalini açın
- Bu komutları sırayla çalıştırın
- Komut: sudo apt install android-tools-adb
- Komut: sudo apt install lzip
- Komut: adb connect _ (Raspberry Pi IP Adresini Buraya Girin)
- Ardından dosyalarınızı gözden geçirin ve dosyanın bulunduğu terminali açın.
- Çalıştır komutu: sudo chmod u+x./gapps.
- Komut: sudo./gapps.sh
- Şimdi betiğin çalışmayı bitirmesini bekleyin
- Tamamlandığında, Raspberry Pi yeniden başlayacak ve ardından Raspberry Pi'ye Google Play mağazası yüklenecektir.
- Raspberry Pi yüklendiğinde Google Play Store'u açın, Grafik Analizi Arayın ve indirin
Şimdi test için hazır
Test etmek istediğinizde Raspberry Pi'yi Lab Quest'e bu şekilde bağlayacaksınız.
- İlk olarak, sınırsız bir mobil hotspot/kablosuz ağa ihtiyacınız var (Bunun için birkaç farklı seçenek var: Cep Telefonları, Taşınabilir HotSpot'lar, vb.)
- Raspberry Pi ve LabQuest'i Hotspot/Wireless Network'e bağlayın
- Ardından, "Yeni Deney"e tıklayın ve "Veri Paylaşımı"nı seçin
- LabQuest'te Veri Paylaşımının etkinleştirildiğinden emin olun
- Bağlı cihaz olarak LabQuest'i seçin
Daha sonra testlerinizi çalıştırabilirsiniz ve veriler Raspberry Pi'de saklanacaktır.
Adım 3: Su Geçirmez Bir Bölme Oluşturun



1. RC arabanın boyutlarını ölçün
2. RC arabanın tabanının boyutlarını polikarbonat pleksiglas üzerine kuru silme kalemi ile işaretleyin
3. Pleksiglas levhayı, işaretli kısmı masadan sarkacak şekilde bir masaya tutturun.
4. Güvenlik gözlüklerini ve koruyucu eldivenleri giyin
5. Bir dremel aleti kullanarak işaretli çizgiler boyunca kesin.
6. Pleksiglasın işaretli kısmının tamamını tamamen kestikten sonra, yeni kesilen parçanın kenarlarını elektrikli zımpara kullanarak düzeltin.
7. Bu işlemi, RC araba motorunu çevreleyen kısım ile sensörleri ve LabQuest2'yi barındıran kısım da dahil olmak üzere, su geçirmez haznenin tüm tarafları için tekrarlayın.
8. Süper yapıştırıcı kullanarak pleksiglasın alt parçasını RC arabanın alt tarafına yapıştırın.
9. Tamamen güçlenip kuruması için 24 saat bekletin.
10. Ardından diğer pleksiglas parçalarını alt parçaya (daha önce süper yapıştırıcı ile yapıştırdığınız) akrilik yapıştırıcı ile yapıştırın.
11. Yapıştırıcı güçlenirken parçaları dik tutmak için yapıştırıcıyı uyguladıktan sonra bu parçaları bir veya iki defa tutmanız gerekebilir.
12. Su geçirmez haznenin alt kısmı oluşturulduktan sonra, parçalar arasındaki tüm boş alanları silikon dolgu macunu ile kaplayın.
13. Üst kısmın üst kısmı hariç, su geçirmez haznenin üst kısmını tamamlayarak (parçaları akrilik yapıştırıcı ile yapıştırarak ve boşlukları kapatarak) devam edin.
14. Üst kısmın (zaten RC arabasına yapıştırılmış olan) alt parçasına, şarj kablosunun bulunduğu alanların üzerine iki delik açın.
15. Şimdi, su geçirmez haznenin üst kısmının üst parçasını yerine yapıştırarak ve boşlukları kapatarak yerleştirin.
16. Ardından, AÇMA/KAPAMA düğmesine ulaşabilmeniz için su geçirmez haznenin (RC araba motorunun alt kısmı) yanında küçük bir delik açın. Araba ne zaman su altında kullanılacaksa, açıklığı silikon dolgu macunu ile kapatın.
Önerilen:
Roomba'nızı Mars Gezgini'ne Dönüştürmek: 5 Adım

Roomba'nızı Mars Gezgini'ne Dönüştürmek:
Raspberry Pi Kullanan Mars Gezgini: 5 Adım

Raspberry Pi Kullanan Mars Gezgini: Sevgili tüm Büyük Öğreniciler, Mars'ın tüm yüzeyine gidebilen ve Dünya'dan bir şeyler keşfedebilen 6 tekerleğe sahip olan mars gezgini hakkında her zaman merak ediyorum. Ben de dizüstü bilgisayarımda oturarak bir şeyler keşfetmek istiyorum. Şimdi bunu yapmak için doğru zamanı düşünüyorum ve
Raspberry Pi - OpenCV Nesne Takibi ile Otonom Mars Gezgini: 7 Adım (Resimlerle)

Raspberry Pi - OpenCV Nesne Takipli Otonom Mars Gezgini: Bir Raspberry Pi 3, Açık CV nesne tanıma, Ultrasonik sensörler ve dişli DC motorlar ile güçlendirilmiştir. Bu gezici, eğitildiği herhangi bir nesneyi takip edebilir ve herhangi bir arazide hareket edebilir
Akıllı İnsan Gezgini: 6 Adım
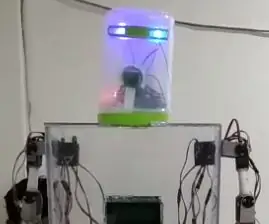
Smart Human Rover: Merhaba arkadaşlar.. Bu HIND-RO ve benim tarafımdan yapılmıştır (Manish Kumar), Diwakar Pal, Deepak Gupta.Özellikler….. El Sarsıntısı (Giriş ile) Yüz Algılama Nesne Algılama Duygu Analizi Text to SpeechUpcoming Özellikler…. Gazete Okuma Y
Roomba İzci Gezgini: 8 Adım

Roomba Scout Explorer: En çok beklenen ve en çok araştırılan Amerikan projelerinden biri olan Mars gezici projeleri, yalnızca araştırma ve etkileşim amacıyla sürekli gelişen yüksek teknolojili otonom sistemlerin üretiminde insan başarıları haline geldi
