
İçindekiler:
2025 Yazar: John Day | [email protected]. Son düzenleme: 2025-01-23 15:13

Bugün, Open Broadcasting Software kullanarak twitch.tv'de akışa başlama adımlarını göstereceğim. Bu teknik bir yazı projesi için kullanılıyor. Umarım bu, akışınızı ayarlamanıza yardımcı olur.
*** Akılda tutulması gereken bir şey: Herhangi bir eski kurulumda akış yapamazsınız. En az bir Intel Core i5-4670 (veya amd eşdeğeri) ve 8 gb ram olması önerilir. Oyunun ne kadar yoğun olduğuna bağlı olarak muhtemelen daha düşük özelliklerle kurtulabilirsiniz. Ayrıca, yükleme hızınız için saniyede en az 3MB'ye sahip olmanızı önerir. İnternet hızlarınızı kontrol etmeniz gerekiyorsa buradan kontrol edebilirsiniz.***
Adım 1: Hesabınızı Oluşturma. (Hesabınız Varsa Bunu Atlayın)

Yapmamız gereken ilk şey, hizmeti akış için kullanabilmemiz için bir hesap oluşturmak. İlk önce kim olduğunuza uyan bir kullanıcı adı seçmek isteyeceksiniz. Daha sonra bir şifre seçmek isteyeceksiniz. Hesabınızın güvenliğinin ihlal edilme olasılığını azaltmak için başka hiçbir şey için kullanmadığınız bir şifre seçmeniz önerilir. Ardından doğum gününüz ve e-postanız için bilgileri doldurun. Tek yapmanız gereken, bot olmadığınızı onaylayan onay işaretine tıklamak ve kaydol'a tıklamak.
Adım 2: Bir Yayın Yazılımı Alma

Hesap oluşturduktan sonra yayına başlamak için kullanabileceğimiz bir yazılım edinmemiz gerekiyor. Bunun için seçmemiz gereken çeşitli yazılımlar var. Bu kılavuzda, ücretsiz olması, düşük miktarda CPU kullanması ve grubun en popüler yazılımı olması nedeniyle Açık Yayın Yazılımı (OBS) kullanacağım. OBS'nin en son sürümünü https://obsproject.com/ adresinden indirmek isteyeceksiniz. Tek yapmanız gereken kurulum sihirbazından geçmek ve seçenekleri ihtiyaçlarınıza göre değiştirmek.
Adım 3: OBS ve Twitch'i bağlama



Artık OBS'ye sahip olduğumuza göre, canlı yayına geçebilmek için onu Twitch'e bağlamamız gerekiyor. İlk yapmanız gereken https://www.twitch.tv üzerinde sağ üst köşeye gidip açılır menüyü açmak için tıklamak. Gösterge Tablosu işaretli seçeneğe tıklayın. Ekranın sol tarafında ayarlar yazan yeri bulun. En altta olmalıdır. Kanal yazan yere tıklayın. Şimdi Akış anahtarı yazan yere tıklamak isteyeceksiniz.
**Sorumluluk reddi** Yayın anahtarınızı kimseye GÖSTERMEYİN. OBS'nizin Twitch'inize bağlanmasını sağlayan şey budur. Birine akış anahtarınızı gösterirseniz hesabınızın ele geçirilme şansı vardır.
Ardından, hazır olduğunuzda Anahtarı Göster'e tıklayın. Bu size seğirmenize bağlanmak için OBS'de kullanabileceğiniz bir kod verecektir. Sonrası için ctrl+c kullanarak bu kodu kopyalayın.
Anahtarı OBS'de kullanmak için önce OBS'yi açmanız gerekir. Sol altta, Ayarlar yazan düğmeyi tıklayın. Şimdi sol taraftaki Akış'a tıklayın. Hizmet başlıklı açılır menüde, hangi web sitesine akış yapacağınızı seçin. Bu eğitimde Twitch kullandığımız için Twitch'i seçin. Akış anahtarı yazdığı yer burası, daha önce ctrl+v kullanarak bu anahtarı yapıştırmak isteyeceğiniz yerdir.
Şimdi twitch ve OBS'yi başarıyla bağladık
Adım 4: Doğru Ayarları Alma



Sahne eklemeden önce yapabileceğimiz bir şey, internet bağlantınız için ayarları optimize etmektir. Yapmak isteyeceğiniz şey, OBS'nin üst kısmındaki Araçlar'a tıklayıp Otomatik Yapılandırma Sihirbazını seçmektir. Akış yaptığımız için akış için optimize edilmiş olarak seçili bırakın. Artık çözünürlüğünüzün ne olduğunu ve akışınızın hangi fps olmasını istediğinizi seçebilirsiniz. Daha sonra bir hizmet seçmemiz, ne tür bir kodlama yaptığımızı ve bir bant genişliği testi yapmamız gerekiyor. Servis ve yayın anahtarını son adımda doldurduğumuz için otomatik olarak doldurulmaları gerekir. Seçtiğiniz kodlama türü bilgisayarınıza bağlıdır. Gerçekten iyi bir işlemciniz varsa, kutuyu işaretlemeden bırakabilirsiniz. Daha iyi kalite verecektir ancak işlemcinize tüm yükü getirecektir, oysa donanım kodlamasını tercih etmek için kutuyu işaretlerseniz yükü grafik kartınıza da yaymak için kaliteden ödün verecektir. İyi bir yükleme hızına sahipseniz, bir donanım kodlayıcı kullanırken daha iyi kalite elde etmek için bit hızını artırabileceğiniz için hangisini seçtiğiniz gerçekten önemli olmayacaktır. Bir sonraki tıkladığınızda, otomatik olarak kullanmanız gereken ayarları belirlemek için bant genişliğinizi test etmelidir. Ayarları uygula'yı tıklamanız yeterlidir ve ayarlanmanız gerekir.
Adım 5: Bir Sahne Ekleme




Artık Twitch ve OBS bağlantılı olduğuna göre akışa başlayabiliriz, ancak hemen değil. Önce izleyiciye bakması için bir şeyler vermeliyiz. OBS ana menüsüne geri döndüğünüzde, sahneler adlı bir kutu görmelisiniz. İşte başlamamız gereken yer burası. Bu kutuya sağ tıklayın ve Ekle'ye tıklayın. İsterseniz buna bir ad verin, ancak Sahne gerekirse geçici olarak çalışacaktır. Şimdi kaynakların yazdığı kutuya sağ tıklamanız gerekiyor. Ekle yazan seçeneğe tıklayın ve bir sürü seçenek görünmelidir. Bunlar akışınıza ekleyebileceğiniz pencere türleridir. Tüm ekranınızı göstermek istiyorsanız, görüntü yakalamaya tıklayın ve hangi monitörü göstermek istediğinizi seçin. OBS'den geri bildirim döngüsüne sahip olmamanız için bunu birden fazla monitörle kullanmanız önerilir. Masaüstünüzü değil, sadece oyunu yakalamak istiyorsanız oyun yakalamaya tıklayın. Hangisinin hangi oyun için olduğunu takip edebilmeniz için buna bir isim vermenizi tavsiye ederim. Modu belirli bir pencereyi yakalamak için değiştirirseniz, yalnızca o belirli oyunu açıkken kaydetmesini sağlayabilirsiniz. Pencere'ye tıklayın ve tüm açık programlarınıza bakacak ve tek yapmanız gereken oyununuz olanı seçmek. Farklı türde kaynaklarla oynayın. Canlı yayınınız bu şekilde görünecek. Bir web kameranız varsa, onu da ekleyeceğiniz yer burası olacaktır. Bu kaynağa video yakalama aygıtı denir. Sıranın önemli olduğunu unutmayın. Listede bir kaynak diğerinden daha yüksekse, altındaki tüm kaynaklardan görülme önceliği alacaktır. Bunu, bir metin kaynağı ekleyerek ve alttaki okları kullanarak görüntü yakalamanızın üstüne ve altına taşıyarak deneyin.
6. Adım: Akışınızı Test Etme

Artık akışınızı istediğiniz gibi gördüğünüze göre, canlı yayına geçebilirsiniz. Yayını Başlat düğmesine basarsanız, Twitch'te canlı yayına geçersiniz. Bunu kontrol etmek için kontrol panelinize gitmenizi tavsiye ederim. Bu, yayıncı olarak ihtiyaç duyacağınız tüm araçlara tek bir yerde sahip olacak. Orada unvanınız ve oynadığınız oyun gibi şeyleri değiştirebilirsiniz. İsteyebileceğiniz bir şey, Akış Sağlığına bakmaktır. Çoğu zaman İyi veya Mükemmel olmasını istersiniz. Sorun yaşıyorsanız, ayarlarda Çıktı veya Video bölümündeki OBS ayarıyla oynamayı deneyin. Daha düşük bir bit hızı, akışın kalitesini düşürür ancak kekemeliği durdurmaya yardımcı olur. Her insanın farklı ayarları olacaktır ve bazen ayarlarınız güne bağlı olarak değişecektir.
Adım 7: Artık İşiniz Bitti

Artık akışınızı kurduğunuza göre, arkadaşlarınıza yayın yapmaya başlayabilirsiniz. Bu çıplak bir kemik akışı olacak ama kesinlikle işi halledecek. Bağlantınızı paylaşmak istiyorsanız, sadece https://www.twitch.tv/ kullanıcı adınızı kullanın. Örneğin benimki https://www.twitch.tv/khg_bubby. Bağlantınızı paylaşın ve bir hayran kitlesi oluşturmaya başlayın.
Önerilen:
ESP32-CAM Canlı Video Akışı ile Kendi Robot Arabanızı İnşa Etme: 4 Adım

ESP32-CAM Canlı Video Akışı ile Kendi Robot Arabanızı İnşa Etme: Buradaki fikir, burada anlatılan robot arabayı mümkün olduğunca ucuz hale getirmektir. Bu nedenle, ucuz bir model için detaylı talimatlarım ve seçilen bileşenlerle büyük bir hedef kitleye ulaşmayı umuyorum. Sizlere robot araba fikrimi sunmak istiyorum
OxusR – Video İçeriğinizin Akışı: 3 Adım
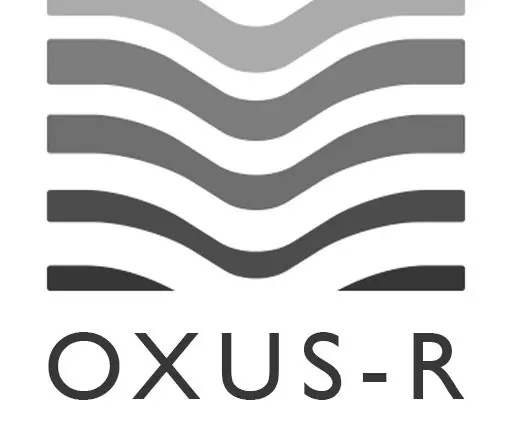
OxusR – Akan Video İçeriğiniz: O QUE É?OxusR é Digital Signage projesini gözden geçirin, artık tüketimin korunmasını sağlayın. Yeniden yüklemeleri yeniden düzenleyin. Hackathon Dragonboard Challenge için Qualcomm, o projeto ainda est&a
Öğretici: Video Akışı Web Sunucusunda ESP32-CAM Nasıl Kullanılır: 3 Adım

Öğretici: Video Akış Web Sunucusunda ESP32-CAM Nasıl Kullanılır: Açıklama:ESP32-CAM, ev akıllı cihazları, endüstriyel gibi çeşitli IoT projelerinde kullanılmak üzere tasarlanmış, çok küçük bir form faktöründe bir ESP32 Kablosuz IoT Vision Geliştirme Kartıdır. kablosuz kontrol, kablosuz izleme, QR kablosuz tanımlama
REO ile YÜKSEK HIZLI İNDİRME ve OKAY Akışı için Premium VPN Kurulum Kılavuzu: 10 Adım

REO'dan YÜKSEK HIZLI İNDİRME ve OKAY Akışı için VPN Premium Kurulum Kılavuzu: Teşekkürler, Asuswrt-MerlinHi, Taylandlıyım. Netflix, Crunchyroll, Hulu vb. için ortalama 100 Mb/sn civarında yüksek hızlı indirme ve belki de en akıcı akış için ayrıntılı bir VPN kurulum kılavuzu yazacağım. Tayland'dan varış noktası
DJI Drone'dan Düşük Gecikmede Canlı 4G/5G HD Video Akışı [3 Adım]: 3 Adım
![DJI Drone'dan Düşük Gecikmede Canlı 4G/5G HD Video Akışı [3 Adım]: 3 Adım DJI Drone'dan Düşük Gecikmede Canlı 4G/5G HD Video Akışı [3 Adım]: 3 Adım](https://i.howwhatproduce.com/images/009/image-25904-j.webp)
Düşük Gecikme Süresinde DJI Drone'dan Canlı 4G/5G HD Video Akışı [3 Adım]: Aşağıdaki kılavuz, neredeyse tüm DJI drone'larından canlı HD kalitesinde video akışları almanıza yardımcı olacaktır. FlytOS Mobil Uygulaması ve FlytNow Web Uygulaması yardımıyla drone'dan video akışına başlayabilirsiniz
