
İçindekiler:
- Yazar John Day [email protected].
- Public 2024-01-30 13:18.
- Son düzenleme 2025-01-23 15:13.



Fusion 360 Projeleri »
İlk dersime hoş geldiniz. Umarım tüm adımları takip edebilirsiniz. Herhangi bir sorunuz varsa, sorun ve içeriği talimata ekleyeceğim.
Bu projenin fikri, Noel hediyesi olarak özel efektli küçük bir küp inşa etmek ve geliştirmekti. Tüm aile üyelerim bunlardan bir tane aldı ve bir tane aldıkları için gerçekten mutlu oldular.
Adım 1: Konsept ve Malzemeler

Konsept başka bir projeden ilham aldı. Küpün kendisi küçük bir boyuta sahip olmalıdır, toplamda 39mm^3'tür.
Ayarım, küpü şarj etmek için uygun bir arayüzdü. Bugün en yaygın olanı mikro USB'dir.
Muslukları ölçmek için bir LIS3DH sensörü eklendi (farklı bir projede kullandım, bu yüzden aşinayım).
Fiziksel bir AÇMA/KAPAMA anahtarına sahip olmak istiyorum.
Ayrıca bazı WS2812b LED'leri kullanmaya karar verdim, kullanımı kolay ve güzel ışık veriyorlar.
Becerileriniz veya donanımınız yoksa, Tindie üzerinden tam bir kit veya monte edilmiş bir pcb alma imkanı var.
bu projeyi lehimlemek ve yazdırmak için araçlar.
Delik baskıları das Filament'ten PLA ile basılmıştır.
Yazıcılar bir Ender 2 ve bir Ender 3 pro'dur.
Malzeme listesi uzun, çünkü her direnci listeliyorum. Neredeyse tüm parçalar SMD parçalarıdır.
İhtiyacınız olan araçlar:
- havya
- 3 boyutlu yazıcı
- Arduino IDE'li bilgisayar
- USBTinyISP (Bu veya bu test edilmiştir)
- Zamk
- Sıcak Hava tabancası veya küçük reflow fırın
- lehim pastası
Malzeme Listesi:
- 1x PCB PCBway veya monte edilmiş PCB
- 1x ATmega328P-AU Digikey
- 16 MHz kristal Digikey
- 1x LIS3DH Digikey
- 3x WS2812b Digikey
- 2x LED yeşil (0603) Digikey
- 1x LED turuncu (0603) Digikey
- Molex picoblade konektörlü 1x Pil (503035 veya 303035 veya 603030)
- 1x TP5400 Aliexpress
- 1x TLV70233 Digikey
- 1x Mikro USB Bağlantı Noktası Digikey
- 1x kaydırmalı anahtar Digikey
- 1x molex 2p konektör Digikey
- 1x Polyfuse 350mA Digikey
- 1x 4, 7uH indüktör (3015) Digikey
- 1x SS32 diyot Digikey
- 2x BSS138 transistör Digikey
- 7x 10k Ohm direnç (0603)
- 4x 1uF kapak (0603)
- 7x 100nF başlık (0603)
- 4x 22uF kapak (0805)
- 2x 10uF kapak (0805)
- 1x 4, 7uF Tantalkap (3216A)
- 1x 330 Ohm direnç (0603)
- 1x 500k Ohm direnç (0603)
- 3x 5k Ohm direnç (0603)
Programlama adaptörünü kullanmaya karar verdiğinizde, pogo pinlere de ihtiyacınız var.
Bunun gibi bir şey: Pogo Pinleri
Çap 2 mm ve uzunluk 3 mm olmalıdır. Ardından deliklerin içine yerleşirler ve PCB'ye mükemmel bir şekilde bağlanırlar.
2. Adım: 3D Basılı Kılıf



Kasa, Autodesk Fusion360'ta tasarlandı. Tüm adımları, muhafazayı, pogo pimleri için adaptör tasarımını ve ayrıca PCB'nin temel şeklini orada yaptım!
Fusion360 ve Eagle'da güzel bir dışa aktarma ve işbirliği işlevi vardır, böylece PCB'deki değişikliklerinizi bir programdan diğerine çekip aktarabilirsiniz.
Bunun nasıl çalıştığını bir youtube videosu izleyerek öğrendim:
Fusion360 PCB Şekli
Baskı ayarlarımı, kasa yazdırıldığında daha az yapacak şekilde seçiyorum. Her şey fazla desteğe ve kaliteli bir baskıya sahip olmayacak şekilde tasarlanmıştır. Yalnızca güç anahtarının biraz desteğe ihtiyacı var, ancak gerçekten çok küçük. Brim ile yazdırmak daha iyidir.
- Katman 0.15
- Duvarların kalınlığı 2
- Dolgu %20
Adım 3: PCB Düzeni

PCB Düzeni yüksek bir karmaşıklığa sahip değildir. Autodesk Eagle ile yapılan tüm adımlar.
Aşağıdakilere dayalı birkaç temel modül vardır:
- Arduino Nano tabanlı ATmega328P
- Seviye kaydırma için iki BSS138 transistör
- Üç WS2812b LED'i
- Pil Yönetimi ve güç devresi
- ivmeölçer
- seri bağlantı için kart üzerine 3x1 pin başı lehimleme imkanı
Adım 4: Lehimleme




Bunu bir reflow fırınla lehimlerken, bir şablon yapmak veya satın almak çok daha kolaydır. Aksi takdirde lehim pastasını pedlerin üzerine koymak için çok zaman harcarsınız. Yeniden akışlı bir fırın kullanılması tavsiye edilir.
Lütfen düşük sıcaklıkta lehim pastası kullanın, çünkü LED'ler yüksek sıcaklıklarda hasar görebilir. Bu benim için zor bir dersti ve bu LED'lerin yeniden lehimlenmesi pek eğlenceli değil.
Pcb'lere lehim pastası nasıl uygulanır?
Ayrıca youtube'dan faydalı bir video: Lehim pastası nasıl uygulanır
Lehim pastasını uyguladıktan sonra parçaları doğru yere yerleştirmelisiniz. Parça değerleri ile bir yerleşime sahip olarak parçaları yerleştirmenin çok daha kolay olduğunu fark ettim. Bu yüzden parçaların değerleri ile PCB yaptım ve indirebilirsiniz. Bir kısım net olmadığında lütfen şimdi bana izin verin.
LED7 = yeşil
LED3 = yeşil
LED4 = turuncu
IC'leri yerleştirirken paket işaretlerine dikkat edin! Yanlış lehimleme, kartınıza ve bileşenlerinize zarar verebilir!
U3 = LIS3DH
U4 = TLV70233
IC2 = TP5400
Reflow fırınında lehimleme yaptıktan sonra mikro USB portunun 4 montaj noktasını lehimlemeniz gerekir aksi takdirde kırılır ve PCB izlerinize zarar verebilir.
Adım 5: Panonuzu Programlama



Bu adım için ihtiyacınız olan:
- USBTinyISP
- Teller ve havya
- Pogo Pinleri (isteğe bağlı)
- Programlama için 3D Basılı adaptör (isteğe bağlı)
- Arduino IDE'si
Atmega'yı pcb üzerinde programlamak için USBTinyISP Programlayıcısına ihtiyacınız var. Mikro denetleyiciyi sadece ISP Arayüzü ile programlamak mümkündür. Pcb'de USB'den seriye dönüştürücü yoktur, bu nedenle mikro USB bağlantı noktası ile programlama yapmak mümkün değildir.
Pcb'nin alt tarafında, ISP Arayüzü için farklı işaretlere sahip test pedlerini görebilirsiniz. Şimdi iki seçenek var, kabloları bu pedlere lehimlemek veya bunlara bağlanmak için pogo pinleri kullanmak.
Benim durumumda, birden fazla inşa ettiğim için bazı pogo pimleri kullandım. Pogo pinleri için doğru pozisyonları yazdırmak ve almak için.stl dosyası olarak bulabileceğiniz adaptör.
Programlayıcıyı ISP arayüzü üzerinden pcb'ye bağladıktan sonra Arduino IDE'yi başlatabilirsiniz.
NOT: Mikrodenetleyici, Arduino IDE'de seri port olarak görünmeyecektir!
Araçlar altında panonuzun ayarlarını değiştirin:
- Arduino kartınız olarak "Arduino Nano" yu seçin
- Herhangi bir bağlantı noktası seçmeyin!
- Programlayıcıyı "USBtinyISP" olarak değiştirin
Resimlere bir göz atın.
Artık ATmega'yı programlamaya hazırsınız!
- Yanan Önyükleyici
- Programlama
İlk önce bootloader'ı yakmanız gerekir. Bu adım sigortaları yakacak ve mikro denetleyicinin kim olduğunu hatırlamasını sağlayacaktır. Bunun için Arduino IDE'de "tools" -> "Burn Bootloader" altında seçin.
Bu sırada PCB üzerindeki LED7 yanıp sönme davranışı göstermelidir. Başarılı bir yanmadan sonra, LED sabit bir frekansta yanıp söner. Tebrikler, panonuz hazır.
Adım 6: Montaj ve İşlevler



birleştirme
Tüm parçalar yazdırıldığında ve pcb başarılı bir şekilde programlandığında, Küpü monte edebilirsiniz. Bu adım için yapıştırıcıya ihtiyacınız var. Küçük boyutu nedeniyle, geçmeli bağlantılarla denemeler yapıyordu, ancak Noel'e kadar yeterli zamanım yoktu. Birbirine yapıştırma kararı da iyiydi.
Montaj için lütfen resimlere bakınız. Her adımı da gösteriyorlar.
1.) Pili PCB ile bağlayın, bazen pili önce tabana takmak daha kolaydır.
2.) PCB'yi tabana yerleştirin. PCB sadece bir konuma sığar, bu nedenle yanlış yerleştirme olasılığı yoktur. İvmeölçer daha iyi çalıştığından PCB'yi biraz sıcak tutkalla sabitleyebilirsiniz, çünkü PCB'de tıkırtı olmaz.
3.) Kayar anahtarı takın. Anahtarın doğru takılıp takılmadığını kontrol etmek için açıp kapatabilirsiniz.
4.) Küpün içinde olacak olan tabanın kenarına biraz yapıştırıcı sürün. Sürgülü anahtarı yapıştırmamaya dikkat edin. Çok fazla yapıştırıcıya ihtiyacınız yok.
5.) Tabanı ve Lightcube'u birbirine bağlayın ve yapıştırıcı kururken üzerine ağır bir şey koyun.
6.) Yapıştırıcı kuruyunca pili şarj edin ve keyfini çıkarın:)
Fonksiyonlar
Yapıştırıcı kuruduğunda ve Küpünüzü kullanabileceğiniz zaman, temel işlevler şunlardır:
- Şarj oluyor - Şarj olurken turuncu LED
- Şarj oluyor - Şarj bittiğinde yeşil LED
- MagicCube'u açmak/kapatmak için kaydırmalı düğme
- Rengi değiştirmek için bir kez dokunun
- LED'leri kapatmak için iki kez dokunun
- MagicCube'un üzerinde durduğu bir masaya veya sıraya dokunabilirsiniz.
- İyi eğlenceler


Make it Glow Yarışması 2018'de İkincilik
Önerilen:
Visuino Bir LED'in Parlaklığını Değiştirmek için Darbe Genişlik Modülasyonu (PWM) Nasıl Kullanılır: 7 Adım

Visuino Bir LED'in Parlaklığını Değiştirmek için Darbe Genişlik Modülasyonu (PWM) Nasıl Kullanılır: Bu eğitimde, Darbe Genişlik Modülasyonu (PWM) kullanarak parlaklığını değiştirmek için Arduino UNO ve Visuino'ya bağlı bir LED kullanacağız. Bir tanıtım videosunu izleyin
Ücretsiz Saman Dağıtıcısına dokunun: 9 Adım
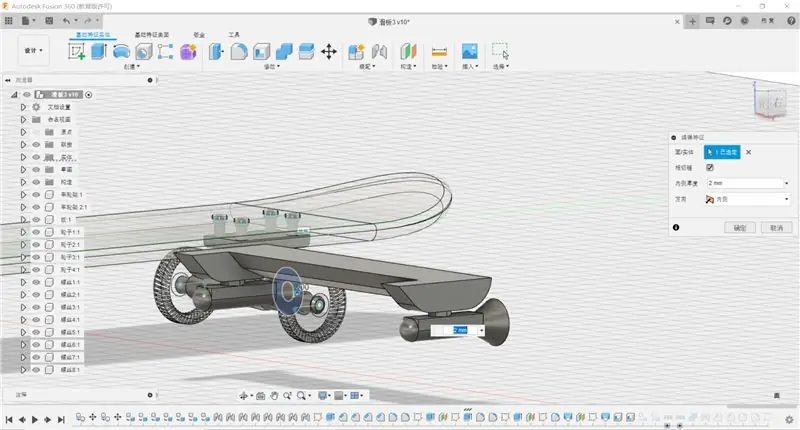
Ücretsiz Hasır Dispenseri'ne dokunun: Merhaba benim adım Jack Widman ve ben 8. sınıfa gidiyorum. Dokunmatik pipet dispenseri yaptım ve sizlerle paylaşmaktan mutluluk duyuyorum. Çok istekli hissediyorum, lütfen "Buna dokunamam" bölümünde bana oy verin. yarışma 2020
RGB LED'in Rengini Değiştirmek İçin Fotosel Nasıl Kullanılır: 3 Adım

RGB LED'in Rengini Değiştirmek İçin Fotosel Nasıl Kullanılır: Arduino projem bölüm 01 için orijinal fikrim, bir LED'i açıp kapatmak için bir sıcaklık sensörü kullanmaktı, ama ne yazık ki sıcaklık sensörüm henüz gelmemişti ve bu beni bıraktı. Elegoo başlangıç setinde bulunan sensörler arasından seçim yapın ve merak ederek
DALGA ANAHTARI--555 KULLANARAK DAHA AZ ANAHTARI DOKUNUN: 4 Adım

DALGA ANAHTARI||555 KULLANARAK DAHA AZ ANAHTAR: Herkese Merhaba Hoş Geldiniz Bugün basit bir dokunuşsuz anahtar yapıyorum, Kızılötesi sensör ve 555 zamanlayıcı IC yardımıyla sadece elimizi sallayarak etkinleştiriliyor, hadi yapalım….İşlemesi basit 555 parmak arası terlik olarak çalıştığı için mağazası
Gitarınızdaki Manyetikleri Değiştirmek: 17 Adım (Resimlerle)

Gitarınızdaki Manyetikleri Değiştirmek: Benim gibiyseniz, başlangıç seviyesinde basit bir gitarla başladınız ve zamanla daha iyi bir şeye hazır olduğunuzu fark ettiniz. Bir Squier Telecaster'ım (standart seri) vardı ve bir değişikliğe hazırdım. Bazılarının Les Paul'üne ayarlandım
