
İçindekiler:
- Adım 1: Malzemeler
- Adım 2: Kablolama
- 3. Adım: Ubidots Hesabınızı ve Değişkenlerinizi Ayarlayın
- Adım 4: Raspberry Pi'yi Yeni Veri Kaynağınız Olarak Seçin ve Formu Doldurun
- Adım 5: Şimdi Yeni Kaynağa tıklayın "My Raspberry Pi"
- Adım 6: "Serbest veya Meşgul" Adlı Yeni Bir Değişken Ekleyin ve Alan Adını ve Birimi Doldurmayı Unutmayın
- 7. Adım: Değişkeninizin Kimliğini Not Alın
- Adım 8: Raspberry Pi'nizi Kodlayın
- 9. Adım: Ubidots Dashboard'da Gösterge Oluşturma
- Adım 10: "Gösterge" Widget'ını seçin ve Adımları izleyin:
- Adım 11: Artık Göstergeniz Var
- Adım 12: Sonuç
- Yazar John Day [email protected].
- Public 2024-01-30 13:18.
- Son düzenleme 2025-01-23 15:13.


Bu projede Raspberry Pi kullanarak basit bir park sensörü oluşturacağız. Görünüşe göre her sabah şu soruyla yüzleşmek zorunda kalıyorum: Ofisimin önündeki TEK park yeri zaten dolu mu? Çünkü gerçekte olduğu zaman, bloğun etrafından dolaşıp en az 10 dakika daha park edip ofise yürümek için kullanmam gerekiyor.
Bu yüzden, oraya gitmeye çalışmadan önce, yerin boş olup olmadığını bilmenin harika olacağını düşündüm. Sonunda sonuç, Ipod'umdan veya cep telefonumdan kontrol edebileceğim güzel bir widget oldu.
Adım 1: Malzemeler

1. Ahududu Pi Model B:
2. USB WiFi Dongle
3. Paralaks ile hareket sensörü
4. Dişi tellere üç dişi
5. Ubidots hesabı - veya - STEM Lisansı
Adım 2: Kablolama

Hareket sensörünün kurulumu çok kolaydır, çünkü sadece üç pin vardır: GND, VCC (+5v) ve OUT (dijital sinyal “1” veya “0”). Etrafında hareket varsa "1", yoksa "0" verir.
Bağlantıyı aşağıdaki şemada görebilirsiniz, kablolar doğrudan Raspberry Pi'nin GPIO pinlerine takılıdır. GPIO pinleri hakkında daha fazla bilgiye ihtiyacınız varsa makezine.com'dan bu kılavuzu ziyaret edebilirsiniz; Raspberry Pi pinlerine aşina olmak için iyi bir kaynak.
3. Adım: Ubidots Hesabınızı ve Değişkenlerinizi Ayarlayın

Ubidots'ta yeniyseniz, burada bir hesap oluşturun.
"Kaynaklar" sekmesine gidin ve yeni bir kaynak ekleyin
Adım 4: Raspberry Pi'yi Yeni Veri Kaynağınız Olarak Seçin ve Formu Doldurun

Adım 5: Şimdi Yeni Kaynağa tıklayın "My Raspberry Pi"

Adım 6: "Serbest veya Meşgul" Adlı Yeni Bir Değişken Ekleyin ve Alan Adını ve Birimi Doldurmayı Unutmayın

7. Adım: Değişkeninizin Kimliğini Not Alın

"Profilim -- API Anahtarı" bölümünde bulunan API Anahtarınızı not edin
Adım 8: Raspberry Pi'nizi Kodlayın
Ahududu Pi'nizi zaten yapılandırmış olmalısınız, ondan İnternet erişimine sahip olmalısınız. Değilse, bu kılavuzu izleyin veya WiFi kurulumuyla ilgili bu blog gönderisine bakın.
Hazır olduğunuzda, Raspberry Pi'nize bir terminal aracılığıyla erişin (Pi'nize doğrudan GUI üzerinden erişiyorsanız LxTerminal), bu projeyi saklamak istediğiniz bir klasöre gidin ve "presence.py" adlı yeni bir dosya oluşturun.
$ sudo nano varlığı.py
Şimdi aşağıdaki kodu yapıştırın:
RPi. GPIO'yu GPIO olarak içe aktar ##GPIO kitaplığını ubidots'tan içe aktar ApiClient ##Ubidots Kitaplığı içe aktarma zamanı ##gecikmeler için zaman kitaplığı GPIO.setmode(GPIO. BCM)##BCM'yi girişler için numaralandırma sistemi olarak ayarla GPIO.setup(7, GPIO. IN)##GPIO7'nin sensör girişi olarak bildirilmesi
denemek:
api=ApiClient("75617caf2933588b7fd0da531155d16035138535")##put your own apikey people= api.get_variable("53b9f8ff76254274effbbace")##kendi değişkeninizin kimliğini girin hariç: print "cant connect"##bu olursa internet bağlantınızı kontrol edin while(1): mevcudiyet=GPIO.input(7)#)# sensörün değerini kaydetme if(presence==0):##if mevcudiyet sıfır ise bu, diğer arabanın hala orada olduğu anlamına gelir:(people.save_value({'value) ':presence})##ubidots time.sleep(1)##diğer araba hareket ederse her 5 saniyede bir kontrol et "cero" yazdır if(presence): people.save_value({'value':presence})# #diğer araba kaldı yani şimdi boş:) time.sleep(1) "uno" yazdır GPIO.cleanup()##GPIO pinlerinin durumunu sıfırla
Programınızı çalıştırın:
$ sudo python varlığı.py
9. Adım: Ubidots Dashboard'da Gösterge Oluşturma

Artık cihazdan canlı verileri aldığımıza göre, bize park yerinin alınıp alınmadığını söyleyen özel bir widget oluşturmamız gerekiyor. Pano sekmesine tıklayın, ardından yeni bir widget ekleyin:
Adım 10: "Gösterge" Widget'ını seçin ve Adımları izleyin:

Adım 11: Artık Göstergeniz Var

Harika! şimdi park yerinin durumunu gösteren canlı bir widget görmelisiniz. Ancak bu widget'ı herhangi bir web veya mobil uygulamaya yerleştirebilirsiniz:
Adım 12: Sonuç
Hepsi bu proje için! Bir Raspberry Pi kullanarak bir hareket sensörünü Ubidots bulutuna nasıl bağlayacağımızı ve verilerini canlı bir widget'ta nasıl görüntüleyeceğinizi öğrendik. Proje, tam olarak bir hareket sensörü değil (hareket gittikten sonra "0" a geri döner) bir varlık sensörü kullanılarak geliştirilebilir. Ubidots hesabınızdaki "Etkinlikler" sekmesinde oluşturulabilen SMS veya E-posta uyarıları ayarlanarak da genişletilebilir.
Bir sorunuz mu var? Aşağıda yorum yapmaktan veya destek sayfamıza bir bilet bırakmaktan çekinmeyin.
İşte Raspberry Pi ve hareket sensörü kullanan bir başka harika proje:
Önerilen:
Arduino Park Asistanı - Arabanızı Her Seferinde Doğru Yere Park Edin: 5 Adım (Resimlerle)

Arduino Park Asistanı - Arabanızı Her Zaman Doğru Yere Park Edin: Bu projede size bir Arudino kullanarak kendi park asistanınızı nasıl kuracağınızı göstereceğim. Bu park asistanı, aracınıza olan mesafeyi ölçer ve bir LCD ekran okuması ve bir LED kullanarak aracınızı doğru yere park etmeniz için size rehberlik eder
Boş Bir PCB Üzerinde Yanıp Sönen LED'ler Nasıl Lehimlenir: 5 Adım

Boş Bir PCB Üzerinde Yanıp Sönen LED'ler Nasıl Lehimlenir: PCB, " Baskılı Devre Kartı ". Bir PCB'de, bir PCB'de, bileşende kayabileceğiniz delikler vardır ve kapak tarafında, bileşenlerin bacaklarını yerinde tutmak için lehimleyebilirsiniz. Lehimleme de bir v
20 £ Altındaki COVID-19 Vantilatör için Arduino ile Doğru Bir Hava Akış Hızı Sensörü Nasıl Yapılır: 7 Adım

20 £ Altındaki COVID-19 Vantilatör için Arduino ile Doğru Bir Hava Akış Hızı Sensörü Nasıl Yapılır: Lütfen bu orifis akış sensörünün en son tasarımı için bu rapora bakın: https://drive.google.com/file/d/1TB7rhnxQ6q6C1cNb. ..Bu talimat, düşük maliyetli bir diferansiyel basınç sensörü kullanarak bir hava akış hızı sensörünün nasıl oluşturulacağını gösterir ve kolayca
Robot Navigasyonu için Kızılötesi Yer/nesne Sensörü: 3 Adım
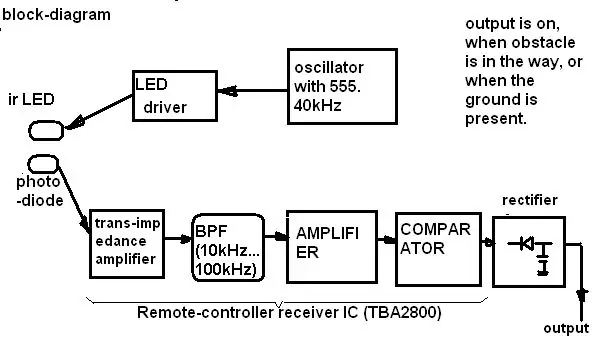
Robot Navigasyonu için Kızılötesi Yer/nesne Sensörü: Bu sensörü 2 robotumda kullandım. bunlar bir masa yüzeyinde çalışıyorlardı, bu yüzden robotlar kenara geldiklerini, durup geri döndüklerini algılamak zorunda kaldılar
Bir Gitar Hoparlör Kutusu Nasıl Yapılır veya Stereonuz İçin İki Adet Nasıl Yapılır: 17 Adım (Resimlerle)

Bir Gitar Hoparlör Kutusu Nasıl Yapılır veya Stereonuz için İki Adet Yapın.: Yaptığım tüp amfi ile birlikte yeni bir gitar hoparlörü istedim. Hoparlör dükkânımda kalacak, bu yüzden çok özel bir şey olmasına gerek yok. Tolex kaplama çok kolay zarar görebilir, bu yüzden hafif bir kumdan sonra dışarıdaki siyahı püskürttüm
