
İçindekiler:
- Yazar John Day [email protected].
- Public 2024-01-30 13:18.
- Son düzenleme 2025-06-01 06:10.

Bu kılavuzda, çoğu web geliştiricisinin sitelerini nasıl oluşturduğunu ve genellikle daha büyük bir site için çok sınırlı olan pahalı web sitesi oluşturucularından nasıl kaçınabileceğinizi göstereceğim.
Ayrıca, başladığımda yaptığım bazı hatalardan kaçınmanıza yardımcı oluyorum.
1. Adım: Web Barındırma Alın ve Bir Alan Adı Kaydedin

WordPress'inizi (veya başka bir web sitesi türünü) kurmak için iki şeye ihtiyacınız olacak:
- Alan Adı (SiteAdınız.com gibi bir web adresi)
- Web Hosting (sitenizi internete bağlayan bir hizmet)
Resimlerinizi, içeriğinizi ve web sitesi dosyalarınızı saklamak için bir web barındırma hizmetine ihtiyacınız olacak. Web barındırma olmadan, web siteniz internette görünmez.
Kendi alan adınıza sahip olmak, sitenizi başka birinin alanında bulundurmaktan (yourbusiness.my-free-website.com gibi) çok daha profesyonel görünüyor ve aynı zamanda süper uygun fiyatlı. Çoğu barındırma sağlayıcısı, alan adlarını bir yıl boyunca ÜCRETSİZ sunar (genellikle ~15$/yıl).
Özetle - bir web barındırma ve alan adı olmadan web siteniz var OLMAYACAKTIR.
Bir alan adını nereden kaydedip web barındırma hizmeti alabilirim?
Tam açıklama: Bu kılavuzdaki yönlendirme bağlantılarım aracılığıyla Bluehost'u satın alırsanız bir komisyon kazanırım. Bu, WebsiteSetup'ı çalışır durumda ve güncel tutmama yardımcı oluyor. Desteğin için teşekkürler.
Bluehost'u çoğunlukla bir web barındırma ve ücretsiz alan adı kayıt şirketi olarak kullandım.
Başlangıç fiyatları ayda 2,75 ABD dolarından başlıyor ve şu anda ücretsiz olarak bir alan adı veriyorlar (ilk yıl) - bu yüzden onları kontrol etmeye değer.
Ayrıca piyasadaki en popüler barındırma sağlayıcılarından biridir, bu nedenle web sitenizi barındırmak için kesinlikle iyi kurulmuş ve yeterince güvenlidirler.
Sunucularının çoğu ABD'de olmasına rağmen, dünyanın her yerinden çok fazla trafiği işleyebilirler. Ve muhtemelen yerel sunucunuzdan daha ucuzdur.
Avrupa'da yaşayan biri olarak hala kullanmayı tercih ediyorum. Zaten bir alan adınız ve hostinginiz var mı?
Devam edin ve web sitenizi nasıl kurabileceğinizi açıklayacağım 2. adıma geçin.
Bir web barındırma sağlayıcısına nasıl kaydolacağınızı adım adım indirin (ve henüz sahip değilseniz bir alan adı kaydedin):
2. Adım: Web Sitenizi Kurun



Alan adınızı satın aldıktan ve barındırma hizmetinizi kurduktan sonra, yoldasınız demektir!
Şimdi web sitenizi çalışır duruma getirme zamanı. Yapmanız gereken ilk şey, etki alanınıza WordPress yüklemek.
WordPress'i Yükleme
Biri diğerinden çok daha kolay olan WordPress'i kurmanın iki olası yolu vardır.
1. WordPress (veya Joomla ve Drupal) ile bir web sitesi oluşturmak için “tek tıklama kurulumunu” kullanın:
Hemen hemen her güvenilir ve köklü barındırma şirketi, WordPress için tek tıklamayla yüklemeyi entegre etti ve bu da bir çırpıda ilerlemeyi sağlıyor.
Bluehost veya benzeri herhangi bir barındırma şirketine kaydolduysanız, hesap kontrol panelinizde “1 tıklamayla kurulum”unuzu bulmalısınız.
İşte izlemeniz gereken adımlar (tüm büyük web barındırma şirketlerinde benzer/aynı olmalıdır):
- Barındırma (Bluehost) hesabınıza giriş yapın.
- Kontrol panelinize gidin.
- “WordPress” veya “Web Sitesi” simgesini arayın.
- Yeni web sitenizi kurmak istediğiniz alanı seçin.
- “Şimdi Kur” düğmesini tıkladığınızda yeni WordPress web sitenize erişeceksiniz.
(Yukarıdaki Resim 2'yi Kontrol Edin)
2. VEYA MANUEL KURULUM (Bluehost veya benzeri bir ana bilgisayar kullanmayanlar için):
Garip bir nedenle (bazı barındırma şirketleri WordPress için tek tıklamayla kurulum sağlamaz), WordPress'i otomatik olarak kurma seçeneğiniz yoksa, aşağıdaki kılavuza bakın:
1) WordPress'i buradan indirin:
2) Masaüstünüzde yeni bir klasör oluşturun ve içindeki WordPress'i açın
3) wp-config-sample.php adlı bir dosya arayın ve onu wp-config.php olarak yeniden adlandırın
4) Şimdi wp-config.php dosyasını açın (örneğin not defteri ile) ve aşağıdaki satırları doldurun:
- define('DB_NAME', 'veritabanı_adı_bura'); - Veritabanı adı (bilmiyorsanız bunu hosting desteğinizden sorun)
- define('DB_USER', 'kullaniciadi_bura'); - Hosting kullanıcı adınız
- define('DB_PASSWORD', 'şifre_burası'); - Hosting şifreniz
Boşlukları doldurduktan sonra dosyayı kaydedin.
5) Şimdi hosting ftp'nize giriş yapın (bunun için FileZilla'yı indirin). FTP adresi genellikle ftp.alaniniz.com'dur, kullanıcı adı ve şifre, sunucunuza kaydolmak için kullandığınızla aynıdır
6) “index” adında bir dosya varsa - silin. Bundan sonra WordPress klasörünüzdeki tüm dosyaları FTP sunucunuza yükleyin. FileZilla'da “sürükle ve bırak” işlevini kullanabileceğinizi düşünüyorum
7) Önceki adımları tamamladıktan sonra, URL'ye gidin: etkialaniniz.com/wp-admin/install.php Bu, görmeniz gereken sayfadır: (Yukarıdaki Resim 3'ü Kontrol Edin)
Sadece formları doldurun ve hazırsınız!
Pssst - 1 tıklamayla kurulumları yoksa, belki de kötü bir ana bilgisayarla uğraşıyorsunuzdur!
3. Adım: Web Sitenizi Tasarlayın



WordPress'i etki alanınıza başarıyla yükledikten sonra, çok basit ama temiz bir site göreceksiniz.
Ama herkes gibi görünmek istemiyorsun, değil mi?
Bu yüzden bir temaya ihtiyacınız var - WordPress'e web sitenizin nasıl görünmesi gerektiğini söyleyen bir tasarım şablonu. Yükleyebileceğiniz ücretsiz bir WordPress teması örneğine bakın:
(Yukarıdaki Resmi Kontrol Edin 2)
İşte eğlence burada: Aralarından seçim yapabileceğiniz ve kendi oturduğunuz yer için özelleştirebileceğiniz 1500'den fazla harika, profesyonelce tasarlanmış tema var.
WordPress temalarının çoğu ücretsizdir ve son derece özelleştirilebilir.
İşte Beğendiğiniz Bir Tema Nasıl Bulunur?
1. WordPress kontrol panelinize giriş yapın: Nasıl olduğundan emin değilseniz, şunu yazın: https://siteniz.com/wp-admin ("sitenizi" alan adınızla değiştirin). WordPress kontrol paneli şöyle görünür:
(Yukarıdaki Resmi Kontrol Edin 3)
2. ÜCRETSİZ temalara erişin: Kontrol paneline girdikten sonra 1500'den fazla ücretsiz temaya erişebilirsiniz! Kenar çubuğunda “Görünüm” için arama yapın, ardından “Temalar”ı tıklayın.
Burada bulduğunuzdan daha profesyonel veya zarif bir şey istiyorsanız, çeşitli maliyetlerde seçebileceğiniz büyük bir tema kütüphanesinin bulunduğu ThemeForest.net'e gidebilirsiniz.
Ancak bunu yapmadan önce, en azından ücretsiz temalara göz atmak için biraz zaman harcamayı denemenizi öneririm. Birçoğu aslında gerçekten profesyonel ve iyi yapılmış; bu yüzden onları yazmayın.
Yukarıda da görebileceğiniz gibi, web siteniz için yeni bir tema yüklemek çok kolaydır.
Tarzınıza uygun temaları bulmak için belirli anahtar kelimeleri arayabilir ve/veya filtreleri kullanabilirsiniz. Mükemmel temayı bulmak biraz zaman alabilir ama buna değer.
Ayrıca "duyarlı" temalar aramalısınız, çünkü bu, herhangi bir mobil cihazda iyi görünecekleri anlamına gelir. Sadece anahtar kelimelerinizden biri olarak girin ve her şey hazır olacak!
3. Yeni temanızı yükleyin
Beğendiğiniz bir tema bulduktan sonra, yüklemek “Yükle” ve ardından “Etkinleştir”e tıklamak kadar basittir.
ÖNEMLİ: Temaları değiştirmek önceki gönderilerinizi, sayfalarınızı ve içeriğinizi silmez. Oluşturduklarınızı kaybetme konusunda endişelenmenize gerek kalmadan temaları istediğiniz sıklıkta değiştirebilirsiniz.
4. Adım: Web Sitenize İçerik Ekleyin



Temanız yüklendiğinde, içerik oluşturmaya başlamaya hazırsınız. Bazı temel bilgileri hızlıca gözden geçirelim:
Sayfa ekleme ve düzenleme:
Bir “Hizmetler” sayfası mı yoksa “Hakkımda” sayfası mı (sitenin üst kısmındaki menümde olduğu gibi) ister misiniz?
1. WordPress Kontrol Panelinde “Sayfalar” -> “Yeni Ekle” için kenar çubuğuna bakın.
2. Microsoft Word'de görmüş olabileceğinize çok benzeyen bir ekran bulacaksınız. İstediğiniz sayfayı oluşturmak için metin, resim ve daha fazlasını ekleyin, ardından işiniz bittiğinde kaydedin. (Yukarıdaki Resmi Kontrol Edin 1)
Menüye sayfa ekleme: Yeni sayfanızın navigasyon çubuğunuza bağlanmasını istiyorsanız, 1. Sayfada yaptığınız değişiklikleri “Güncelle”ye tıklayarak kaydedin.
2. WordPress Kontrol Panelinin kenar çubuğunda “Görünüm” -> “Menüler”e tıklayın.
3. Oluşturduğunuz sayfayı bulun ve yanındaki onay kutusunu ve ardından “Menüye Ekle”yi tıklayarak listeye ekleyin.
(Yukarıdaki Resmi Kontrol Edin 2)
Yazı ekleme ve düzenleme:
Web sitenizde bir blogunuz varsa, “Yazılar” bir sonraki döneceğiniz yer olacaktır. Benzer gönderileri gruplamak için farklı kategoriler kullanabilirsiniz.
Web sitenize blog eklemek istiyorsanız farklı kategoriler ve gönderiler kullanabilirsiniz. Diyelim ki “Blog” adında bir kategori oluşturmak istiyorsunuz. Sadece menünüze ekleyin ve gönderiler oluşturmaya başlayın.
İşte yapmanız gerekenler:
“Gönderiler -> Kategoriler”e giderek yeni bir kategori oluşturun
VEYA
“Yazılar -> Yeni Ekle” seçeneğine giderek bir blog yazısı oluşturun. Blog yayınınızı yazmayı bitirdikten sonra, bunun için doğru kategoriyi eklemeniz gerekir
Kategorinizi oluşturduktan sonra, onu menüye eklemeniz yeterlidir; işte buradasınız!
Özelleştirme ve Sonsuz Tweaks…
Bu bölümde, web sitenizde ince ayar yapmanıza yardımcı olacak her zaman sorulan bazı temel şeyleri ele alacağım.
Başlığınızı ve Sloganınızı Değiştirme
Sayfa başlıkları, arama yapanlara web sitenizin ne hakkında olduğunu açıklar. Ayrıca, arama motorlarının sıralamalarınızı nasıl belirlediğinin büyük bir parçasıdır. Hedeflemek istediğiniz anahtar kelimelere sahip olduklarından emin olmak istersiniz (ancak doğal bir şekilde, gerçek insanlar için yazılmıştır).
Sitenizin her sayfasında benzersiz bir başlık kullanmalısınız. Örneğin, sitemin başlığı “Web Sitesi Nasıl Yapılır”.
(Bulamıyor musunuz? Farenizi web tarayıcınızın üst kısmındaki sekmenin üzerinde tutmanız yeterlidir).
Her sayfada başlıkların sonuna sloganlar eklenir. Sitemin sloganı "Adım Adım Kılavuz"
Web sitenizdeki başlık ve sloganı değiştirmek için “Ayarlar -> Genel” bölümüne gidin ve aşağıdaki formu doldurun: (Yukarıdaki Resmi Kontrol Edin 3)
Gönderiler ve Sayfalar için Yorumları Devre Dışı Bırakma
Bazı web siteleri (çoğunlukla iş/kuruluş siteleri) ziyaretçilerinin sayfalarına yorum yapmasını istemez.
WordPress sayfalarında yorumları nasıl kapatacağınız aşağıda açıklanmıştır:
- 1. Yeni bir sayfa yazarken sağ üst köşedeki “Ekran Seçenekleri”ne tıklayınız.
- 2. “Tartışma” kutusunu tıklayın. Altta “Yorumlara İzin Ver” kutusu görünecektir.
- 3. "Yorumlara İzin Ver" seçeneğinin işaretini kaldırın.
Varsayılan olarak her yeni sayfada yorumları devre dışı bırakmak ister misiniz?
1. “Ayarlar -> Tartışma”ya gidin ve “İnsanların yeni makalelere yorum yapmasına izin ver” seçeneğinin işaretini kaldırın (4 Yukarıdaki Resmi Kontrol Edin)
Statik Ön Sayfa Ayarlama:
Bazı insanlar, ana sayfalarının bir blog yazısı gibi görünmesinden rahatsız olduklarını söyleyerek benimle iletişime geçiyor. Ana sayfanızı "statik" hale getirerek bunu düzeltebilirsiniz.
Statik sayfa, değişmeyen bir sayfadır. Her seferinde ilk yeni makalenin en üstte görüneceği bir blogun aksine, "statik" bir sayfa, biri siteye her geldiğinde aynı içeriği gösterir - tasarladığınız bir ana sayfa gibi.
Statik bir ön sayfa ayarlamak için:
1. “Ayarlar -> Okuma”ya gidin2. Oluşturduğunuz statik bir sayfa seçin. “Ön Sayfa” ana sayfanızı ifade eder. "Mesajlar sayfası", blogunuzun ön sayfasıdır (sitenizin tamamı bir blog değilse).
Kendi başınıza statik bir sayfa seçmezseniz, WordPress en son gönderilerinizi alır ve ana sayfanızda göstermeye başlar.(Yukarıdaki Resmi Kontrol Edin 5)
Kenar çubuğunu düzenleme:
Çoğu WordPress temasının sağ tarafında bir kenar çubuğu bulunur (bazı durumlarda soldadır).
Kenar çubuğundan kurtulmak veya genellikle anlamsız olan “Kategoriler”, “Meta” ve “Arşivler” gibi ihtiyacınız olmayan öğeleri düzenlemek istiyorsanız, işte nasıl:
1. WordPress Kontrol Panelinde “Görünüm -> Pencere Öğeleri”ne gidin.
2. Buradan, kenar çubuğunuza farklı "kutular" eklemek için sürükle ve bırak yöntemini kullanabilir veya istemediğiniz öğeleri kaldırabilirsiniz.
Ayrıca, HTML kodunu kullanabileceğiniz bir metin kutusu olan bir "HTML kutusu" vardır. Yeni başlayanlar için bu konuda endişelenmeyin - istediğiniz öğeleri kenar çubuğunuza sürükleyip bırakın.
WordPress'ten Daha Fazla Yararlanmak için Eklentileri Yükleme
Eklenti nedir? "Eklentiler", WordPress'in yeteneklerini genişletmek için oluşturulmuş, sitenize yerleşik olarak gelmeyen özellikler ve işlevler ekleyen uzantılardır.
Özellikleri sıfırdan oluşturmak zorunda kalmadan sitenizin istediğinizi yapmasını sağlayan kısayollardır.
Fotoğraf galerileri ve başvuru formları eklemekten web sitenizi optimize etmeye ve çevrimiçi bir mağaza oluşturmaya kadar her şeyi yapmak için eklentileri kullanabilirsiniz.
Yeni bir Eklentiyi nasıl kurarım?
Eklentileri kurmaya başlamak için “Eklentiler -> Yeni Ekle”ye gidin ve aramaya başlayın.
25.000'den fazla farklı eklenti olduğunu unutmayın, yani aralarından seçim yapabileceğiniz çok şey var!
Kurulumu kolaydır - beğendiğiniz bir eklenti bulduğunuzda “Yükle”ye tıklamanız yeterlidir.
Size biraz zaman kazandırmak için web yöneticilerinin yararlı bulduğu en popüler eklentilerin bir listesini hazırladım:
#1 İletişim formu 7: Web sitemin Hakkımda sayfamda bir iletişim formu var. İnsanlar (sizin gibi!) kendi e-posta sağlayıcılarına giriş yapmadan formu doldurup bana bir e-posta gönderebildiğinden, sahip olmak harika bir özellik. Benzer bir şey yapmak istiyorsanız, kesinlikle bu eklentiyi edinin.
#2 WordPress için Yoast SEO: WordPress sitenizi daha da SEO dostu yapmak istiyorsanız, bu eklenti olmazsa olmazlardan. Ücretsizdir ve harikadır. Başlık etiketlerinizi, meta açıklamalarınızı ve daha fazlasını sayfanın içinden düzenleyebilirsiniz - WordPress ayarlarıyla uğraşmanıza gerek yok.
#3 Google Analytics: Ziyaretçilerinizi/trafiklerinizi ve davranışlarını izlemekle ilgileniyor musunuz? Eklentiyi kurun, Google hesabınıza bağlayın ve artık hazırsınız.
Tabii ki, bu sadece buzdağının görünen kısmı! İşte benim tarafımdan önerilen eklentilerin bir listesi:
1. Yoast SEO
2. Akismet Anti-Spam
3. WooCommerce
4. TinyMCE Gelişmiş
5. WordFence Güvenliği
6. Google XML Site Haritaları
7. WP Süper Önbellek
8. ExactMetrics tarafından WP için Google Analytics Gösterge Tablosu
9. UpdraftPlus WordPress Yedekleme Eklentisi
10. Elementor Sayfa Oluşturucu
11. Smush Görüntü Sıkıştırma ve Optimizasyon
Ve liste devam ediyor.
Önerilen:
Not Defteri Kullanarak Temel Bir Web Sitesi Nasıl Yapılır: 4 Adım

Not Defteri Kullanarak Temel Bir Web Sitesi Nasıl Yapılır: "Temel bir yazma programından nasıl web sitesi yapabilirim?" Merak eden var mı? sadece not defteri kullanan web sitesi
Ücretsiz Web Sitesi Nasıl Alınır (TLD, Hosting, SSL): 16 Adım

Ücretsiz Web Sitesi Nasıl Alınır (TLD, Hosting, SSL): Web siteleri büyük bir şey haline geliyor. Daha önce Microsoft, Google gibi büyük şirketlerin web siteleri vardı. Belki bazı blogcular ve daha küçük şirketler de yaptı. Ama şimdi, özellikle bu COVID-19 salgını sırasında (evet, bunu 2020'de yazıyorum),
PHP ve MYSQL Kullanarak Mesaj Panosu Web Sitesi Nasıl Yapılır: 5 Adım

PHP ve MYSQL Kullanarak Mesaj Panosu Web Sitesi Nasıl Yapılır: Bu talimat size php, mysql, html ve css kullanarak bir mesaj panosu web sitesinin nasıl oluşturulacağını gösterecektir. Web geliştirmede yeniyseniz, endişelenmeyin, kavramları daha iyi anlayabilmeniz için ayrıntılı açıklamalar ve analojiler olacak. Mat
Node.js, Express ve MongoDB ile Raspberry Pi Üzerinde Web Sitesi Nasıl Kurulur Bölüm 1: 6 Adım

Node.js, Express ve MongoDB ile Raspberry Pi'de Web Sitesi Nasıl Kurulur… Bölüm 1: node.js web uygulaması eğitimimin 1. KISIMına hoş geldiniz. Bölüm 1, node.js uygulama geliştirme için kullanılan gerekli yazılımı, bağlantı noktası yönlendirmenin nasıl kullanılacağını, Express kullanarak bir uygulamanın nasıl oluşturulacağını ve uygulamanızın nasıl çalıştırılacağını inceleyecektir. Bunun ikinci kısmı
Bir Web Sitesi Nasıl El Yazısı Yapılır: 8 Adım
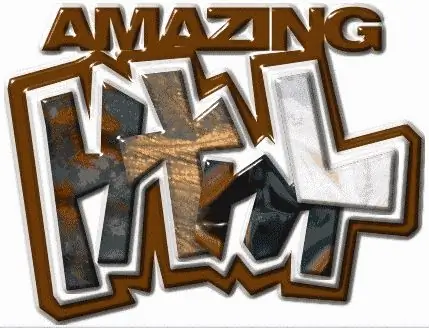
Bir Web Sitesi Nasıl El Yazısı Yapılır: Bu eğitimde html scripting.note:bazı kodlar bir bağlantı gibi görünebilir, lütfen görmezden gelin
