
İçindekiler:
- Gereçler
- Adım 1: Kartı ve İvmeölçeri Kablolayın
- Adım 2: Arduino Nano'ya Flash Programı
- Adım 3: İstemci Uygulamasını PC'de Çalıştırmak için Java Runtime Environment'ı Kurun
- Adım 4: Arduino'dan Koordinatları Okumak ve İstatistikleri İzlemek için İstemci Uygulamasını Kurun
- Adım 5: İvmeölçer Kalibrasyonu
- Adım 6: Ekstra Analiz
2025 Yazar: John Day | [email protected]. Son düzenleme: 2025-01-23 15:13


Bazı akıllı küp aygıtlarını çevirerek zaman olaylarını izlemek için size basit ama gerçekten kullanışlı bir arduino projesi önermek istiyorum. "Çalış" > "Öğren" > "Ev işleri" > "Dinlenme" tarafına çevirin, o aktiviteye harcadığınız zamanı sayacaktır. Arduino Nano ve ADXL345 ivmeölçer temel alınarak oluşturulan zaman küpü, üzerine etkinlik sembolleri veya adları çizebileceğiniz uygun boyuttaki kutuya yerleştirilmiş. Günün sonunda istatistikleri kontrol edebilirsiniz. Umarım beni daha fazla “Öğrenmek” için motive eder.
Piyasada TimeFlip.io, Timeular.com, ZEI gibi birçok benzer ürün var. Adafruit https://learn.adafruit.com/time-tracking-cube adresinden güzel bir kendin yap projesini de deneyebilirsiniz. Ancak bunu çok daha basit hale getirmenizi öneriyorum. Zaman verilerini izlemek için bulut hizmetlerine herhangi bir wifi veya bluetooth internet bağlantısına ihtiyacınız yoktur. Time Cube çalıştırılır ve USB kablosuyla PC'ye bağlanır. Bilgisayarda, arduino'dan gelen seri mesajları dinleyen ve toplam harcanan zamanı gösteren java uygulamamı çalıştırmanız gerekiyor.
GitHub projemde bulabileceğiniz tüm gerekli program kaynakları ve bazı çok ayrıntılı olmayan talimatlar:
Gereçler
1. Arduino Micro veya Nano şöyle:
2. ADXL345 ivmeölçer:
3. Karton / plastik küp kutu
4. USB kablosu
Adım 1: Kartı ve İvmeölçeri Kablolayın

ADXL345 sensörü, hızlanma kuvvetlerini ölçebilen ve statik olduğunda yönünü de okuyabileceğiniz 3 eksenli bir ivmeölçerdir. Arduino Nano veya Micro board ve ADXL345 ivmeölçeri resimdeki gibi kablolamanız gerekmektedir.
ADXL345 ivmeölçerin nasıl çalıştığını detaylı olarak anlatmayacağım. Gerekli tüm bilgileri arduinoya bağlantı ivmeölçerleri ve programlama hakkında çok güzel bir makalede buldum:
Adım 2: Arduino Nano'ya Flash Programı


Bu adımda Arduino stüdyosundan arduino kartına program yüklememiz gerekiyor. Arduino nano, ivmeölçerden XYZ koordinatlarını okuyabilecek ve bunları aşağıdaki gibi bir tür veri paketinde seri bağlantı noktasına gönderebilecektir.
Gerekli tüm kaynakları GitHub proje sayfamdan (tek arşiv dosyası olarak) indirebilirsiniz:
1. İndirilen zip arşivini c:\program\tcube gibi bir klasöre açın ve Arduino stüdyosunda tcube\arduino\tcub\tcub.ino dosyasını açın.
2. USB kablosunu kullanarak arduino kartını PC'ye bağlayın.
3. Araçlar->Board'dan: "Arduino Nano" (veya kullanmayı planladığınız başka bir tahta) seçin.
4. Çin arduino klonları kullanıyorsanız, Araçlar->İşlemci->ATmega328P (Eski Yükleyici) arasından seçim yapmalısınız.
5. Araçlar->Port ->COM3'ten bağlı portu seçin (benim durumumda)
6. Programı arduino'ya yükleyin
7. O andan itibaren veri paketlerini hemen USB seri bağlantı noktasına gönderir.
8. Her şeyin yolunda olup olmadığını test etmek için Arduino Studio'da "Seri Monitör"ü açabilirsiniz. Her saniye …… gibi üretilen paketleri görmelisiniz (bu, ivmeölçerin gerçek koordinatları anlamına gelir).
Adım 3: İstemci Uygulamasını PC'de Çalıştırmak için Java Runtime Environment'ı Kurun

Devam etmeden önce bilgisayarınızda Java Runtime Environment (JRE) kurulu olduğundan emin olmalısınız.
Arduino'dan mesaj almak ve istatistikleri toplamak için oluşturduğum istemci uygulaması Java programlama dilinde yazılmıştır. Java uygulamalarını çalıştırmak için JRE gereklidir. En az JRE8 kurulu olmalıdır. Windows için x64 sürümünü indirmenizi öneririm. Lütfen Oracle sitesinden indirin
Adım 4: Arduino'dan Koordinatları Okumak ve İstatistikleri İzlemek için İstemci Uygulamasını Kurun


Şimdi, zaman istatistiklerini dinlemek ve izlemek için USB portuna bağlanacak olan PC'nizde istemci uygulamasını hazırlamanın ve başlatmanın zamanı geldi.
Java hakkında bilginiz varsa GitHub projemden Time Cube java uygulamasının kaynaklarını indirip derleyebilirsiniz. Ancak, önceden indirmiş olduğunuz tam proje arşivinin içinde, bir klasöre açmanız gereken derlenmiş ve kullanıma hazır uygulama arşivi tcube.zip vardır (c:\programs\tcube olabilir)
Run.bat dosyasını çalıştırırsanız, uygulamayı başlatması gerekir; bu, Arduino kartı tarafından kullanılan bazı aktif COM bağlantı noktalarına hemen bağlantı başlatmayı deneyecektir (USB'ye bağlı Arduino, Windows tarafından bir sanal COM bağlantı noktası olarak otomatik olarak tanınır).
Her şey doğru yapılandırılmışsa, zaman sayaçlarının bazı etkinliklere göre çalıştığını hemen görmelisiniz. Ve küpü çevirerek farklı aktiviteleri takip edebilmelisiniz. Uygulama penceresi olay günlüğünü gösterir ve oluşabilecek bağlantı hatalarını görebilirsiniz.
Adım 5: İvmeölçer Kalibrasyonu

İvmeölçeriniz tam olarak benimki gibi yönlendirilmediği için Zaman Küpünüzü kalibre etmeniz gerekebilir. Sadece app.properties dosyasını açın ve her bir küp tarafı için uygulama günlüğü penceresinde göreceğiniz gerçek koordinatlara göre her bir küp tarafının koordinat aralıklarını düzenleyin.
Veya oryantasyonla deney yapabilir ve ivmeölçer konumunu tam olarak benimki gibi bulabilirsiniz.
Adım 6: Ekstra Analiz

Java uygulamam oldukça basit ve sadece gün boyunca her aktivite için harcanan zamanı gösteriyor. Daha fazla analize sahip olmak istiyorsanız, ekstra analiz için Microsoft Excel'i kullanabilirsiniz.
Uygulama, arduino'dan gönderilen tüm olayları içeren CSV formatında time-log.csv dosyası üretir. Olaylar her saniye oluşturulduğundan, güzel çizelgeler, grafikler ve ekstra analitikler oluşturmak için MS Excel'de ayrıntılı gün analizi yapabilirsiniz.
GitHub projemden indirdiğiniz klasörde time-log.csv dosyasındaki verileri kullanarak pasta grafiği oluşturan log_analytics.xlsx excel dosyasını bulabilirsiniz. Excel'de "Tümünü Yenile" düğmesine basarak grafiği manuel olarak güncellemeniz gerekir.
Önerilen:
KOLAY Sonsuz Ayna Küpü Yapın - 3D Baskı YOK ve Programlama YOK: 15 Adım (Resimlerle)

KOLAY Sonsuz Ayna Küpü Yapın | 3D Baskı YOK ve Programlama YOK: Herkes iyi bir sonsuzluk küpünü sever, ancak bunları yapmak zor olacak gibi görünüyor. Bu Eğitilebilirlik için amacım, size adım adım nasıl yapılacağını göstermektir. Sadece bu değil, size verdiğim talimatlarla bir tane yapabileceksiniz
Basit LED Işık Kutusu Küpü: 7 Adım (Resimlerle)

Basit LED Işık Kutusu Küpü: Herkese merhaba. Bu sefer sizlerle küçük olanlar için açık (büyük cismin bir kısmını çekmek için) ve kenarları kapalı kullanılabilecek basit ışık kutusu küpünün bir modelini paylaşmak istiyorum. Bu küp modüler bir yapıya sahiptir, kolayca d
Mini RGB Işık Küpü!: 8 Adım

Mini RGB Işık Küpü!: Bu, 64 LED olmak yerine temelde Hypnocube'un bir kopyasıdır, bu nedenle en az 150 dolara mal oldu, 30 doların altında 8 LED'in daha küçük bir versiyonunu yaptım. Sonuç, her ışığın bağımsız olarak kontrol edilebildiği 2x2x2'lik bir küptür. Ben mutlak değilim
Şeker Küpü İle Sicimdeki Değişkenlerden Bağlantılar: 10 Adım
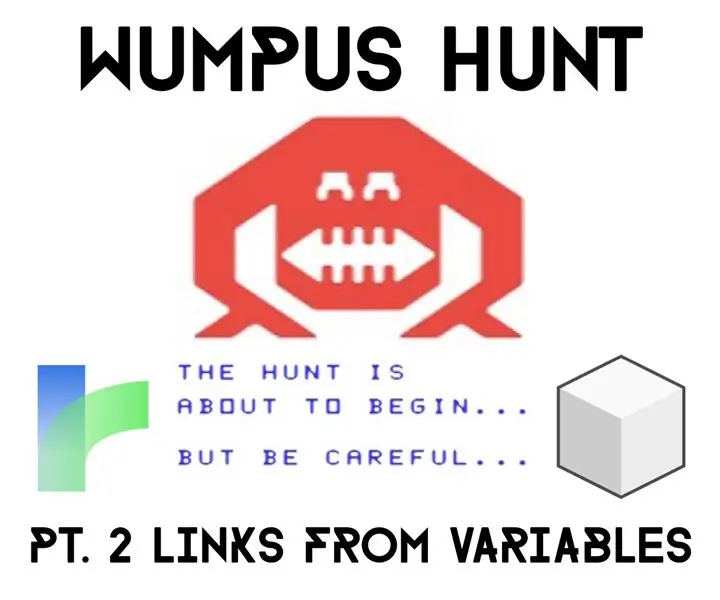
Twine With Sugarcube'daki Değişkenlerden Bağlantılar: Bana tekrar katıldığınız için çok mutluyum! Bu, Wumpus'un henüz seni yemediği anlamına gelir. Güzel!Tanıdık olmayanlar için, bu, sevimli ukala-kaba kuzenime kıdemli projesinde yardımcı olmak için hazırladığım bir dizi öğretici. Bu öğreticiler
Küçük Mağazalar İçin Takip ve Takip: 9 Adım (Resimli)

Küçük Dükkanlar için Takip ve Takip: Kısa mesafeli teslimatlar için e-bisiklet veya e-scooter üzerine monte edilmesi gereken küçük dükkanlar için yapılmış bir sistemdir, örneğin hamur işleri teslim etmek isteyen bir fırın. Track and Trace ne anlama geliyor?Track and Trace ca tarafından kullanılan bir sistemdir
