
İçindekiler:
- Adım 1: Bileşenler
- Adım 2: Mikro SD Karta Rasbian Yazın
- 3. Adım: IP Ekleyin ve SSH'yi Etkinleştirin
- Adım 4: Putty ile Başlayın
- Adım 5: Raspberry Pi Temelleri
- 6. Adım: Wi-Fi'ye Bağlanın ve Raspberry Pi'yi Güncelleyin
- 7. Adım: SPI'yi ve 1 telli'yi etkinleştirin
- 8. Adım: Akıllı Sera Klasörü Oluşturun ve Gerekli Tüm Paketleri İndirin
- 9. Adım: Raspberry Pi'ye Kod Yükleyin
- Adım 10: Veritabanı Oluşturun
- 11. Adım: Komut Dosyalarının Otomatik Başlatılması
- Adım 12: Sera İnşa Eder
- Yazar John Day [email protected].
- Public 2024-01-30 13:19.
- Son düzenleme 2025-01-23 15:13.

Seranızın çok sıcak olması ve havalandırma deliklerini açmayı unuttuğunuz için tüm bitkilerinizin ölmesi sorununu hiç yaşadınız mı?
Başka yere bakmayın, akıllı sera bu sorunun çözümü.
Aşağıdaki adım, Akıllı Seranızı nasıl kuracağınız veya seranızı Akıllı Sera olarak nasıl değiştireceğiniz konusunda size yol gösterir.
Adım 1: Bileşenler
Bileşenler:
1 x Servo motor
2 x Sıcaklık Sensörü
1 adet fan
2 x toprak nem sensörü
2 x ışık sensörü
8 x beyaz led
çoklu dirençler
1 x 4 x 7 segmentli ekran
1 x MCP3008
1 x 74HC595
1 x Röle
1 x ahududu pi 3 model b
ekmek tahtası
atlama kabloları
küçük bir sera
Adım 2: Mikro SD Karta Rasbian Yazın
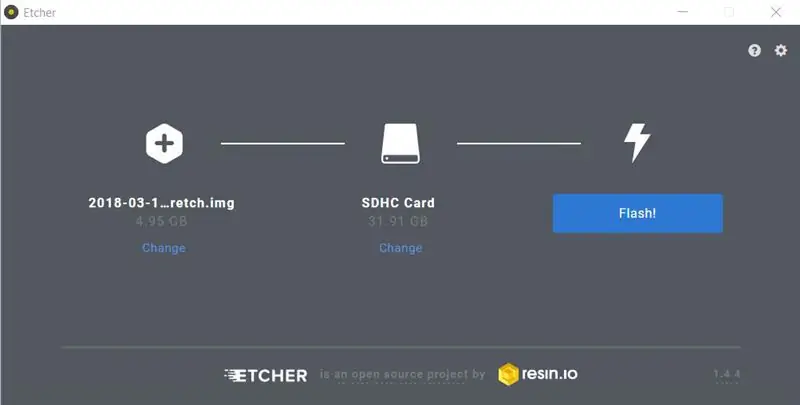
- En son "rasbian streç with masaüstü" sürümünü şu siteden indirin:
- Raspbian dosyasını açın.
- Ayrıca şu siteden en son etcher sürümünü indirin:
- 32GB mikro SD kartı yeniden biçimlendirin.
- Echter'i açın, rasbian img'yi ve mikro SD kartınızı seçin.
- Flash'a tıklayın.
3. Adım: IP Ekleyin ve SSH'yi Etkinleştirin
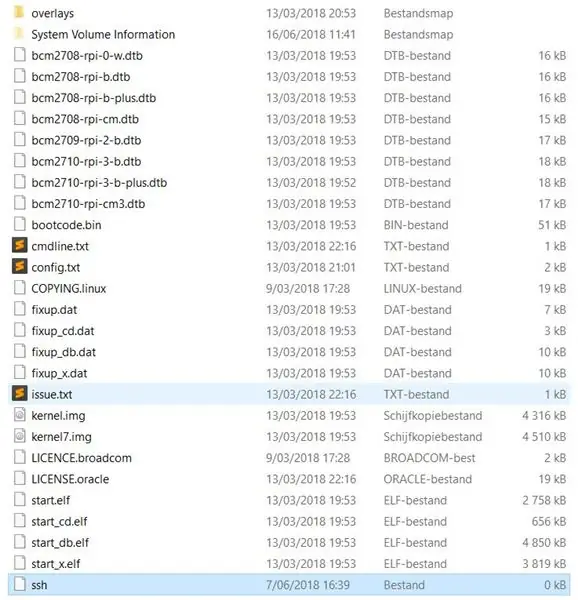

- Mikro SD karta bir "ssh" dosyası ekleyin.
- "cmdline.txt" dosyasını bulun ve açın.
- Sonuna "ip=169.254.10.1" ekleyin.
- Mikro SD kartı Raspberry Pi'ye takın ve ona güç verin.
- Raspberry Pi'yi ethernet kablosu ile bilgisayarınıza bağlayın.
Adım 4: Putty ile Başlayın
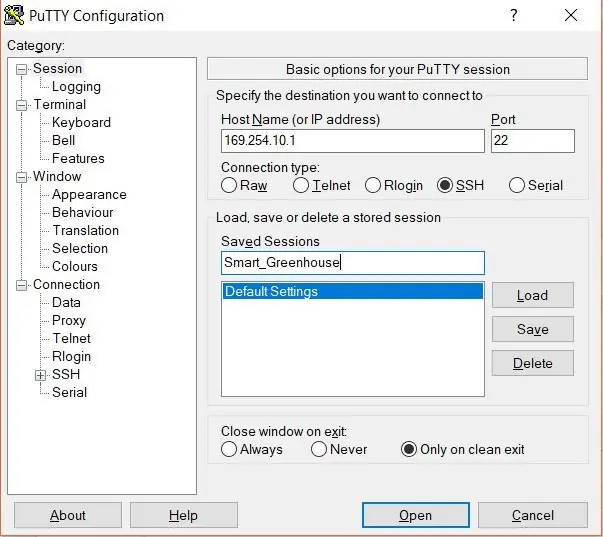
- En son "rasbian streç with masaüstü" sürümünü şu siteden indirin:
-
Macunu açın ve aşağıdaki ayrıntıları doldurun:
- Ana BilgisayarAdı (veya IP adresi): 169.254.10.1
- Bağlantı türü: SSH
- Kaydedilen Oturumlar: Smart_Greenhouse
- "Kaydet"e tıklayın
- "Aç" ı tıklayın
- Putty'den bir güvenlik uyarısı alırsanız, "Evet"e tıklayın.
Adım 5: Raspberry Pi Temelleri
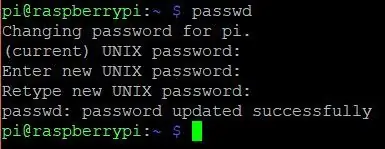
-
Defalt imtiyazları şunlardır:
- kullanıcı pi
- şifre: ahududu
- "passwd" komutunu yazarak varsayılan şifreyi değiştirin ve girin
- İlk mevcut şifrenizi ahududu yazın ve ardından seçtiğiniz yeni şifrenizi iki kez yazın.
6. Adım: Wi-Fi'ye Bağlanın ve Raspberry Pi'yi Güncelleyin

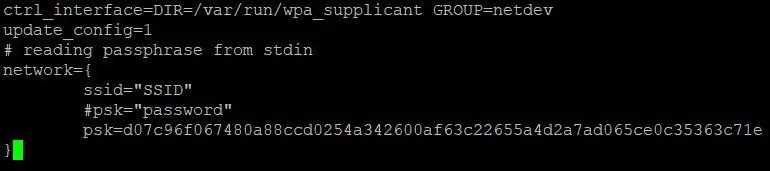
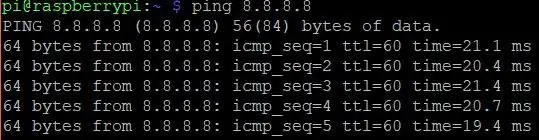
- Tür: sudo -i
- Tür: yankı “şifre” | wpa_passphrase “SSID” >> /etc/wpa_supplicant/wpa_supplicant.conf
- Şifreyi wifi şifrenizin şifresine ve SSID'nizi wifi adınıza değiştirin.
- Türü kontrol etmek için: nano /etc/wpa_supplicant/wpa_supplicant.conf
-
Bu dosyada yukarıdaki resme benzeyen bir şey olmalı. Dosyadan çıkmak için "Ctrl" + "X" tuşlarını kullanın.
- Tür: systemctl ağı yeniden başlat
- Tür: systemctl durum ağı
- Tür: yeniden başlat
- 30 saniye bekleyin, macunu yeniden başlatın, "Smart_Greenhouse"a tıklayın ve "Aç"a tıklayın
- Tekrar giriş yap
- Tür: ping 8.8.8.8
- Bu komutlardan sonra, yukarıdaki görüntüye benzeyen bir şey olmalıdır.
- Şunu yazın: sudo apt-get update && sudo apt-get upgrade -y bunun güncellenmesi biraz zaman alabilir.
7. Adım: SPI'yi ve 1 telli'yi etkinleştirin
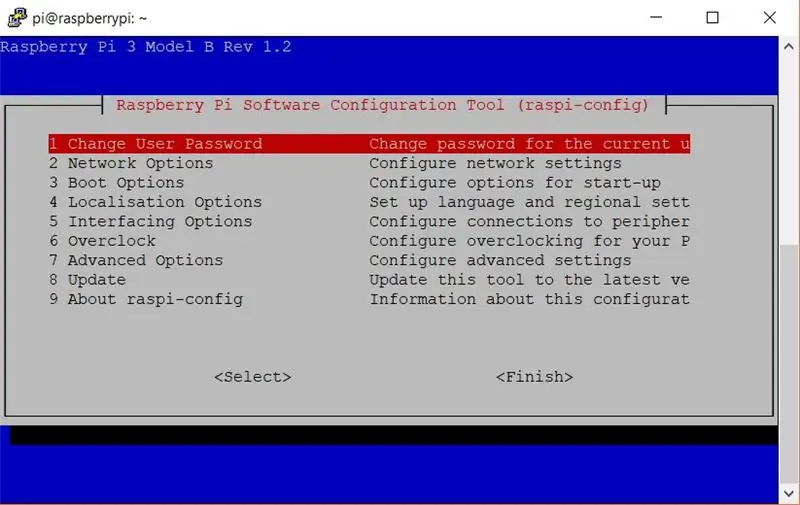
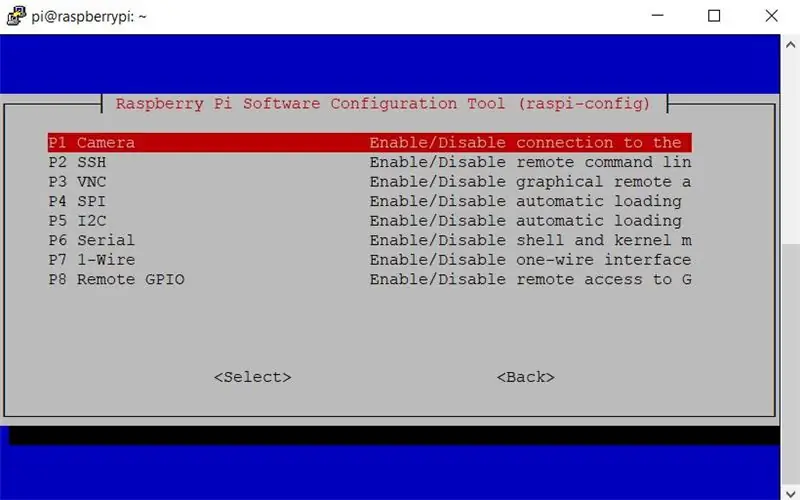
- Tür: sudo raspi-config
- "Arayüz Seçenekleri"ni seçin
- "SPI"yi seçin, "Evet" deyin ve "Tamam" deyin
- "Arayüz Seçenekleri"ni seçin
- "1-telli"yi seçin, "Evet" deyin ve "Tamam" deyin
- "Bitir" i seçin
- Tür: sudo yeniden başlatma
- 30 saniye bekleyin, macunu yeniden başlatın, "Smart_Greenhouse"a tıklayın ve "Aç"a tıklayın
8. Adım: Akıllı Sera Klasörü Oluşturun ve Gerekli Tüm Paketleri İndirin
- Tür: sudo uygun güncelleme
- Tür: sudo apt install -y python3-venv python3-pip python3-mysqldb mariadb-server uwsgi nginx uwsgi-plugin-python3
- Tür: mkdir Smart_Greenhouse && cd Smart_Greenhouse
- Tür: mkdir Smart_Greenhouse_frontend && cd Smart_Greenhouse_frontend
- Tür: python3 -m venv --system-site-packages env
- Tür: kaynak env/bin/etkinleştir
- Tür: python -m pip kurulumu mysql-connector-python argon2-cffi Flask Flask-HTTPAuth Flask-MySQL mysql-connector-python passlib
-
Tür: sudo yeniden başlatma
- 30 saniye bekleyin, macunu yeniden başlatın, "Smart_Greenhouse"a tıklayın ve "Aç"a tıklayın
- Tür: cd Smart_Greenhouse
- Tür: mkdir Smart_Greenhouse_backend && cd Smart_Greenhouse_backend
- Tür: python3 -m venv --system-site-packages env
- Tür: kaynak env/bin/etkinleştir
- Tür: python -m pip kurulumu mysql-connector-python argon2-cffi Flask Flask-HTTPAuth Flask-MySQL mysql-connector-python passlib
- Tür: sudo yeniden başlatma
- 30 saniye bekleyin, macunu yeniden başlatın, "Smart_Greenhouse"a tıklayın ve "Aç"a tıklayın
9. Adım: Raspberry Pi'ye Kod Yükleyin
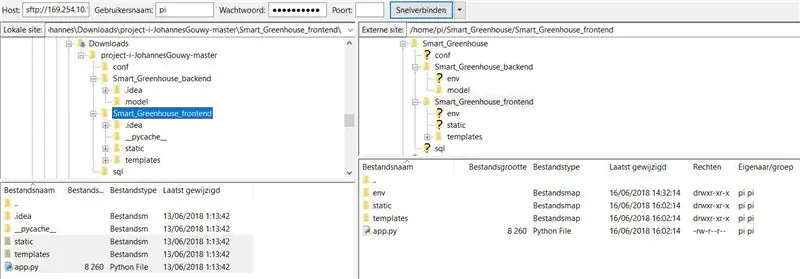
- En son filezilla istemcisini şu siteden indirin:
- Kodu github'dan indirin:
-
Fillezilla'yı başlatın ve aşağıdaki ayrıntıları doldurun:
- Ev sahibi: 169.254.10.1
- Kullanıcı adı: pi
- Şifre: "Raspberry Pi'de seçtiğiniz şifre"
- Liman: 22
- Bağlan'a tıklayın
- Sol tarafta "yerel site" github'dan indirdiğiniz dosyalara gidin
- Sağ tarafta "extrene site" Smart_Greenhouse klasörüne gidin
- "conf" ve "sql" klasörlerini Smart_Greenhouse klasörüne sürükleyin
- Smart_Greenhouse_backend'i her iki taraftan açın ve "model" ile "main.py"yi soldan sağa doğru sürükleyin
- Her iki taraftaki önceki klasöre geri dönün
- Smart_Greenhouse_frontend'i her iki taraftan açın ve "statik", "şablonlar" ve "app.py"yi soldan sağa doğru sürükleyin
- Yukarıdaki resim gibi görünmelidir.
Adım 10: Veritabanı Oluşturun
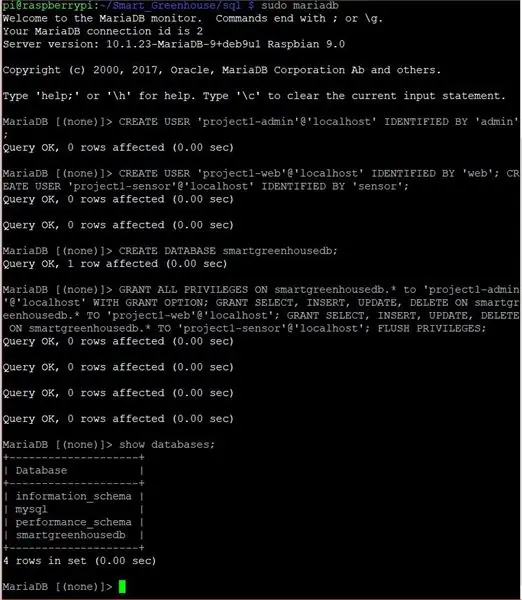
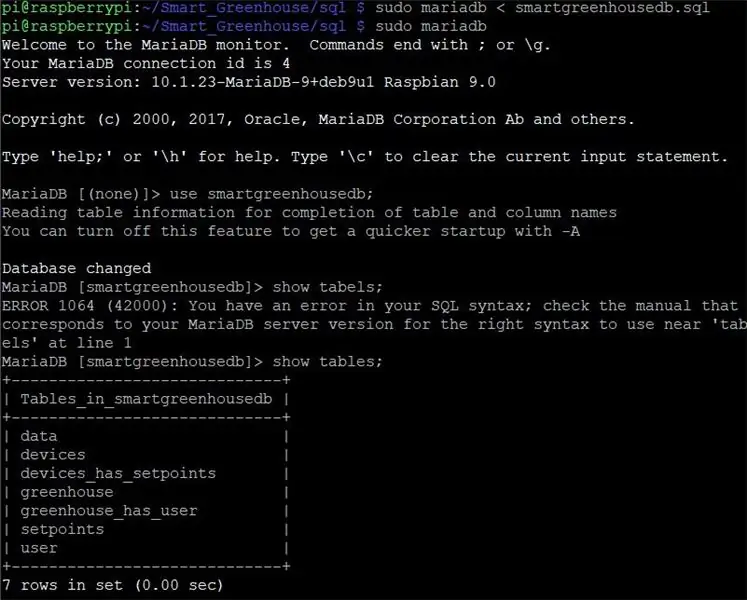
- Putty'yi başlatın ve giriş yapın
- Tür: cd Smart_Greenhouse/
- Tür: sudo mariadb
- Tür: CREATE USER 'project1-admin'@'localhost' 'admin' TARAFINDAN TANIMLANIR; 'web' TARAFINDAN TANIMLANAN KULLANICI 'project1-web'@'localhost' OLUŞTUR; CREATE USER 'project1-sensor'@'localhost' 'sensör' TARAFINDAN TANIMLANIR;
-
Tür: CREATE DATABASE smartgreenhousedb;
- Tip: smartgreenhousedb.* ÜZERİNDEKİ TÜM AYRICALIKLARI GRANT SEÇENEĞİ İLE 'project1-admin'@'localhost'a GRANT; smartgreenhousedb ÜZERİNDE SEÇİM, EKLE, GÜNCELLEME, SİLME VERİN.* 'project1-web'@'localhost' için; smartgreenhousedb'DE SEÇİM, EKLE, GÜNCELLEME, SİLME VERİN.* 'project1-sensor'@'localhost' için; FLUSH AYRICALIKLARI;
- Tür: veritabanlarını göster;
- Yukarıdaki resim gibi görünmelidir.
- Tip: çıkış;
- Tür: sudo mariadb < sql/smartgreenhousedb.sql
- Tür: sudo mariadb
- Tür: smartgreenhousedb'yi kullanın;
- Tür: tabloları göster;
- Tip: çıkış;
11. Adım: Komut Dosyalarının Otomatik Başlatılması

- Tür: sudo cp conf/project1-*.service /etc/systemd/system/
- Tür: sudo systemctl arka plan programı yeniden yükleme
- Tür: sudo systemctl projeyi başlat1-*
- Tür: sudo systemctl durum projesi1-*
- Tür: sudo cp conf/nginx /etc/nginx/sites-available/project1
- Tür: sudo rm /etc/nginx/sites-etkin/varsayılan
- Tür: sudo ln -s /etc/nginx/sites-available/project1 /etc/nginx/sites-enabled/project1
- Tür: sudo systemctl nginx.service'i yeniden başlatın
- Tür: sudo systemctl durumu nginx.service
- Tür: sudo systemctl proje1 şişesini etkinleştir
- Tür: sudo systemctl proje1-sensörünü etkinleştir
- Yukarıdaki resim gibi görünmelidir.
Adım 12: Sera İnşa Eder
- Serayı inşa et.
- Tüm bileşenleri elektrik şemasına göre seraya ekleyin.
- Güç ekleyin ve keyfini çıkarın.
Önerilen:
Akıllı Masa LED Işık - Arduino ile Akıllı Aydınlatma - Neopiksel Çalışma Alanı: 10 Adım (Resimlerle)

Akıllı Masa LED Işık | Arduino ile Akıllı Aydınlatma | Neopixels Çalışma Alanı: Artık evde çok fazla zaman geçirdiğimiz, sanal olarak çalıştığımız ve çalıştığımız bir gün, öyleyse neden çalışma alanımızı özel ve akıllı bir aydınlatma sistemi Arduino ve Ws2812b LED'leri ile büyütmeyelim. Burada size Smart'ınızı nasıl oluşturacağınızı gösteriyorum. Masa LED Işık o
Kullanılmayan Akıllı Telefonu Akıllı Ekrana Dönüştürün: 6 Adım (Resimlerle)

Kullanılmayan bir Akıllı Telefonu Akıllı Ekrana Dönüştürün: Deze öğreticisi, Hollanda'da çok iyi. Kullanılmayan (eski) bir akıllı telefonunuz var mı? Bu kolay adım adım öğreticiyi izleyerek Google E-Tablolar ve biraz kağıt kalem kullanarak akıllı bir ekrana dönüştürün. Bitirdiğinizde
IGreenhouse - Akıllı Sera: 17 Adım (Resimlerle)

IGreenhouse - Akıllı Sera: Evde yetiştirilen meyve ve sebzeler genellikle satın aldığınızdan daha iyidir, ancak bazen seranızı gözden kaçırabilirsiniz. Bu projede akıllı bir sera yapacağız. Bu sera, pencerelerini ve kapısını otomatik olarak açıp kapatacak
Akıllı Sera: 9 Adım

Smart-Greenhouse: Merhaba belirteçler, Biz üç öğrenciden oluşan bir grubuz ve bu proje, Malaga Üniversitesi Telekomünikasyon Okulu'nda Beng Elektronik Mühendisliği 4. sınıf modülü olan Creative Electronics adlı konunun bir parçasıdır (http://etsit.uma .es/).Bu profesyonel
Akıllı Sera Sensörleri: 5 Adım

Akıllı Sera Sensörleri: Bu Eğitim Tablosu şimdi Mikrodenetleyici yarışmasında, lütfen oy verin: Herkese merhaba, Bugün size birkaç günlüğüne inşa ettiğim küçük projemi göstereceğim. Bu set 4 (dört) farklı sensörden oluşuyor ve bence her sera sahibi
