
İçindekiler:
- Yazar John Day [email protected].
- Public 2024-01-30 13:19.
- Son düzenleme 2025-01-23 15:13.

Tanıtım
Bu derste Particle Photon kullanarak konferans odası monitörü yapacağız. Bu Parçacıkta, bir odanın müsait olup olmadığına dair gerçek zamanlı güncellemeler almak için Web kancalarını kullanarak Slack ile entegre edilmiştir. PIR sensörleri, insanları algılamak için kızılötesi ışıktaki ince değişiklikleri tespit etmek için kullanılır.
İlk olarak, Slack'i kurun
İkincisi, Parçacık kurmak
1. Adım: Gerekli Bileşen
Donanım
- Parçacık Fotonu ==> 19 $
- PIR sensörü ==> 7 $
- LED ==> 2 $
Yazılım
- Parçacık Web IDE'si
- Gevşek
Toplam maliyet yaklaşık 28 $
2. Adım: Bir Slack Gelen Web kancası Ayarlama
Bir Slack Gelen Web kancası, harici bir kaynaktan gelen verileri dinler ve ardından bunu bir Slack kanalına gönderir.
Önce https://slack.com/intl/en-in/ adresine gidin, ardından e-posta adresinizi girin. Böyle bir sayfa göreceksiniz

Yeni bir çalışma alanı oluşturun. Böyle bir sayfa göreceksiniz

Webhook'un gönderi göndermesi için bir kanal yapın. #conferenceroom adında bir kanal adı oluşturdum

Ardından, dişli simgesini tıklayın ve “Uygulama ekle”yi seçin

Şimdi Webhook'un kendisini oluşturun. Arama kutusuna gelen web kancalarını yazın, ardından Gelen Web Kancaları'na tıklayın

Gelen web kancalarına tıklayın, böyle bir sayfa göreceksiniz

Ardından "yapılandırma ekle"ye tıklayın. Böyle bir sayfa göreceksiniz

Göndermek için bir kanal seçin. Bu durumda, #konferans odası

Web kancası URL'nizi bulun. Bu URL, Particle Device Cloud aracılığıyla veri gönderir

Entegrasyon Ayarları'na gidin ve web kancanıza açıklayıcı bir etiket, ad ve simge verin, ardından Ayarları Kaydet'e tıklayın


Slack kurulumu ile işimiz bitti.
Adım 3: Parçacık Fotonu
Photon popüler bir IOT kartıdır. Kart, STM32F205 120Mhz ARM Cortex M3 mikrodenetleyiciye sahiptir ve 1 MB flash belleğe, 128 Kb RAM'e ve gelişmiş çevre birimlerine sahip 18 karışık sinyal genel amaçlı giriş çıkış (GPIO) pinine sahiptir. Modül, Wi-Fi bağlantısı için yerleşik Cypress BCM43362 Wi-Fi yongasına ve Bluetooth için Tek bant 2.4GHz IEEE 802.11b/g/n'ye sahiptir. Kart 2 SPI, bir I2S, bir I2C, bir CAN ve bir USB arayüzü ile donatılmıştır.
3V3'ün analog sensörler için kullanılan filtrelenmiş bir çıkış olduğuna dikkat edilmelidir. Bu pin, yerleşik regülatörün çıkışıdır ve dahili olarak Wi-Fi modülünün VDD'sine bağlıdır. Photon'a VIN veya USB bağlantı noktası üzerinden güç verirken, bu pin 3.3VDC'lik bir voltaj verecektir. Bu pin, Foton'a doğrudan güç sağlamak için de kullanılabilir (maksimum giriş 3.3VDC). Çıkış olarak kullanıldığında 3V3'teki maksimum yük 100mA'dır. PWM sinyalleri 8 bit çözünürlüğe sahiptir ve 500 Hz frekansta çalışır.
Pin Şeması

Pin Açıklaması

Adım 4: Parçacık Web IDE'si
Herhangi bir Photon için program kodunu yazmak için geliştiricinin Particle web sitesinde bir hesap oluşturması ve Photon panosunu kendi kullanıcı hesabıyla kaydetmesi gerekir. Program kodu daha sonra Parçacığın web sitesinde Web IDE'ye yazılabilir ve internet üzerinden kayıtlı bir fotona aktarılabilir. Seçilen Yonga levha, buradaki Foton açılır ve Parçacığın bulut hizmetine bağlanırsa, kod seçilen karta internet bağlantısı üzerinden havadan yakılır ve kart, aktarılan koda göre çalışmaya başlar. Kartı internet üzerinden kontrol etmek için, HTTP POST yöntemini kullanarak tahtaya veri göndermek için Ajax ve JQuery kullanan bir web sayfası tasarlanmıştır. Web sayfası, kartı bir aygıt kimliğiyle tanımlar ve bir erişim belirteci aracılığıyla Parçacığın Bulut Hizmetine bağlanır.
Foton internete nasıl bağlanır1. Cihazınıza güç verin
- USB kablosunu güç kaynağınıza takın.
- Fişe takılır takılmaz cihazınızdaki RGB led mavi renkte yanıp sönmeye başlamalıdır. Cihazınız mavi renkte yanıp sönmüyorsa KURULUM tuşuna basılı tutunuz. Cihazınız hiç yanıp sönmüyorsa veya led yanıyorsa sönüktür. turuncu renk, yeterli güç almıyor olabilir. Güç kaynağınızı veya USB kablonuzu değiştirmeyi deneyin.
2. Fotonunuzu İnternete Bağlayın
Web uygulamasını veya mobil uygulamayı kullanmanın iki yolu vardır.
a. Web uygulamasını kullanma
- Adım 1 setup.particle.io'ya gidin
- Adım 2 Bir Foton kurulumuna tıklayın
- Adım 3 İLERİ'ye tıkladıktan sonra, size bir dosya sunulmalıdır (photonsetup.html)
- Adım 4 Dosyayı açın.
- Adım 5 Dosyayı açtıktan sonra PHOTON adlı ağa bağlanarak PC'nizi Photon'a bağlayın.
- Adım 6 Wi-Fi kimlik bilgilerinizi yapılandırın. Not: Kimlik bilgilerinizi yanlış yazdıysanız, Foton koyu mavi veya yeşil renkte yanıp sönecektir. İşlemi tekrar gözden geçirmelisiniz (sayfayı yenileyerek veya yeniden deneme işlemi kısmına tıklayarak)
- Adım 7 Cihazınızı yeniden adlandırın. Ayrıca cihazın talep edilip edilmediğine dair bir onay göreceksiniz.
B. Akıllı telefon kullanma
- Telefonunuzda uygulamayı açın. Particle hesabınız yoksa giriş yapın veya bir hesap açın.
- Giriş yaptıktan sonra artı simgesine basın ve eklemek istediğiniz cihazı seçin. Ardından cihazınızı Wi-Fi'ye bağlamak için ekrandaki talimatları izleyin. Photon'unuz ilk kez bağlanıyorsa, güncellemeleri indirirken birkaç dakika mor renkte yanıp sönecektir. Foton işlem sırasında birkaç kez yeniden başlatıldığında, internet bağlantınıza bağlı olarak güncellemelerin tamamlanması 6-12 dakika sürebilir. Bu süre zarfında Photon'unuzu yeniden başlatmayın veya fişini çekmeyin.
Cihazınızı bağladığınızda, o ağı öğrenmiştir. Cihazınız en fazla beş ağ depolayabilir. İlk kurulumunuzdan sonra yeni bir ağ eklemek için cihazınızı tekrar Dinleme Moduna alır ve yukarıdaki gibi ilerlersiniz. Cihazınızın üzerinde çok fazla ağ olduğunu düşünüyorsanız, cihazınızın öğrendiği Wi-Fi ağlarının hafızasını silebilirsiniz. Tüm profillerin silindiğini belirten RGB LED hızla mavi yanıp sönene kadar kurulum düğmesini 10 saniye basılı tutmaya devam ederek bunu yapabilirsiniz.
Modlar
- Camgöbeği, Photon'un internete bağlı.
- Macenta, şu anda bir uygulama yüklüyor veya ürün yazılımını güncelliyor. Bu durum, bir üretici yazılımı güncellemesi veya Web IDE veya Masaüstü IDE'den gelen kodun yanıp sönmesiyle tetiklenir. Photon'unuzu buluta ilk kez bağladığınızda bu modu görebilirsiniz.
- Yeşil, internete bağlanmaya çalışıyor.
- Beyaz, Wi-Fi modülü kapalı.
Web IDEParticle Build, bir Entegre Geliştirme Ortamı veya IDE'dir; bu, yazılım geliştirmeyi, web tarayıcınızda çalışan, kullanımı kolay bir uygulamada yapabileceğiniz anlamına gelir.
Derlemeyi açmak için parçacık hesabınıza giriş yapın ve ardından resimde gösterildiği gibi Web IDE'ye tıklayın

Bir kez tıkladığınızda, böyle bir konsol göreceksiniz

Yeni bir uygulama oluşturmak için yeni uygulama oluştur'a tıklayın

Programı doğrulamak için. Doğrula'ya tıklayın

Kodu yüklemek için flash'a tıklayın, ancak bunu yapmadan önce bir cihaz seçin. Birden fazla cihazınız varsa, hangi cihazlarınıza flash kodu yazacağınızı seçtiğinizden emin olmalısınız. Gezinme bölmesinin sol alt tarafındaki "Cihazlar" simgesine tıklayın, ardından cihaz adının üzerine geldiğinizde sol tarafta yıldız görünecektir. Güncellemek istediğiniz cihazı ayarlamak için üzerine tıklayın (sadece bir cihazınız varsa görünmez). Bir cihaz seçtiğinizde, onunla ilişkili yıldız sarıya dönecektir. (Sadece bir cihazınız varsa onu seçmenize gerek yoktur, devam edebilirsiniz


Adım 5: Parçacık Web kancası oluşturun
Birçok Slack entegrasyonu, Slack'e giden ve gelen bilgileri işlemek için PHP betikleri çalıştıran özel web sunucuları gerektirir. Ancak, bizim durumumuzda Slack web kancasına konferans odasının müsait olup olmadığını söylemek için bir Particle web kancası kullanıyoruz.
Biri conf_avail ve ikincisi conf_inuse için iki web kancasına ihtiyacımız var (herhangi bir ad kullanabilirsiniz).
Parçacık Konsolu'na gidin ve Entegrasyonlar sekmesine tıklayın, ardından Yeni Entegrasyon'a tıklayın

Webhook Builder'ı başlatmak için Webhook'a tıklayın

Webhook Builder'da Olay Adı altında conf_avail girin. Slack web kancası URL'nizi URL'nin altına yapıştırın. İstek Formatını JSON olarak değiştirin


Gelişmiş Ayarlar'ı genişletin ve JSON Verileri altında Özel'i seçin. Aşağıdaki kodu yapıştırın
{ "metin": "Konferans odası müsait."}

conf_inuse için aynı adımları tekrarlayın


Not:- Yayınlanmakta olan etkinliğin adı, web kancasındaki etkinlik adı parametresiyle eşleşir.
Adım 6: Devre Şeması
Parçacık Fotonu ==> PIR sensörü
Vin ==> Vcc
GND ==> GND
D0 ==> Çıkış
Parçacık Fotonu ==> LED
- D2 ==> +Ve (Anot)
- GND ==> -Ve(Katot)

Adım 7: Program
8. Adım: Sonuç










IoT Challenge'da İkincilik
Önerilen:
5 ABD Doları Video Konferans için Dizüstü Bilgisayar Belge Kamerası: 4 Adım (Resimlerle)

5$'lık Dizüstü Bilgisayar Belge Kamerası: John E. Nelson tarafından 20200811'de yayınlandı [email protected] Kısa süre önce, video konferans için bir masaüstü belge kamerası yapmak için bir dizüstü bilgisayar kamera modülünün kullanımını gösteren bir Eğitilebilir Tablo yayınladım. www.instructables.com/id/A-Sub-10-MetaPrax-Doküman
DIY Akıllı Robot İzleme Araç Kitleri Araba İzleme Işığa Duyarlı: 7 Adım

DIY Akıllı Robot Takip Araç Kitleri Araba Takip Işığa Duyarlı: Design by SINONING ROBOTTizleme robotu carTheoryLM393 çipinden satın alabilirsiniz, iki fotodirenci karşılaştırın, bir tarafı BEYAZ üzerinde fotodirenç LED'i olduğunda motorun tarafı hemen duracak, motorun diğer tarafı döndür, böylece
Raspberry Pi ve AIS328DQTR Kullanarak Hızlandırmayı Python Kullanarak İzleme: 6 Adım

Raspberry Pi ve AIS328DQTR Kullanarak İvmeyi Python Kullanarak İzleme: İvme sonludur, bence bazı Fizik yasalarına göre. Karaya çıkan en hızlı yaratık, arada bir avını yakalamak için en yüksek hızını kullanır. NS
MCP9808 ve Particle Photon Kullanarak Sıcaklık İzleme: 4 Adım
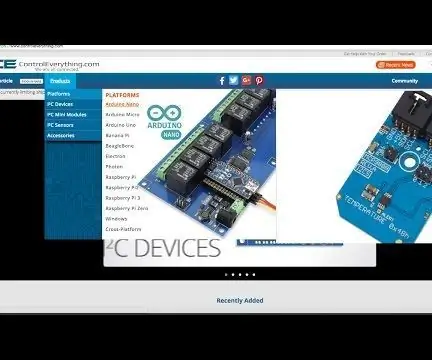
MCP9808 ve Partikül Fotonu Kullanarak Sıcaklık İzleme: MCP9808, yüksek doğrulukta bir dijital sıcaklık sensörü ±0.5°C I2C mini modülüdür. Sıcaklık algılama uygulamalarını kolaylaştıran, kullanıcı tarafından programlanabilen kayıtlarla yapılandırılmışlardır. MCP9808 yüksek hassasiyetli sıcaklık sensörü bir endüstri haline geldi
Particle Photon Kullanarak Hava Kalitesi İzleme: 11 Adım (Resimlerle)

Particle Photon Kullanılarak Hava Kalitesi İzleme: Bu projede PPD42NJ partikül sensörü, Particle Photon ile havada bulunan hava kalitesini (PM 2.5) ölçmek için kullanılmaktadır. Particle konsolu ve dweet.io üzerindeki verileri göstermekle kalmaz, aynı zamanda RGB LED'i değiştirerek hava kalitesini de gösterir
