
İçindekiler:
- Adım 1: Kurtarma
- 2. Adım: Soğutucu Modifikasyonu
- Adım 3: Anakart Montajı
- Adım 4: Alt Ön Yüz
- Adım 5: Ekran Kartı
- Adım 6: GPU Yükseltici
- Adım 7: Güç Kaynağı
- 8. Adım: Optik Sürücü
- 9. Adım: Wi-Fi ve Bluetooth
- Adım 10: IR Sensörü
- Adım 11: Estetik
- Adım 12: Çeşitli Öğeler
- Adım 13: Son Montaj
- Adım 14: Karşılaştırmalar
- Adım 15: Gelecek
- Yazar John Day [email protected].
- Public 2024-01-30 13:19.
- Son düzenleme 2025-01-23 15:13.


Orijinal G4 küpü 450Mhz PowerPC işlemciye ve maksimum 1.5GB RAM'e sahipti. Apple, G4 küpünü 2000'den 2001'e kadar 1600 ABD Doları civarında bir fiyata üretti. Mac OS 9.04'ü OS X 10.4'e çalıştırdı (Intel değil, PowerPC). Yaklaşık 7,5 x 7,5 x 10 inç boyutundadır ve tüm bağlantı noktaları arkada değil alttadır. Orijinal bir Rubik küpü yaklaşık 2.25 inç küptü veya bu durumda kabaca bir kare büyüklüğündeydi mod.https://apple-history.com/g4cube
Küp kasasında bir Hackintosh yapısıyla gerçek olalım ve onu Rubik Küpü gibi gösterelim!
Son birkaç yılda 6 G4 küpü edindim. Bir ev sattım, her şeyi depoya taşıdım, bir ev aldım, depodan bir şeyler çıkardım ve sonunda yerleşiyorum. Yani bazı projeler eski, çok taze değil ama yine de kasa modları. Bu, çok sayıda resim içeren (50'den fazla) uzun bir yazı olacak. Bazı diziler herhangi bir sırayla yapılabilir, bazıları diğerlerine güvenir, burada makul olduğuna inandığım bir sırayla sunulurlar. Bazı resimler başka bir yapıya ait, sadece size bir şeyler yapmanın birden çok yolunu göstermek için. Henüz her şey tamamlanmadı, ama yakında…
İşte bu yapı için kullandığım araçlar:
- Matkap Matkap uçları Tap M3 ve 6-32 (vidalar için dişli delikler açmak için)
- Teneke snips
- tel striptizci
- Havya
- Lehim
- Shrink sargı veya elektrik bandı
- Demir testeresi (el kesimleri)
- Dekupaj testeresi (elektrik kesintileri)
- Mengene (keserken veya lehimlerken bir şeyleri tutmak için)
- Kesme diskli döner alet (garip kesimler)
- pense
- 3 boyutlu yazıcı
- Tornavidalar: Philips, Standard ve Torx
- Cetvel veya şerit metre
- Kaliper (doğruluk için)
- Termal macun (soğutucuları takın)
- LED'ler, tel, çeşitli küçük elektronik bileşenler (dokunma sensörü, voltaj regülatörü, molex konektörleri, dirençler ve kapasitörler)
- Sanat kesme tahtası
- X-acto bıçak
- Renkli Vinil levhalar
- Sprey boya
- Tarak
- Çeşitli vidalar, pullar, metal ofsetler, perçinler
- Çift çubuklu bant
- Sıcak yapıştırıcı tabancası
- Yaratıcılık
Bir yapının birçok aşaması vardır. Estetik, işlevsellik, donanım ve yazılım bunlardan birkaçıdır. İnşaatıma genellikle hammadde ve bilgisayar bileşenleri alarak başlarım. Donanım: Daha sonra, beklendiği gibi çalıştıklarından emin olmak için (Windows ile) monte edilmiş bilgisayar bileşenlerim ile tezgahta test ediyorum. Yazılım: Daha sonra Hackintosh'a alıyorum ve tüm kext'lerin ve bileşenlerin beklendiği gibi çalıştığından emin oluyorum. İşlevselliğin bir kısmı, hangi bileşenlerin orijinalin işlevselliğiyle eşleştiğine ve bunların yapıya dahil edilip edilmeyeceğine ve ayrıca orijinal tasarımda bulunmayan ek özelliklere karar vermektir. Bunlara Optik sürücü, Wi-Fi, Bluetooth, hoparlörler, dokunmatik güç gibi orijinal parçalar; ve ardından IR uzaktan kumanda gibi ek özellikler ekleyerek ve gizli bir GPU veya dahili güç kaynağı eklemek için fiziksel alan olup olmadığını belirleme. Estetiğin son kısmı, küpünüzün nasıl görünmesini istediğinizdir: Orijinal veya modifiye edilmiş.
Bu küp yapı bileşenleri şunlardır:
- Apple G4 Küp durumda
- Gigabyte H97N-wifi anakart
- Intel Xeon E3-1241 v3, 3.5GHz (4 çekirdek, 8 iş parçacığı)
- 16Gb DDR3 1600MHz RAM
- GTX 750 TI 2Gb ekran kartı (Xeon'da yerleşik grafik olmadığından GPU gerekir)
- Apple Yuvası Yükleme DVD-RW
- Dell 1510 yarım yükseklikte Wi-Fi kartı
- MacBook Bluetooth kartı (3.3v)
- MacBook IR sensörü (5v)
- Apple orijinal beyaz kumanda
- 128 Gb Samsung SATA III 6.0 Gb/sn SSD
- Süper düşük profilli CPU soğutucusu
- 320W Esnek Güç Kaynağı
G4 küpü hakkında sevdiğim bazı şeyler sessiz, fansız olması ve iç organları serbest bırakmak için hızlı bir mandala sahip olmasıdır. Nefret ettiğim bir şey, 4 pinli bir güç fişine sahip harici güç kaynağı. Daha yüksek güç bileşenleri ile gürültüsüz/fansız özelliği bir seçenek değildir. Daha küçük güç kaynaklarıyla, harici bir tuğla olmadan her şey küpün içine sığabilir.
Adım 1: Kurtarma
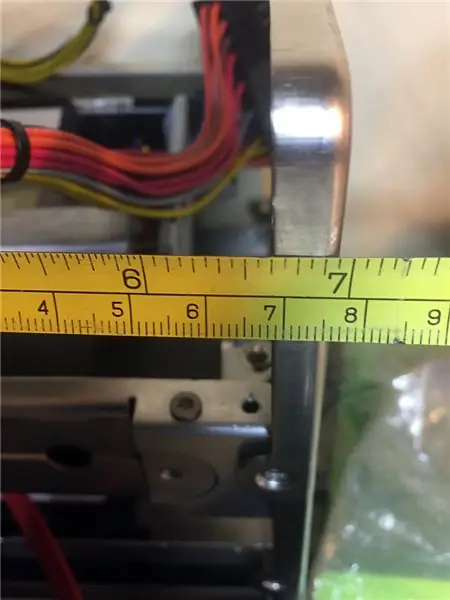
Eski G4 Cube üzerinde sökün. Çok zor değil ama henüz hiçbir şeyi atmayın, daha sonra ihtiyacınız olabilir, özellikle vidaları. İnşayı tamamladığınızda, G4 bağırsaklarını eBay'de sat.
Küpün fiziksel sınırlaması üç yönde yaklaşık 6.75 inçtir. Bir mini-ITX anakart yasal olarak 6,7 x 6,7 inçtir. Oyun için biraz boşluk bırakmanız gerekiyor ve anakarttaki bazı konektörler hafifçe dökülebilir. Orijinal dokunmatik sensörü kullanmak istiyorsanız ek odaya ihtiyacınız olabilir. Orijinal üst ızgara ayrıca küpün ağırlığının bir kısmını destekler ve onu öğütemez veya kesemezseniz, küpün içine doğru çıkıntı yapar (bundan daha sonra bahsedeceğiz).
2. Adım: Soğutucu Modifikasyonu



İçine bir güç kaynağı ve ekran kartı takmak için, mümkün olduğu kadar fazla boş alan çıkarmamız gerekiyor. Kilitleme mekanizmasını oluşturan dev soğutucu, önemli ölçüde kısaltılabilir. Birçok şekilde yapıldığını gördüm ve birkaç farklı şekilde de yaptım (ekteki resimler). CNC oyma makinem var ama değirmenim yok, bu yüzden el aletleriyle çalıştırdım. Bu benim tercih ettiğim sonuç.
- Dış yan korkuluklar dahil her şeyi soyun. - CPU'ya bakan arka taraftaki yükseltilmiş kısımda, kanatlara kenardan yaklaşık 1/4 ila 1/2 inç dik olacak şekilde iki kesim yapın, ancak yükseltilmiş alanın altında çok fazla kesmeyin, sadece içini görecek kadar. Hangi aleti seviyorsan onu kullan, ben elle çalışan bir demir testeresini tercih ederim.
- Hala arka taraftayken, ısı emici kanatçıkları doğrultusunda kilitleme mekanizmasına en yakın iki yuvayı kesin. Elektrikli bir dekupaj testeresi kullanmayı tercih ederim, ancak önce birkaç pilot delik açmazsanız bıçak geçmez.
- Şimdi eğlenceli kısım… ilk iki kesiğinize ulaşmak için arka plaka boyunca yüzgeçleri kesmeniz gerekiyor. Her iki tarafı da kestiğinizde, orta kısım düşmelidir.
- Bir el törpüsü ile tüm pürüzlü noktaları törpüleyin ve kendi başınıza kesebileceğiniz tüm pürüzlü şeylerin çapaklarını alın. Yan korkulukları yeniden takın. - Orijinal aralığı ve sertliği korumayan daha kolay bir yol, kilitleme mekanizması boyunca düz bir şekilde keserek 3 parça elde etmek, ortayı atmak ve ardından kalan ikisini başka bir metal parçasıyla birbirine tutturmaktır.
- Daha sonra bu açık alana güç kaynağını ve sabit diski bağlayacağız.
Adım 3: Anakart Montajı


Soğutucu modunu yeni bitirdiğimize göre, anakartı nereye monte edeceğimize bakalım. Orijinal doğrudan bu soğutucuya monte edildi, ancak Mini-ITX anakart delikleri G4 anakart delikleriyle aynı hizada değil. Soğutucuyu ters çevirin ve mini-ITX anakartla aynı hizada olan 4 yeni dişli delik açın. Anakart aslında kilitleme mekanizmasının tüm alanını kaplayacaktır, bu yüzden onu ortalamak için elinizden gelenin en iyisini yapın.
2 inç ofset kullandım, ancak son zamanlarda bunun yerine 1-7/8 inç kullanıyorum. Alt küp plakasının köşelerinde bana biraz daha yer veriyor.
Adım 4: Alt Ön Yüz



Anakartı monte ettik, şimdi yüz plakasını hizalayın ve mini-ITX I/O plakasını kabul etmek için yüz plakasını çentikten çıkarmak için bazı ölçümler yapın. Sığdırmak için genellikle G/Ç plakasının sol tarafını kesmem gerekir. Ayrıca küp köşe desteklerini yerinde tutan iki pimi de çıkarmanız gerekecektir.
Sırada video kartının takılması ve güç kaynağından gelen elektrik fişinin deliği var (evet, çirkin).
Adım 5: Ekran Kartı



Stok GTX 750 TI neredeyse bir inç çok uzundu. Bu soğutucu ve fanlardı, kartın kendisi yeterince kısaydı. Orijinal fan kafesini çıkardım ve fanları sola ittim ve doğrudan ısı emiciye vidaladım. Gelecekte referans olması açısından, fan örtüsünü keserek tek bir fan 1050, 1060 veya 1080 mini sığacaktır. Bir R9 Nano, değişiklik yapılmadan sığar.
Isı emicisini çıkarın. Döner bir alet ve kesme diski ile onları keserken yüzgeçleri biraz hizalı tutmak için bir tarak kullandım.
GPU'yu yeniden birleştirin ve şimdi yeterince kısa.
Adım 6: GPU Yükseltici

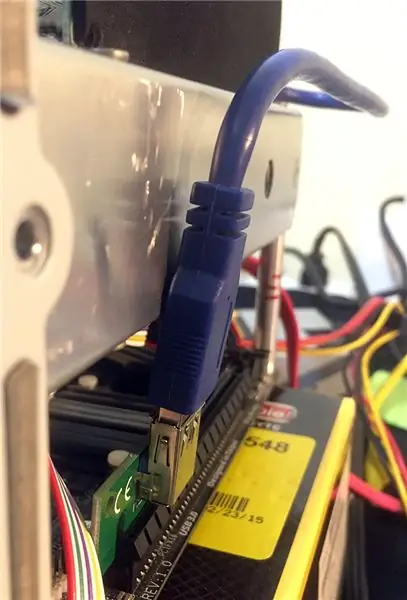

Kilitleme mekanizması 2 inç uzakta olduğu için bir ekran kartı anakart yuvasına sığmaz (anakartı monte etmek için 1-7/8 inç ofset kullandım). Video kartını taşımanın tek yolu, PCIE yuvasını bir yükseltici ile genişletmektir. Geçmişte pek çok yükselticiyi şanssız denedim (dik açılı katı, şerit kablo, alüminyuma sarılmış şerit kablo). Benim için işe yarayanlar kripto para madenciliği türüdür. USB3 konektörlü küçük bir dongle ve tam uzunlukta PCIE yuvası ve başka bir USB3 konektörü olan ayrı bir kart.
Sorun burada yatıyor: USB bağlantı noktası neredeyse her zaman dikeydir ve kasanın kenarından dışarı çıkacaktır. Bu yüzden kilitleme mekanizmasını yerleştirmek için çentik açmayı denedim. Ayrıca yükseltici kartım uç noktalara gittiği için üst iç kapağa da çentik atmak zorunda kaldım.
Yatay dongle'ı olan yeni bir yükseltici bulana kadar! Ama ne yazık ki, uğraşmamız gereken bir sorun daha var: Yükseltici kart 6,7 inçlik sınırımıza yaklaşıyor ve iki konektör kapatılacak. Sorunu hafifletmek için yeni bir dikey USB3 konektörü ve isteğe bağlı güç konektörü lehimledim. Yine hata, kablo takılı USB3 bağlantı noktası doğrudan video kartına doğru çıkıntı yapacağından.
Nihai çözüm, yükseltici kartı bir parça USB3 teli (9 tel) içinde lehimleyerek donanım kilidine sert bir şekilde bağlamaktır.
Adım 7: Güç Kaynağı


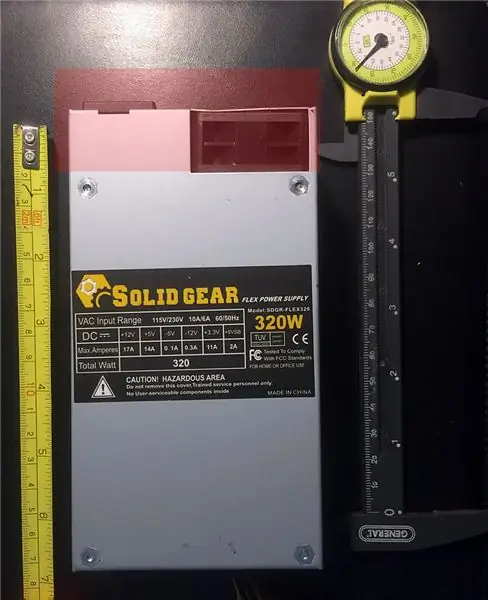
! ! ! E L E C T R I C A L - W A R N I N G ! ! !- Bir güç kaynağını değiştiriyoruz ve 115v şebekeyi kasanın içine koyuyoruz. Herhangi bir bağlantı veya lehimleme yaparken güç uygulanmadığından emin olun.
Farklı bir güç kaynağıyla test yaptım (ve çevrimiçi hesaplamalar yaptım, CPU TDP 70W) ve yoğun CPU veya grafikler hala 250 Watt'ın altındayken boşta yalnızca 33 Watt üretti. Bu, 320W güç kaynağının yeterli olması gerektiği anlamına gelir.
Ortadaki kanatçıklar çıkarıldığında, bir FLEX güç kaynağı neredeyse oraya mükemmel bir şekilde oturur. Bir FLEX güç kaynağı, kilitleme kolu girintisi ile üst ızgara arasına sığmayacak kadar uzun, bu yüzden kısaltmamız gerekiyor.
FLEX biraz fazla uzun, bu yüzden fanı çıkardım ve elektrik fişini video kartının yanındaki küp alt ön panele yerleştirdim.
Küp, diğer form faktörlerine kıyasla küçüktür, bu nedenle güç kaynağındaki tüm kabloları kısaltabiliriz. Kablo uzunluğunun çoğu kesilmeli ve güç kaynağı ana kartına yeniden lehimlenmelidir. İşte kesilen teller, Lehimsiz ve boş delikler.
ABD'de yaşadığım ve yalnızca 115v güç kullanma eğiliminde olduğum için 220v seçeneğine ihtiyacım yok. Anahtarı çıkardım ve jumper'ı doğrudan A115V ve B115V arasındaki güç kaynağı ana kartına bağladım.
Güç kaynağında, ana kabloların kasadan çıkması için kullanılmayan küçük bir alan var. Orijinal kapağı kullanmayacağım için boşa harcanan alanı geri kazanabilirim. İşte orijinalin yanında tamamlanmış güç kaynağı ve kabloların tam uzunluğu 4-6 inç daha kısa.
Son adım, soğutucunun eskiden olduğu kilitleme mekanizmasına monte etmektir. Bazı kabloların aslında güç kaynağının boşluğu ile eski ısı emicisi arasında yönlendirildiğini unutmayın.
8. Adım: Optik Sürücü




Neden olmasın? Artık pek kullanılmadıklarını biliyorum ama yine de ara sıra medya tabağını yakmam gerekiyor. Ve yeni donanım için çoğu sürücü bir DVD'de gelir. Orijinal işlevselliği ve MUHTEŞEM ekmek kızartma makinesi açılır optik ortamını korumak için bir DVD-RW ekledim. Orijinal optik sürücüden çok daha ince olan bir yuva yüklü ince sürücüm var, bu yüzden sürücüyü yerleştirmek için bazı adaptör dirseklerini 3D yazdırdım (beyaz). Birkaç deneme ve birkaç ayardan sonra mükemmel bir uyum yakaladım (kırmızı).
SSD'm birincil işletim sistemim ve uygulamalarım için yeterince büyük, ancak kullanıcı verileri ve medya depolama alanı biraz daha fazla alana ihtiyaç duyuyor. Bu yüzden, kestiğim orijinal sürücü kafesinin bir parçasıyla SSD'mi optik sürücünün dışına monte ettim. Ayrıca kilitleme mekanizmasındaki (soğutucu) güç kaynağının karşı tarafına 500Gb'lik bir döndürücü monte ettim.
3D baskınız için benim 3D STL dosyalarım ektedir, dosya adları 50 ile biter, yani 5.0 inç maksimum boyuttur.
9. Adım: Wi-Fi ve Bluetooth


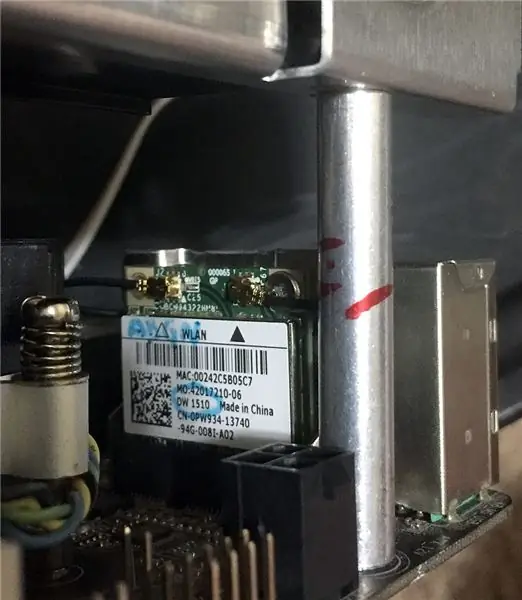
Başlangıçta, mini bir PCIE adaptöründe modern bir Apple markası BCM94360CD 802.11ac Wi-Fi/BT 4.0 dongle'ım vardı, ancak anakarttaki yuva dikey. Tam uzunluktaki kartın kendisi 2 inç artı anakart üzerindeki sokettir, bu da kilitleme mekanizmasına çarpacağı anlamına gelir.
Kilitleme mekanizmasını tekrar çentiklemek istemediğimden, yarı yükseklikte 802.11a/g/n Wi-Fi yalnızca Dell 1510 kartını seçtim.
Daha sonra antenli bir MacBook Pro Bluetooth kartı (2005, 12 Mbps, sınırlı menzil) ekledim. Apple kartının 3,3v'ye ihtiyacı olduğundan, güç kaynağına dokunabilir veya dahili bir USB bağlantı noktasından 5v'yi 3,3'e çekebilirim. IR Sensörü de dahili USB bağlantı noktasına ihtiyaç duyduğundan, bu iki bileşeni tek bir dahili çift bağlantı noktasında bir araya getirmeye karar verdim. TO-92 paketindeki birkaç L78L00 3.3v voltaj regülatörünü, 5v'yi 3.3v'ye düşürmek için USB bağlantı noktası ile Apple kartı arasında lehimlemek için sipariş ettim. Bağlandıktan sonra hiçbir şey görünmedi, bu yüzden USB'nin D- ve D+ hatlarını değiştirdi, ardından Bluetooth iyi çıktı.
Anten yerleşimi, tüm küp kasasının metal olması ve onu Faraday kafesi yapmasıyla ilgili bir sorun olabilir. Küçük istisnalar vardır: orijinal Wi-Fi antenleri için harici kasanın her iki yanındaki plastik bir fiş. Wifi kartının anakarttan harici bir anten bağlantı noktası olacağından, BT antenini bu plastik fişlerden birinin yanına koymam gerekiyor.
Brakete sığacak bir yedek fişi 3D yazdırdım ve BT antenimi taktım. Ekli, 3D baskınız için benim 3D STL dosyamdır, dosya adı 125 ile biter, yani 1.25 inç maksimum boyuttur.
Adım 10: IR Sensörü



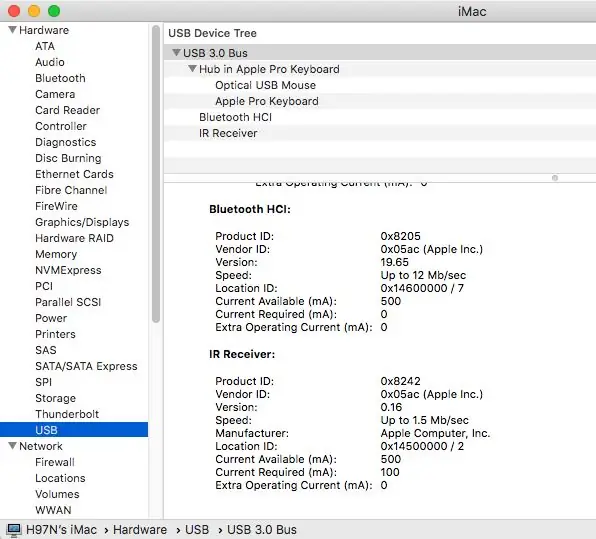
Bir MacBook dahili IR sensörü (2007) 5v ile çalışır, bu nedenle doğrudan dahili bir USB bağlantı noktasına bağlamak, onu iyi çalıştıracak ve uzaktan kumandadan bilgisayara IR verileri sağlayacaktır. Sensör ön tarafa bakmalıdır, ancak kasanın önüne bir delik açmadığınız sürece küp kasa tasarımı böyle şeylere izin vermiyor. Bunun yerine, sensörü aşağı bakacak şekilde, küpün önüne yakın bir yere monte etmeyi seçtim ve ön IR sinyallerinin içine sıçramasını sağlamak için 45 derecelik bir açıyla küçük bir yansıtıcı malzeme parçası koydum.
Hem IR sensörü hem de BT kartı bir USB başlığına lehimlenmiştir ve kuruluma hazırdır. 3.3v regülatör ve kapasitör sıralıdır.
Ve ikisi de ortaya çıkıyor ve iyi çalışıyor!
Adım 11: Estetik

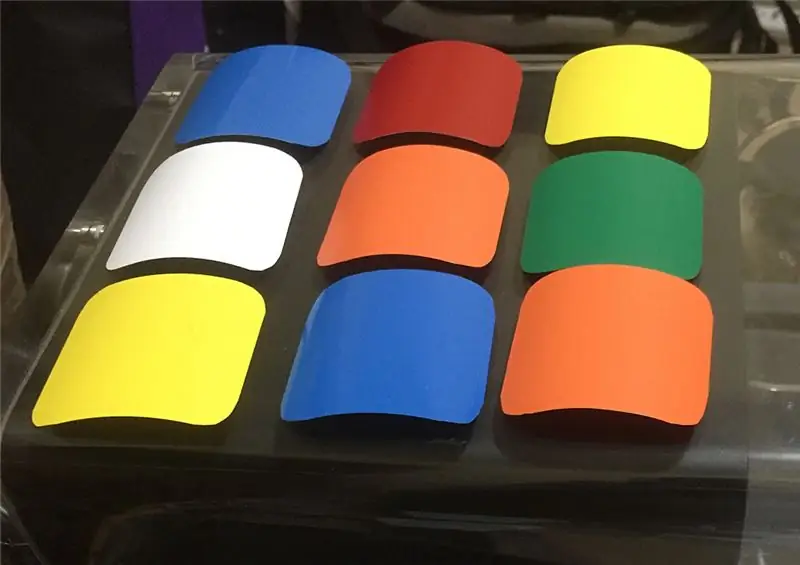


Evet, orijinal kasa tasarımı harika. Konukların değiştirildiğini bilmelerini sağlamak için biraz daha yetenekli olmayı seviyorum. Bu yapı için zaten düz siyaha boyadığım bir kasam vardı. Daha fazla yetenek istedim, bu yüzden Rubik tarzı bir taklitte karar verdim. 2 inç karelerle başladım ama doğru görünmüyordu, bu yüzden 1-3/4 inç karelere indim. Michael'ın zanaat mağazasından satın alınan vinil ve bir köşe yuvarlayıcı (köşeleri elle yapmak çirkindi).
Görsel olarak daha hoş hale getirmek için gümüş (gri bulamadım), kahverengi ve bej (beyazdan daha koyu) ile sahte vurgular ve gölgeler ekledim. Ayrıca arka ızgaradaki her havalandırma deliğini kesmek için biraz zaman harcamak zorunda kaldım. Mükemmel değil, ancak hızlı bir bakışta iyi görünüyor.
Adım 12: Çeşitli Öğeler

Dokunma Gücü (tamamlanmamış):
Orijinal dokunmatik güç düğmesini (kapasitif/yakınlık) kullanmayla ilgili bazı nadir konular var ama bununla başarılı olamadım. Etkinleştirildiğinde DÜŞÜK TTL sinyali veren bir dokunmatik sensör seçtim (çoğu çıkış YÜKSEK). Anakart güç anahtarındaki açık devreyi batırmak için DÜŞÜK'e ihtiyacım vardı. Seçtiğim model bu:
3D baskınız için benim 3D STL dosyam ektedir, dosya adları 20 ile biter, yani 2,0 inç maksimum boyuttur.
Konuşmacılar: Sahip olduğum altı küp kasadan tek bir Apple hoparlör setim yok. Bu nedenle, dahili bir güçlü hoparlör sistemi dahil etme girişiminden vazgeçeceğim. Anakart, kulaklık jakı yoluyla ses çıkışını destekleyecektir ve Video Kartı HDMI, sesi doğrudan bir HDMI monitöre destekleyecektir.
Yazılım:
Bu başka bir zaman için başka bir hikaye. Hackintosh yapı kılavuzları orada bol miktarda bulunur.
Adım 13: Son Montaj

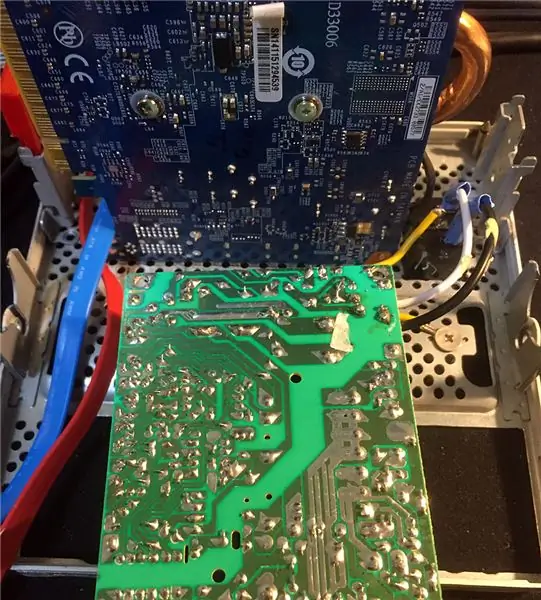
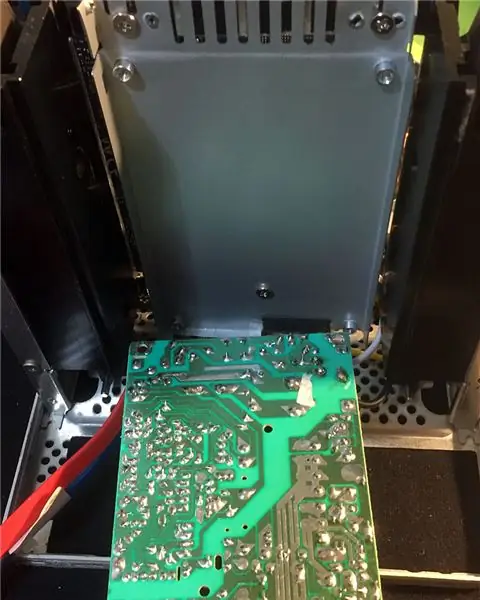
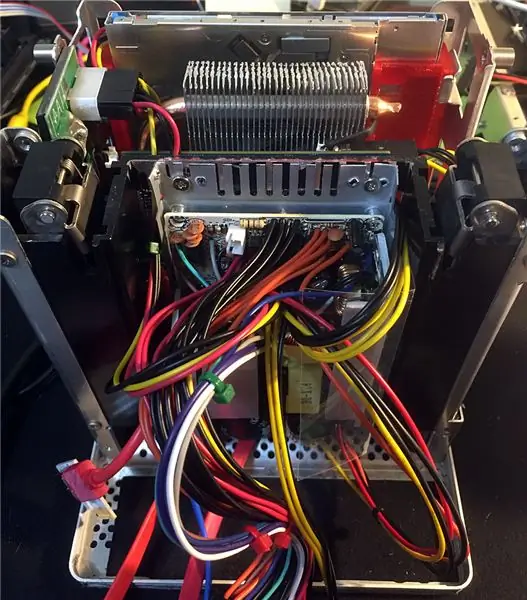
Tüm bileşenler değiştirildikten sonra son montaj başlar.
- Son lehim bağlantısı, güç kaynağından gelen ana 115v kablolarını yüz plakasındaki güç konektörüne bağlar.
- Ardından, güç kaynağının arkasındaki sürücüler için birkaç SATA kablosu ekleyin.
- Kilitleme mekanizmasında (soğutucu) alçaltın.
- Güç kaynağı ana kartını arka plakaya takın
- Yükselticiyi video kartına takın
- Optik sürücü tutucuyu takın
- Uygun güç ve veri kablolarını bağlayın
- Üst plakayı takın ve dokunmatik sensörü bağlayın
İşte tamamlanmış küpün kenarlarından 6 fotoğraf.
Açık ve kapalı ızgara ile üstten bir görünümün fotoğrafları.
Optik sürücü çalışıyor!
Adım 14: Karşılaştırmalar
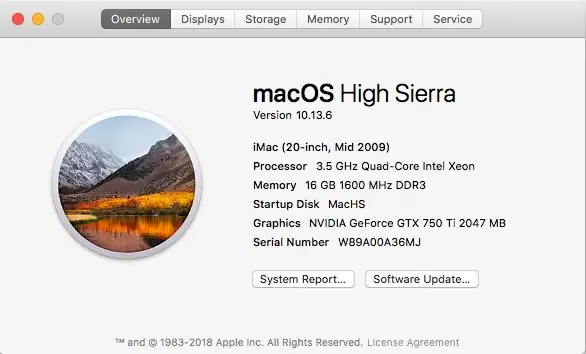
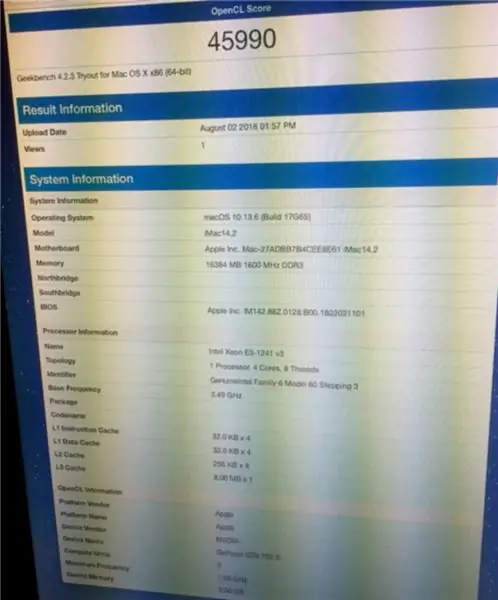
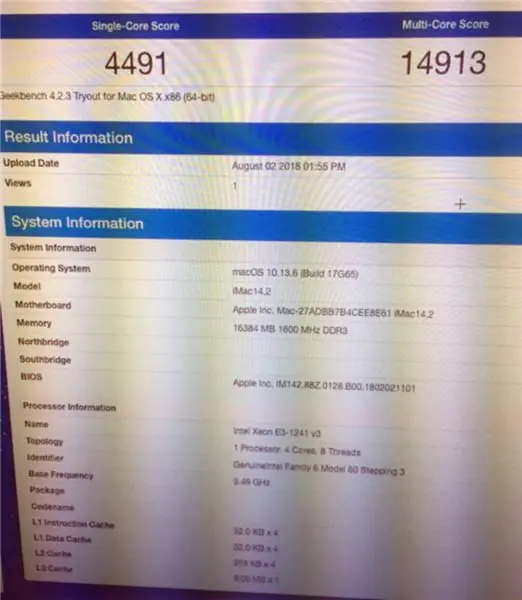
İşte ekrandan birkaç kamera görüntüsü (hareyi bağışlayın). macOS High Sierra 10.13.6 ve Geekbench 4.2.3 4491 tek çekirdekli ve 14913 çok çekirdekli CPU puanı. CPU ve GPU ile OpenCL hesaplaması 45990'dır.
Cinebench R15 sonuçları da.
Unigine Heaven Benchmark 4.0, HDMI üzerinden 1080p'de ortalama 51,6 FPS, yani aşırı değil, hafif oyunlar için uygun.
Bir ISeek termal kameram var, bu yüzden bir filmi dönüştürmek için bir El Freni oturumu çalıştırdım. Intel Power Gadget'ı ve üretilen ısıyı görün. CPU üzerindeki TDP 70-80W, kasanın dışında 135F civarında. Küp tamamen monte edildiğinde testleri tekrar yapacağım.
Adım 15: Gelecek
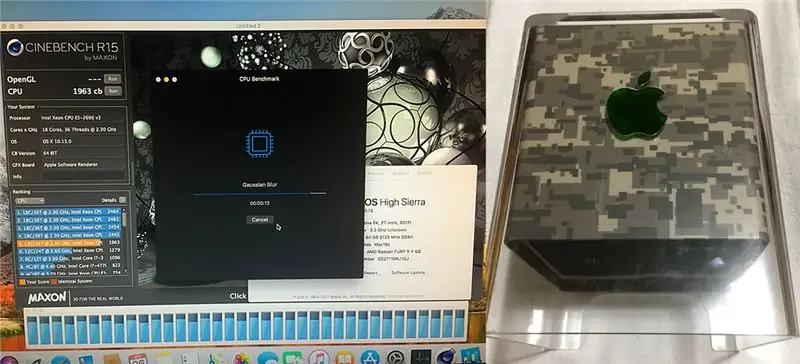
Yapmam gereken beş tane kaldı… 18 çekirdekli / 36 iş parçacıklı bir küp ve bir R9 Nano'ya ne dersiniz?
Geri bildiriminizi, yorumlarınızı ve önerilerinizi takdir ediyorum.
Mutlu Modlama!
Önerilen:
Eğme Tabanlı Kolay Renk Değiştiren Kablosuz Rubik Küp Lambası: 10 Adım (Resimlerle)

Kolay Eğim Tabanlı Renk Değiştiren Kablosuz Rubik Küp Lambası: Bugün, hangi tarafın yukarıda olduğuna göre renk değiştiren bu harika Rubik Küp benzeri lambayı yapacağız. Küp, standart bir mikro-usb kablosuyla şarj edilen küçük bir LiPo pille çalışır ve testlerimde birkaç günlük pil ömrüne sahiptir. Bu
Bluetooth Döşeme Buluculu Apple TV Siri Remote Hard Case: 7 Adım (Resimlerle)

Bluetooth Döşeme Buluculu Apple TV Siri Remote Hard Case: Bir keresinde iPhone'un "İyi bir ölçüm için yağa bulanmış ve WD40 püskürtülmüş tereyağı çubuğu!" şeklinde bir açıklamasını okumuştum. Sanırım model 6 çıktığında ve herkes pahalı yeni telefonlarını düşürüp camları kırdığındaydı.
Q-Bot - Açık Kaynak Rubik Küp Çözücü: 7 Adım (Resimlerle)

Q-Bot - Açık Kaynaklı Rubik Küp Çözücü: Karıştırılmış bir Rubik Küpünüz olduğunu hayal edin, herkesin sahip olduğu ama kimsenin gerçekten nasıl çözeceğini bilmediği 80'lerden kalma bulmacayı biliyorsunuz ve onu orijinal kalıbına geri getirmek istiyorsunuz. Neyse ki bu günlerde çözme talimatı bulmak çok kolay
ARS - Arduino Rubik Çözücü: 13 Adım (Resimlerle)

ARS - Arduino Rubik Çözücü: ARS, Rubik küpünü çözmek için eksiksiz bir sistemdir: evet, küpü çözmek için başka bir robot!ARS, 3D baskılı parçalar ve lazerle kesilmiş yapılar ile yapılmış üç yıllık bir okul projesidir: bir Arduino, oluşturulan doğru diziyi alır ev yapımı bir kanepe tarafından
Apple II Disket Hackintosh I7-7700 3.6Ghz: 7 Adım

Apple II Floppy Hackintosh I7-7700 3.6Ghz: Bu ilk resim, bozulmamış bir sürücüye (orijinal gökkuşağı Apple logolu) referans vermek içindir, benimki biraz daha fazla kilometreye sahip. İkinci resim iç kısımlar, sökmeden önce fotoğraf çekmeyi unuttum, bu yüzden Goog'un nezaketi
