
İçindekiler:
- Adım 1: RaspberriPi Sabit Diskin Yanıp Sönmesi / Gerekli Yazılımın Yüklenmesi (Ubuntu Linux Kullanılarak)
- Adım 2: Gerekli Paketleri Kurmaya Başlayın
- 3. Adım: Gerekli Malzemeler
- Adım 4: Sprite Saatini Oluşturma
- Adım 5: Proje Ekini yazdırın
- Adım 6: Basılı Piksel Durdurucuyu LED Matrise Bantlayın, Buzlu Beyaz Boya Püskürtün ve Bir Parça İnce Plexi-glass Kesip Daha Sonra Defer'ın Üstüne Bantlayın
- 7. Adım: Cihazları Kablolamaya Başlayın
- Adım 8: Son Montaj
- 9. Adım: Başlangıç Komut Dosyaları
- Yazar John Day [email protected].
- Public 2024-01-30 13:19.
- Son düzenleme 2025-01-23 15:13.
Yazan khinds10www.kevinhinds.comYazarın daha fazlasını izleyin:






Hakkında: Birkaç yıldır 3D baskı ve RaspberryPI projeleri tasarlama Daha fazla khinds10 hakkında »
Oyun Odası Nintendo Time w / Dostu Sprites sizi selamlamak için
Adım 1: RaspberriPi Sabit Diskin Yanıp Sönmesi / Gerekli Yazılımın Yüklenmesi (Ubuntu Linux Kullanılarak)
DashboardPI için yeni sabit diskinizi oluşturun
MicroSD'yi USB adaptörü aracılığıyla bilgisayarınıza takın ve dd komutunu kullanarak disk görüntüsünü oluşturun
Takılı microSD kartınızı df -h komutuyla bulun, bağlantısını kesin ve disk copy dd komutuyla disk görüntüsünü oluşturun
$ df -h /dev/sdb1 7.4G 32K 7.4G %1 /medya/XXX/1234-5678
$ umount /dev/sdb1
Dikkat: komutun tamamen doğru olduğundan emin olun, bu komutla diğer disklere zarar verebilirsiniz.
if=RASPBIAN JESSIE LITE görüntü dosyasının konumu=microSD kartınızın konumu
$ sudo dd bs=4M if=/path/to/raspbian-jessie-lite.img of=/dev/sdb (not: bu durumda /dev/sdb'dir, /dev/sdb1, mikroSD)
RaspberriPi'nizi kurma
Yeni microSD kartınızı raspberrypi'ye takın ve HDMI bağlantı noktasına bağlı bir monitörle açın
Giriş yapmak
kullanıcı: pi pass: ahududu
Güvenlik için hesap şifrenizi değiştirin
sudo şifresi
RaspberriPi Gelişmiş Seçeneklerini Etkinleştir
sudo raspi yapılandırması
Seçin: 1 Dosya Sistemini Genişlet
9 Gelişmiş Seçenek
A2 Ana Bilgisayar Adı, "SpriteClock" olarak değiştirin
A4 SSH SSH Sunucusunu Etkinleştir
A7 I2C i2c arayüzünü etkinleştir
İngilizce/ABD Klavyesini Etkinleştir
sudo nano /etc/varsayılan/klavye
Aşağıdaki satırı değiştirin: XKBLAYOUT="us"
Klavye düzeni değişiklikleri / dosya sisteminin etkili olması için yeniden boyutlandırılması için PI'yi yeniden başlatın
$ sudo kapatma -r şimdi
WiFi'nize Otomatik Bağlanın
sudo nano /etc/wpa_supplicant/wpa_supplicant.conf
Raspberrypi'nizin otomatik olarak ev WiFi'nize bağlanması için aşağıdaki satırları ekleyin (örneğin aşağıdaki örnekte kablosuz ağınız "linksys" olarak adlandırılmışsa)
network={ ssid="linksys" psk="KABLOSUZ ŞİFRE BURADA" } WiFi ağına bağlanmak için PI'yi yeniden başlatın
$ sudo kapatma -r şimdi
Artık PI'niz nihayet yerel ağda olduğuna göre, SSH aracılığıyla uzaktan oturum açabilirsiniz. Ancak önce şu anda sahip olduğu IP adresini almanız gerekir.
$ ifconfig PI'nizin IP Adresi için aşağıdaki komutun çıktısında "inet addr: 192.168. XXX. XXX" ifadesini arayın
Başka bir makineye gidin ve raspberrypi'nize ssh ile giriş yapın
$ ssh [email protected]. XXX. XXX
Adım 2: Gerekli Paketleri Kurmaya Başlayın
Gerekli paketleri yüklemeye başlayın
$ sudo apt-get güncellemesi
$ sudo apt-get yükseltme
$ sudo apt-get install vim git python-smbus i2c-tools python-görüntüleme python-smbus inşa-temel python-dev rpi.gpio python3 python3-pip python-numpy
Yerel saat dilimi ayarlarını güncelleyin
$ sudo dpkg-tzdata'yı yeniden yapılandır
arayüzü kullanarak saat diliminizi seçin
Basit dizin l komutunu kurun [isteğe bağlı]
vi ~/.bashrc
aşağıdaki satırı ekleyin:
takma ad l='ls -lh'
kaynak ~/.bashrc
VIM varsayılan sözdizimi vurgulamasını düzeltin [isteğe bağlı]
sudo vi /etc/vim/vimrc
aşağıdaki satırın yorumunu kaldırın:
sözdizimi açık
i2c Sırt Çantası Python Sürücülerini Kurun
$ cd ~
$ git klonu
$ cd Adafruit_Python_LED_Backpack/
$ sudo python setup.py kurulumu
i2c Python Sürücülerini yükleyin
NeoPixel Sürücüsünü aşağıdaki gibi kurun
sudo apt-get install build-essential python-dev git scons swig
sudo pip3 install --upgrade kurulum araçları
sudo pip3 kurulumu rpi_ws281x
cd rpi_ws281x
çömlekler
cd pitonu
sudo python setup.py kurulumu
cd örnekleri/
sudo python strandtest.py
Saatin çalışması için depoyu ana dizininizde klonlayın
cd ~
git klonu
3. Adım: Gerekli Malzemeler



Pi Zero W/1.3/1.2Wifi USB (Pi Zero 1.3/1.2 ise)Keyestudio I2C 8x8 LED Matrix HT16K33 (x7)16x16 RGB LED Esnek WS2812B MatrixFrosted Paint12x12 Resim Çerçevesi Kesilebilir ince pleksiglas levha12x12" 2 yönlü ayna pleksi cam levha12x12" renkli pleksi cam levha
Adım 4: Sprite Saatini Oluşturma

HT16K33 matris birimlerini hazırlayın
Her birine benzersiz bir i2c adresi atamak için arkadaki pimleri lehimleyin. 8 kombinasyonda lehimlemek veya lehimlememek için 3 jumper vardır. Her birime, saat zamanını göstermek için python koduyla erişilecek farklı bir adres atamak için tüm kombinasyonları lehimledim.
Adım 5: Proje Ekini yazdırın

3D baskı klasöründe, "defuser-grid-final.stl" baskı modelini, her bir LED'den gelen ışığı kare bir şekle odaklamak için çalışan bir piksel defuser olarak bulun ve saat üzerindeki sprite çıkışını iyileştirin.
Adım 6: Basılı Piksel Durdurucuyu LED Matrise Bantlayın, Buzlu Beyaz Boya Püskürtün ve Bir Parça İnce Plexi-glass Kesip Daha Sonra Defer'ın Üstüne Bantlayın


Bu, hareketli grafiğin netliğini artırmak için ışığı daha da fazla dağıtmaya devam edecektir.
7. Adım: Cihazları Kablolamaya Başlayın

HT16K33 Matris Birimleri
GND -> GND
VERİ -> SDA
CLK -> SCL
VCC -> 5V
RGB 16x16 Birimi
GND -> GND
VERİ -> GPIO 18
VCC -> 5V
Adım 8: Son Montaj

Normal resim çerçevesi camının yerine 2 yönlü ayna (12x12" sac) ve gri renkli plastik cam (12x12" sac) ile değiştirin
Bu, çerçevenin içindeki bileşenleri gizler, böylece yalnızca piksel ışık çıkışını görebilirsiniz.
HT16K33 birimlerini düz bir sıra halinde bantlayın
Kodun çalışması için her birimin art arda \0x70 ile \0x76 arasında adreslendiğinden emin olun (daha sonra bozulurlarsa kodu ayarlayabilirsiniz)
Bileşenleri, ayna ve renkli cam takılıyken çerçevenin düz tarafına yerleştirin
Artık bileşenleri yerinde tutmak için çerçevenin arkasını yerleştirebilirsiniz. Bu en zor kısım olacak, yeterince esnek bir çerçeveye sahip olduğum için şanslıydım. Her şeyi düz aldım ve harika görünüyordu.
9. Adım: Başlangıç Komut Dosyaları
pi kullanıcı crontab'ı ayarla
Dakika dakika crontab için aşağıdaki satırı girin
$ crontab -e
@reboot nohup python /home/pi/NESClock/MatrixClock.py > /dev/null 2>&1
Kök kullanıcı crontab'ı ayarla (RGB Sprite Panel kitaplığı kök erişimi gerektirir) Mum python betiğini sonsuza kadar çalıştırmak için "yeniden başlatmada" ayarla
$ sudo su
$ crontab -e
@reboot nohup python /home/pi/NESClock/SpritePanel.py > /dev/null 2>&1
Önerilen:
24bit RGB LED Emoji/Sprite Ekranı: 4 Adım

24 bit RGB LED Emoji/Sprite Ekran: COVID ve KKD giyme zorunluluğunun ortasında sınıfa geri dönen bir öğretmen olarak, öğrencilerimin yüz ifadelerimi göremeyeceğini fark ettim (lisede öğretmenlik yapıyorum ama çocuklarım var. hem ilköğretime hem de ikinci öğretime geri dönüyorlar
Desenvolvendo Uygulamaları Analógicas Para Dragonboard 410c Com Linker Sprite Ara Kat: 6 Adım

Desenvolvendo Uygulamaları Analógicas Para Dragonboard 410c Com Linker Sprite Mezzanine: Essa publicação tem como objetivo çoğurar os passos necessários paravolver aplikaçotilde;es analógicas usando Dragonboard 4
Yürüyen Sprite Nasıl Oluşturulur: 9 Adım

Yürüyen Sprite Nasıl Oluşturulur: Burada, nasıl yürüyen bir sprite oluşturacağınızı öğreneceksiniz.Gerekli Malzemeler:Bilgisayar (Herhangi bir tür uygundur)İnternet (Duh)Web tarayıcısı (Internet Explorer veya Safari dışındaki herhangi bir Web tarayıcısı)
MedeaWiz Sprite'ı Kontrol Etme: 4 Adım
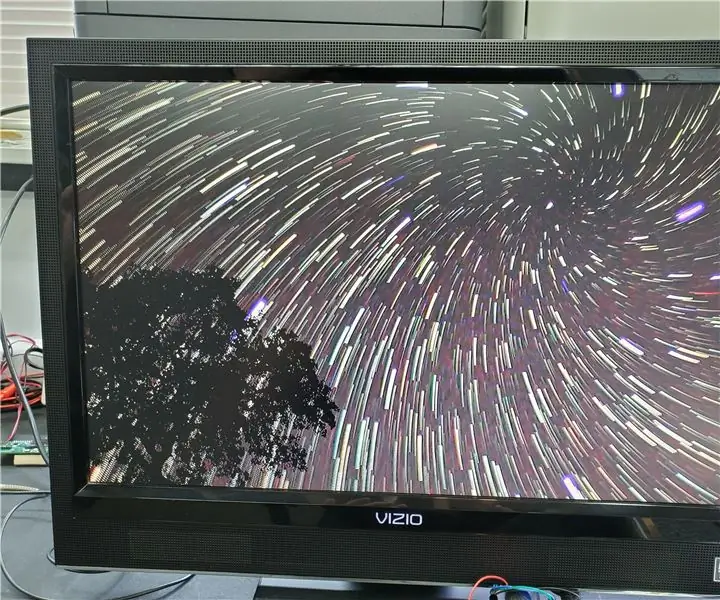
MedeaWiz Sprite'ı Kontrol Etme: MedeaWiz Sprite (http://www.medeawiz.com/) videoları oynatan çok küçük bir elektronik cihazdır. Sprite videoları ya bir USB flash/parmak sürücüsüne ya da bir SD karta yerleştirilebilir. Sprite, bir döngüde varsayılan olarak bir video oynatır. Ö
Gixie Clock:En Güzel Glow Tube Clock: 4 Adım

Gixie Clock:En Güzel Glow Tube Clock: Nixie Tube'u çok seviyorum ama çok pahalı, bunu göze alamam. Bu yüzden bu Gixie Clock'u yaratmak için yarım yılımı harcadım.Gixie Clock, akrilik ışığı yapmak için ws2812 aydınlatma kullanılarak elde edildi.RGB tüpünü daha ince yapmak için elimden geleni yapıyorum
