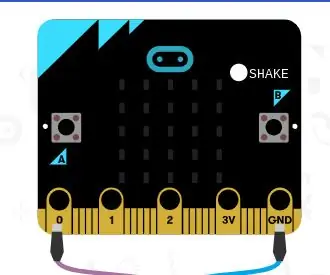
İçindekiler:
- Yazar John Day [email protected].
- Public 2024-01-30 13:19.
- Son düzenleme 2025-01-23 15:13.
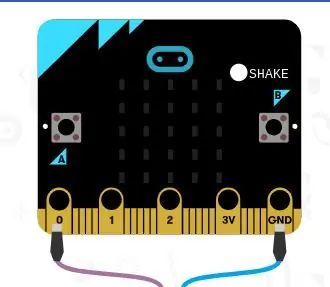
Doğru falcılarla eğlencelidir! Ancak çok maliyetlidirler ve kullanımı zor olabilir. Bugün size kendi tasarladığınız falcıyı nasıl yapacağınızı göstereceğim! Herhangi bir evet, hayır veya belki soru sorabilirsiniz ve size cevabı verecektir. Bu, herhangi bir yaştaki çocuklar için veya bir aile etkinliği olarak eğlenceli olabilir.
Adım 1: Neye İhtiyacınız Olacak?
- Mikrobit çip
- Bir bilgisayar
- web sitesi makecode.org
2. Adım: Web Sitesine Git
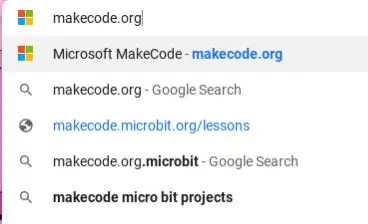
Aşağıdaki web sitesini arayın:
makecode.org
Aşama 3:
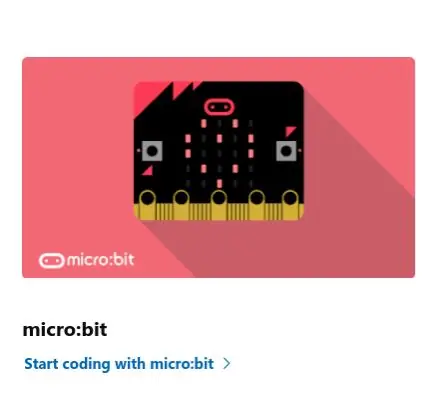
Web sitesine girdiğinizde "microbit" göreceksiniz, sütunun altındaki "kodlamaya başla" yı tıklayın.
4. Adım:
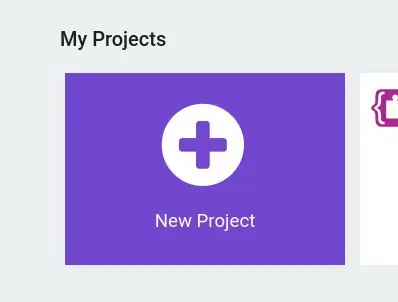
Simgeye tıkladığınızda "Yeni Projeler" yazan bir simge göreceksiniz.
Adım 5:
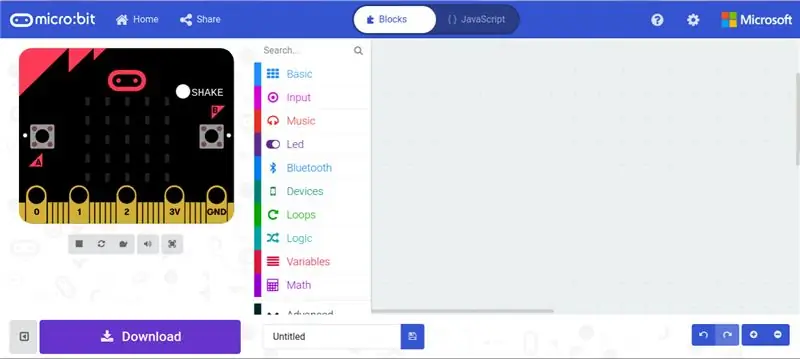
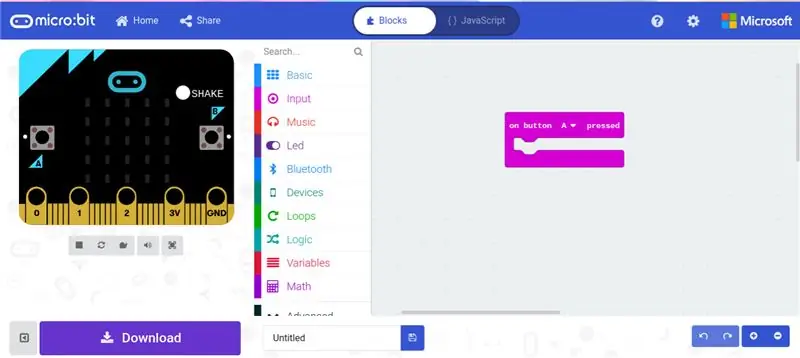
Mikro biti bilgisayarınıza takın. Sayfaya girdiğinizde bunu göreceksiniz. "Giriş" yazan kategoriye tıklayın ve "A düğmesine basıldığında" seçeneğini seçin. Böylece Microbit'iniz, A düğmesine basıldığında sonraki adımların gerçekleşeceğini bilecek.
6. Adım:
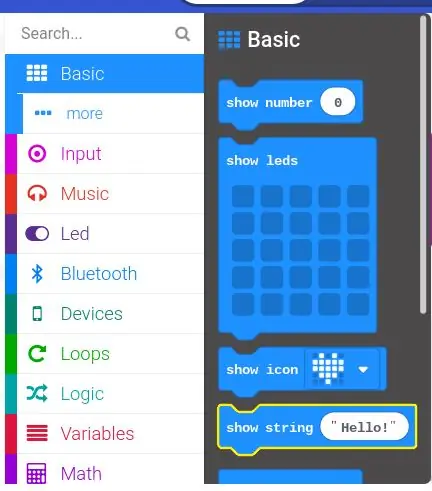
"Temel" kategorisine basın ve "Dizeyi göster"i seçin.
7. Adım:
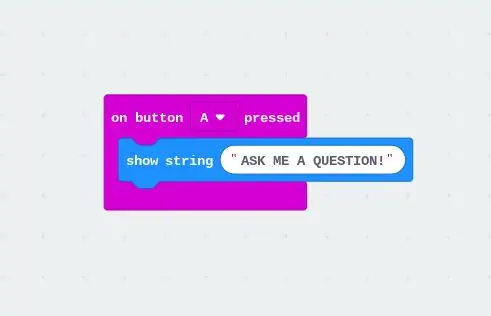
Mesajı "BANA SORU SOR" olarak değiştirin. Tüm büyük harfleri hatırla!
Adım 8:
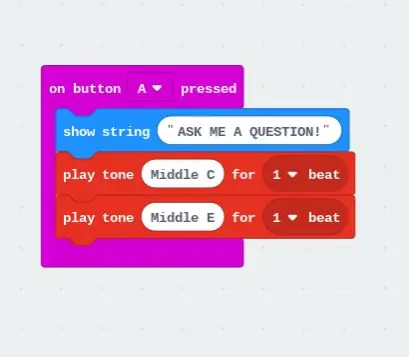
"Müzik" kategorisini tıklayın ve "Çal tonu Orta C 1 vuruşu"ndan ikisini seçin, ancak ikincisini "Çal tonu Orta E 1 vuruşu" olarak değiştirin
9. Adım:
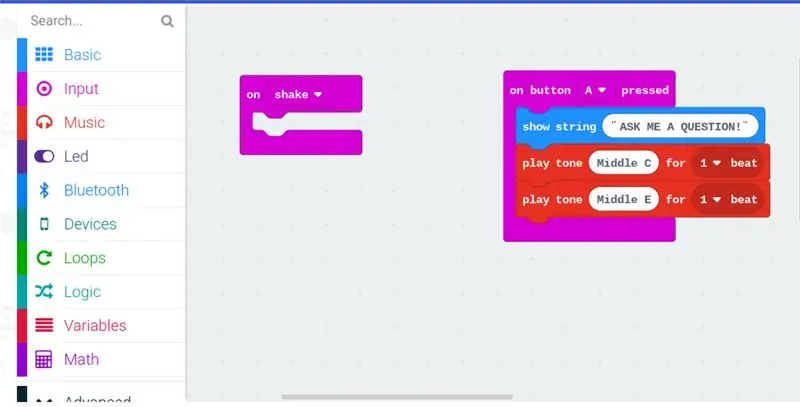
"Giriş" yazan kategoriyi tıklayın ve "Çalkalamada" seçeneğini seçin, böylece sonraki adımlar Microbit'i salladığınızda gerçekleşir.
Adım 10:
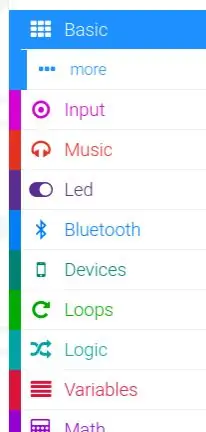
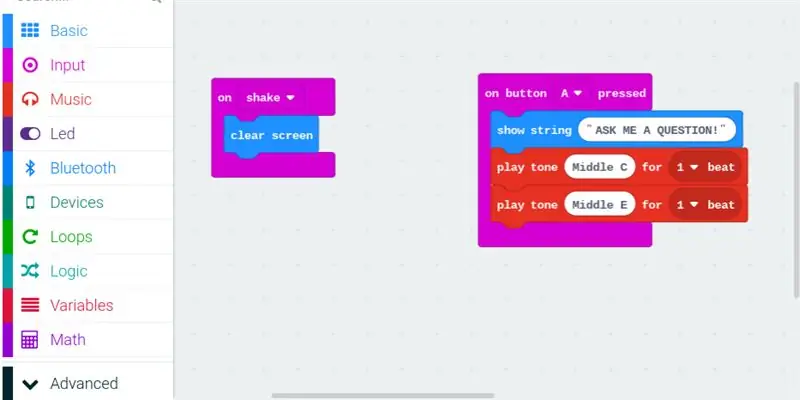
Simgenin altındaki "Temel" kategorisine tıklayın, "Diğer" yazan başka bir kategori görünecektir, Bu kategoriye tıklayın ve "Ekranı temizle"yi seçin. böylece önceki adımlardan gelen mesaj ekrandan kaybolur.
Adım 11:
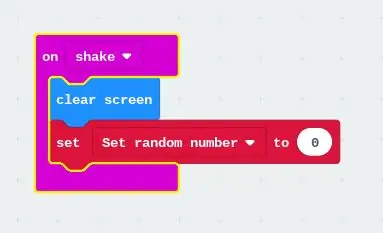
"Değişkenler" kategorisini tıklayın ve "Ayarla… 0"ı seçin ve metni "Rastgele sayı ayarla" olarak değiştirin
Adım 1/2:
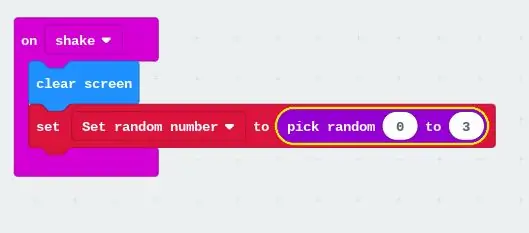
"Matematik" kategorisini tıklayın ve "0 ila 10 arası rasgele sayı seç"i seçin ve "0 ila 3" olarak değiştirin, bunu Microbit'in sayıları rastgele seçmesi için yapın.
Adım 13:
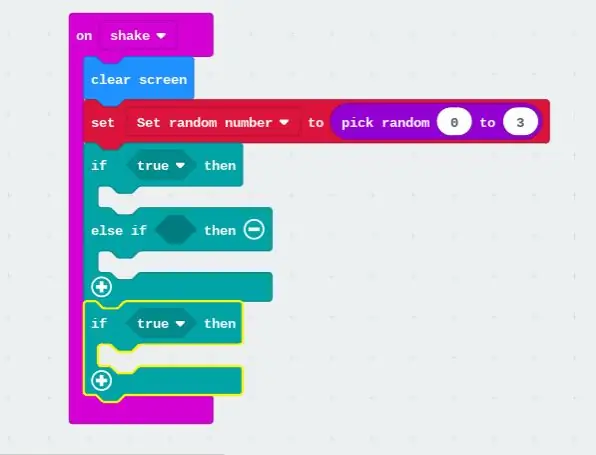
"Mantık" kategorisini tıklayın ve "Eğer doğruysa, o zaman" seçeneğini ve "eğer doğruysa" seçeneğini seçin. Bu, cevapları her seferinde farklı kılmaktır, böylece sadece bir şey söyler ve falcının aynı anda veremeyeceği tüm cevaplar değildir.
Adım 14:
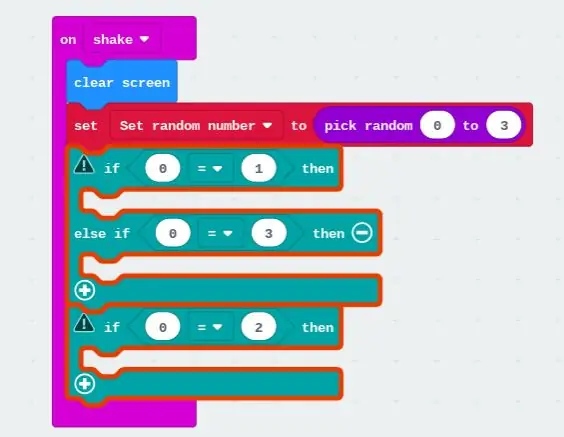
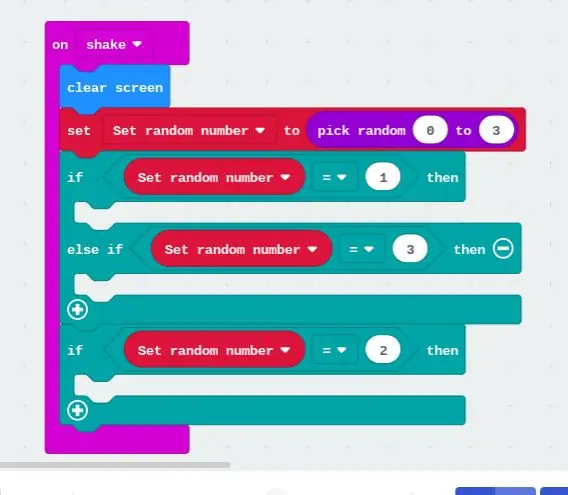
"Mantık" kategorisini tıklayın ve üç tane "0=0" seçin. "Değişkenler" kategorisini tıklayın ve üç "Rastgele sayı ayarla" seçin ve bunları soldaki 0'ın bulunduğu her daireye koyun. Bundan sonra, her bir sayıyı istediğiniz cevaba bağlı olarak diğer daireye istediğiniz farklı bir sayıyı koyun. temsil etmek.
Adım 15:
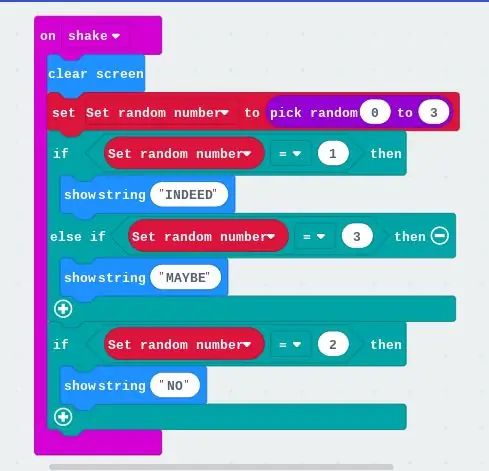
"TEMEL" kategorisini tıklayın ve üç "Showstring" seçin ve üç farklı metni "INDEED", "MAYBE" ve "NO" olarak değiştirin. Tüm büyük harfleri hatırla! Microbit'i salladığınızda ekrana gelen kelimeler bunlar olacaktır.
16. Adım:

Artık programlamayı bitirdiniz, şimdi sadece onu indirmeniz ve Microbit'inize koymanız gerekiyor.
Sol köşedeki indirme düğmesine tıklayın.
Adım 17:
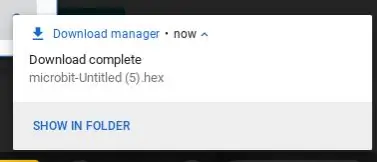

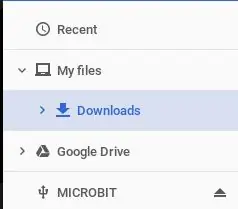
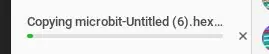
İndirmenin tamamlandığını gösteren sağ alt köşede küçük bir simge belirecektir. "Klasörde göster" yazan metni tıklayın. "microbit-Untitled(.).hex" yazan bir dosya göreceksiniz, dosyayı "Microbit" yazan kategoriye sürükleyin. Bu adımı tamamladığınızda yaklaşık 3-7 dakika bekleyeceksiniz ve kodlamanız bitmiş olacak ve artık falınızı kullanabilirsiniz!
Önerilen:
MicroBit Oda Doluluk Sayacı ve Kontrol Cihazı: 4 Adım

MicroBit Oda Doluluk Sayacı ve Kontrol Cihazı: Bir pandemi sırasında virüsün bulaşmasını azaltmanın bir yolu, insanlar arasındaki fiziksel mesafeyi en üst düzeye çıkarmaktır. Odalarda veya mağazalarda, herhangi bir zamanda kapalı alanda kaç kişinin bulunduğunu bilmek faydalı olacaktır. Bu projede bir çift
Panzer VIII Maus, Microbit Tarafından Çalıştırılıyor: 4 Adım

Panzer VIII Maus Driven by Microbit: Bu sömestrde okulumuzun yetenekli sınıfının özel bir kursu vardı: BBC micro:bit'i kullanarak 3D baskılı bir arabaya güç verin.Fakat öğretmenimizin bizim için yaptığı çerçeveyi beğenmedim (Bilirsiniz) , Google'a "BitCar Micro Bit" yazın ve birçok şey göreceksiniz
BBC MicroBit Kullanan Hafıza Yapboz Oyunu: 7 Adım

BBC MicroBit Kullanarak Hafıza Yapboz Oyunu: BBC MicroBit'in ne olduğunu bilmiyorsanız, temelde giriş ve çıkışları programlayabileceğiniz gerçekten küçük bir cihazdır. Bir tür Arduino gibi, ama daha fazla ete sahip. MicroBit hakkında gerçekten sevdiğim şey, iki adet yerleşik girişe sahip olmasıydı
Falcı Anna: 3 Adım (Resimlerle)

Anna, Falcı: Bu, Zoltar'dan bir ilham, Piyasada çok fazla versiyon var ve kendi hücre versiyonumu yapmak istedim. Bir kabinde kristal küresine bakan ve geleceğinizi söyleyen bir falcımız var:)Yapı, kağıt zanaat karışımı, hafif
Homunculus - Mekanik Mistik Kahin Falcı: 15 Adım (Resimlerle)

Homunculus - Mekanik Mistik Kahin Falcı: Tamam - peki bu neymiş… İnsanlara bunun arka planında anlattığım hikaye, kafatasının, mezarı soyulan 19. yüzyıldan kalma bir mistikten olduğu ve 1900'lerin başlarında bir karnaval yan şovunda sona eren kafatasının olduğu. ben
