
İçindekiler:
- Adım 1: İyi Bir Temel Fotoğrafla Başlayın
- 2. Adım: Önerdiğim Fotoğraf Düzenleme Araçları
- 3. Adım: Fotoğraflarınızı Kırpma
- Adım 4: Parlaklığı Ayarlama/Gölgeleri Azaltma
- Adım 5: Doygunluk
- Adım 6: Ton/Renk Dengesi
- 7. Adım: Kontrast
- 8. Adım: Fotoğraflarınıza Metin Ekleme
- 9. Adım: Kolajları Kullanın
- Adım 10: Ve Son Ama En Az Değil - Seçici Olun ve Daha Az Fotoğraf Kullanın
- Yazar John Day [email protected].
- Public 2024-01-30 13:19.
- Son düzenleme 2025-01-23 15:13.

Bu talimatta, talimatlarım ve Etsy mağazamdaki ürünler için fotoğraflarımı nasıl düzenlediğimi gözden geçireceğim. Bunu yapmak için çok fazla zaman harcamam, ancak HER ZAMAN telefonumda veya bilgisayarımda biraz ince ayar yaparım. Fotoğraflarınızı düzenlemenin ve harika görünmelerini sağlamanın birkaç hızlı ve kolay yolu var!
Cep telefonu, çek ve çek veya DSLR fotoğraf makinesi kullanıyor olsanız da, fotoğraflarınızı düzenlemek her zaman iyi bir fikirdir. Sadece birkaç basit ayar, fotoğraflarınızı harikadan harikaya çekebilir!
Her gün sitede yayınladığımız proje sayısı ile temel fotoğraf düzenleme, projelerinizin öne çıkmasına ve fark edilmesine yardımcı olacaktır. Bu, projenizin ön sayfada öne çıkmasını ve yarışma finalistlerinde yer almasını istiyorsanız özellikle önemlidir.:NS
not Fotoğraf çekmek için akıllı telefon mu kullanıyorsunuz? Bir iPhone ile Harika Fotoğraflar Nasıl Çekilir başlıklı makaleme göz atın!
P. P. S. Pinterest veya diğer sosyal medya siteleri için nasıl resim kolajı yapacağınızı mı merak ediyorsunuz? Penolopy Bulnick'in Pinterest için Kolayca Uzun Pinler Oluşturma özelliğine göz atın.
Adım 1: İyi Bir Temel Fotoğrafla Başlayın

Yukarıda hepsi aynı kamerayla çekilmiş ve tamamen düzenlenmemiş dört fotoğraf var.
Sol üstten başlayarak saat yönünde:
- dolaylı gün ışığı (bir pencerenin yanında çekilmiş) - ohhhhhhhhh yeeeeeaaaaahhhh bu iyi
- içeride tavandan aydınlatmalı (flaşsız) - renklerin ne kadar solgun olduğunu gördünüz mü?
- içeride tavan aydınlatması (flaş açıkken) - çok sayıda keskin gölge ve parlak nokta, renkler garip
- tavandan aydınlatmalı (flaşsız, tripodsuz, titreyen eller) - harika! kurtarılamaz bile.
Güzel dolaylı güneş ışığının ne kadar büyük bir fark yarattığını gördünüz mü?
Bir projeyi fotoğraflamaya başlamadan önce, onu nasıl fotoğraflamak istediğinizi düşündüğünüzden emin olun. Kötü fotoğraflar çekerseniz, düzenleme sırasında onları kurtarmak daha zor olacaktır. Parlaklığı, kontrastı ve doygunluğu her zaman ayarlayabilseniz de, muhtemelen bulanık fotoğrafları, aşırı karanlık fotoğrafları veya parlak flaşla çekilmiş fotoğrafları bu kadar kolay düzeltemezsiniz.
Fotoğraf çekerken izlediğim temel kurallar şunlardır:
- doğal, dolaylı güneş ışığı her zaman en iyisidir. Mümkünse gün boyunca bir pencerenin yanında belgeleyin.
- İyi bir dolaylı ışığınız yoksa, bir ışık kutusu veya iki ila üç dağınık ışık kullanmayı deneyin.
- Mümkünse flaş kullanmaktan kaçının - kameranızda seçeneğiniz varsa bunun yerine bir flaş difüzörü kullanın.
- Ayrıntılı ve yakın fotoğraflar çekiyorsanız, kameranızdaki makro ayarını kullandığınızdan emin olun. Bu eğitim size yol gösterecek!
- Düşük ışıkta çekim yapıyorsanız veya eski bir kameranız varsa - bir tripod kullanın! Eski kameralarda herhangi bir sabitleme özelliği bulunmaz ve düşük aydınlatma her zaman kamera sarsıntısının en kötü olduğu yerdir. Bu nedenle hem masa üstü tripodum hem de standart tripodum var.
- Çekim yaptığınız alanı temizleyin! Mümkünse üzerinde çalıştığınız yüzeyi ve arkasındaki duvarı güzel ve temiz (veya en azından düzenli) tutmaya çalışın. Değilse, proses çekimlerini başka bir yerde yapın. Projenizin odak noktası olmasını istiyorsunuz.
2. Adım: Önerdiğim Fotoğraf Düzenleme Araçları

Fotoğraflarımı düzenlemek için yıllar boyunca kullandığım birkaç araç var! Bunların neredeyse tamamı ücretsizdir.
Mac:iPhoto - Bu, yıllardır fotoğrafları düzenlemenin birincil yoluydu. Sonsuza kadar kullanıyordum. Güvenilir ancak süper temel bir fotoğraf düzenleyici - ancak renk ve parlaklık düzeltmesi ve diğer basit düzenlemeler için harika.
Windows ve Mac:Picasa - iPhoto'dan biraz daha gelişmiş, ancak kullanımı daha karmaşık. Metin ve bindirme ekleme gibi stilistik özelliklere sahiptir. Harika bir toplu yeniden boyutlandırma aracına ve diğer güzel özelliklere sahiptir.
Adobe Lightroom - Bu benim yeni favorim. Lightroom kesinlikle harika. Ayda 10 dolarlık bir plan satın alabilir ve hem Photoshop hem de Lightroom alabilirsiniz - ama dürüst olmak gerekirse Photoshop'a dokunmadım bile.
iPhone:Afterlight - Bir Renk Hikayesinden önceki favorim (aşağıda)! Her türlü gelişmiş düzenleme seçeneği ve hatta filtreler ve kaplamalar harika. Çok sayıda yaratıcı çerçeve.
iPhone ve Android:Adobe Photoshop Express - Bu uygulama oldukça iyi çalışan bir sürü otomatik düzeltme özelliğine sahiptir ve ayrıca parlaklık, kontrast, renk tonu ve doygunluk gibi şeyleri kendi başınıza ayarlayabilirsiniz. Bir Renk Hikayesi - Harika hazır ayarlar ve devasa düzenleme seçenekleri yelpazesi. Hatta videoyu düzenleyebilirsiniz! Bunu yeterince yaşayamam.
Çevrimiçi/Tarayıcı:Pixlr - Tarayıcı düzenlemede harika! Üç çeşidi vardır: Pixlr Editor (bir Adobe photoshop stili düzenleyici), Pixlr Express (renk ve parlaklıkta düzenlemeler yapın ve ayrıca çerçeveler ve metin ekleyin - en çok bunu kullanıyorum!) veya Pixlr-o-matic (bir Instagram stili filtresi) /çerçeve düzenleyici).
Beğendiğiniz başka editörler varsa yorumlarda bana bildirin! PicMonkey kısa süre önce ödeme aldı ve ben onu kullanmayı bıraktım.
3. Adım: Fotoğraflarınızı Kırpma

Fotoğraflarınızı kırpmak, onları iyileştirmenin gerçekten hızlı bir yoludur. Fotoğrafların odak noktası etrafındaki dikkat dağıtıcı öğeleri kesebilir veya fotoğrafını çektiğiniz şeyi yakınlaştırmak için kullanabilirsiniz. Fotoğrafın kompozisyonunu tamamen değiştirmek için bile kullanılabilir!
Kırpırken, görüntüyü üç yoldan biriyle sınırlama eğilimindeyim:
- kare olarak
- 6 x 5 olarak (bunlar, talimatlara mükemmel şekilde uyar)
- orijinal boyutlara
Kırpırken, fotoğrafı çok küçük yapmak istemediğinizi unutmayın. En az 600 piksel genişliğinde tutmaya çalışın.
Adım 4: Parlaklığı Ayarlama/Gölgeleri Azaltma


(Bu adımda kullandığım yazılım iPhoto.:D)
Pozlamayı/parlaklığı yükseltmek, düzeltme için harika bir ilk adımdır. Çoğumuz içeride bir şeyler yaptığımız için oldukça loşlaşabilir.
Güzel ve parlak ama neon olmayan veya pastel olacak kadar parlak olan fotoğrafları severim.
Parlaklığı artırırken, fotoğraflarınızda parlak, açık renkli veya metalik herhangi bir şey varsa ortaya çıkabilecek büyük beyaz noktalar dediğim patlamalara dikkat edin. O kadar uzağa götürme.:NS
Patlamalardan kastım şu:
iPhoto ve Afterlight gibi bazı fotoğraf düzenleme programlarının gölgeleri azaltma seçenekleri vardır - etrafta doğrudan ve güçlü bir ışık kaynağı varsa pozlamayı artırmanın yanı sıra bunu kullanmanızı şiddetle tavsiye ederim. Bitmiş fotoğrafın daha yumuşak görünmesini sağlar.
Adım 5: Doygunluk

Fotoğraflarınız hatırladığınızdan daha soluk görünüyorsa veya parlaklığı artırmak onları solgunlaştırdıysa, doygunluk bunu düzeltir!
Fotoğraflarımda doygunluğu her zaman yükseltirim - dışarıda çekilen fotoğraflar için bile! Doygunluk, fotoğraflardaki renkleri derinleştirir ve daha canlı görünmesini sağlar.
Bu, dikkatli olmanız gereken sürecin başka bir parçasıdır çünkü onunla çıldırmak kolaydır. Her zaman orijinal renklere sadık kalmaya çalışırım (özellikle sattığım bir şeyin fotoğrafını çekerken) ve onun bir Dr. Suess kitabına dönüşmesini engellerim.
Adım 6: Ton/Renk Dengesi

Bazen fotoğraflarda garip bir renk tonu olabilir. Bu genellikle doygunluğu artırdıktan sonra çok daha belirgin hale gelir - bir sorununuz varsa, bunu göreceksiniz!
Sarı ve mavi en yaygın olanlarıdır ve iç mekan aydınlatmasından kaynaklanır. Bir fotoğraf sarı görünüyorsa, fotoğraflardaki mavi miktarını artırın ve bunun tersi de geçerlidir.
iPhoto'nun bunu yapmak için harika bir arayüzü vardır, ancak hemen hemen tüm diğer fotoğraf düzenleyicilerde de kolaydır.
Bu, daha temel fotoğraf editörlerinde tamamen düzeltilmesi zor olabilir, ancak biraz geliştirilebilir!
7. Adım: Kontrast

Kontrast, o kadar sık kullandığım bir şey değil, siyah beyaz görüntüler için ve renkli görüntülere biraz dramatiklik katmak için son derece kullanışlı. Daha yüksek kontrast, esasen koyu renklerin daha koyu ve açık renklerin daha açık olduğu anlamına gelir.
Doygunluk ve maruz kalmanın bir bebeği olması gibi ama biraz daha karmaşık.
8. Adım: Fotoğraflarınıza Metin Ekleme


Bazı durumlarda fotoğraflarınıza metin eklemek harika bir fikirdir! Pinterest ve Buzzfeed gibi sitelerde çok büyük - fotoğraflarda gösterişli metinler olmadan bir eğitim bulmak zor. Fotoğraflara metin eklemek isteyeceğinizi düşünüyorsanız, fotoğrafı çekerken ve kırparken bunu aklınızda bulundurun. Metni eklemek için biraz boş/düzensiz alan bırakmak en iyisidir. Ayrıca oldukça yoğun bir fotoğrafın üzerine zıt metinler de ekleyebilirsiniz - bu sadece daha zorlayıcıdır.
Gerçekten metin eklemek istiyorsanız ancak ihtiyacınız olan boş alana sahip değilseniz yapabileceğiniz bir şey, biraz şeffaf bir kaplama eklemektir! PicMonkey, geometrik ve daha karmaşık şekillerden oluşan iyi bir seçkiye sahiptir.
Hem Pixlr Express hem de PicMonkey'in bazı harika metin seçenekleri var - bunları yalnızca metin eklemek için kullanıyorum. Picasa'yı kullanarak da metin ekleyebilirsiniz, ancak arayüzün çalışmak için gerçekten sinir bozucu olduğunu gördüm. Picasa'nın avantajı, bilgisayarınızda yüklü olan yazı tiplerini kullanabilmeniz, PicMonkey ve Pixlr'ın ise aralarından seçim yapabileceğiniz daha küçük bir seçim olmasıdır.
Yazı tipi seçimiyle ilgili bir kelime - okumayı kolaylaştırın! Ne yazdığını hemen söyleyemiyorsanız, geçin.
9. Adım: Kolajları Kullanın

Büyük bir adımda tonlarca genç adım mı var? Çok sayıda detay çekimi eklemek ister misiniz? Bir öğenin birden fazla çekimi? Bir kolaj kullanın!
Yukarıda, ikili Rainbow Loom bileklik öğreticimden bir örnek verilmiştir - sayılar veya ekstra bilgiler içeren bir kolaj kullanmak, daha zor projeler için harikadır.
Pixlr, Picasa veya PicMonkey ile kolaj yapmak gerçekten çok kolay! Kolaja bağlı olarak fotoğraflarınızı kareler halinde kırpmanız gerekebilir. Bazen bu daha kolay hale getirir!
Adım 10: Ve Son Ama En Az Değil - Seçici Olun ve Daha Az Fotoğraf Kullanın

Bu pratikle birlikte gelir, ancak nihayetinde projenizi sekiz milyon hafif bulanık fotoğraf yerine birkaç gerçekten iyi ve net fotoğrafla aktarabilirseniz en iyisidir. Her zaman onu küçültmeye çalışın! Normalde her adımda en fazla dört fotoğraf koymaya çalışırım ve bu gerçekten yalnızca karmaşık projeler için geçerlidir.
Kendinize sorun: Bu projeyi yeniden üretebilmek için ne görmek isterdim? Bu çekimleri içeride tutun ve geri kalanlardan kurtulun!
Öğreticiler göndermeye ilk başladığımda, HER ŞEYİN fotoğraflarını ekledim. Bir tencereye su dökmek, peynir kesmek veya rendelemek için aksiyon fotoğrafları, ne seçeceğimi bilemediğim için aynı dikiş hattının birkaç fotoğrafı, vb. Her proje için hala bir ton fotoğraf çekiyorum (bazen 80'e kadar) Bir tarif için! Yüzlerce eğer bu bir kedi projesiyse - yukarıya bakın! hahah) ama şimdiye kadar gönderdiğimden çok daha fazlasını siliyorum.
Bir kişinin ilgisini çekmek için sınırlı bir süreniz var, bu yüzden bunu yapmak için her adımda birkaç harika çekim yaptığınızdan emin olun!
Önerilen:
Ana Kareleri Kullanarak Premiere Pro'da Ses Düzenleme: 5 Adım

Premiere Pro'da Ana Kareleri Kullanarak Ses Düzenleme: Bu Eğitilebilir Tablo, ister parçaları üst üste bindirmek ve daha iyi harmanlamak için ses düzeylerini yeniden ayarlamak, ister tek bir parçayı bir şeye yeniden tasarlamak için olsun, Premiere Pro içindeki sesi manipüle etmek için bir kılavuz olarak tasarlanmıştır. daha çok yakışıyor
SketchUp'ta Düzenleme Boyutunda Bir Hokey Pisti Oluşturma: 14 Adım
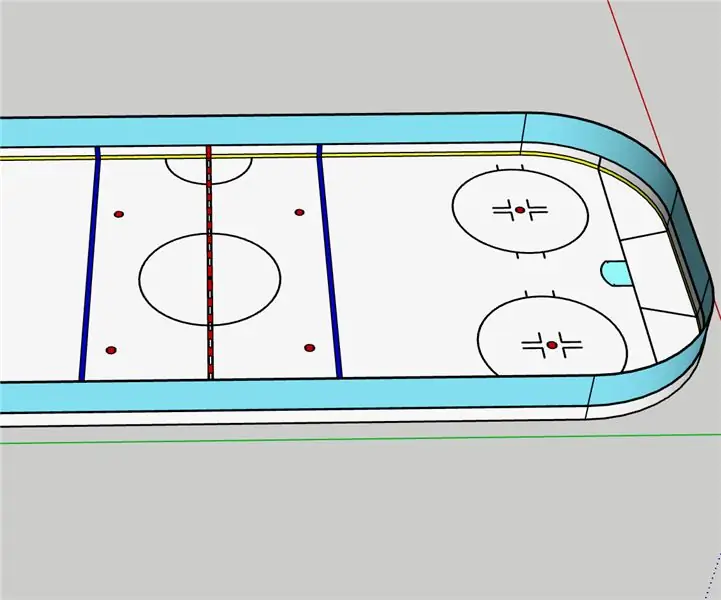
SketchUp'ta Düzenleme Boyutunda Bir Hokey Pisti Oluşturma: Bunu tamamlamak için SketchUp'ın ücretsiz, web tabanlı sürümünü kullandım. veya "yarım duvar"; çünkü ne anlama geldiklerini açıklamadan kullanacağımTüm ölçümler resmi NHL'den alınmıştır
Bir Drone Videosunu Düzenleme: 4 Adım

Bir Drone Videosunu Düzenleme: Hoş Geldiniz! İşte bir drone videosunu düzenlerken öğrendiğim birkaç yönerge. Bu talimat boyunca vlog'ları ve drone videolarını düzenlerken kullandığım ipuçlarını ve püf noktalarını vereceğim
Picasa ile Hızlı ve Harika Fotoğraf Düzenleme: 10 Adım (Resimlerle)

Picasa ile Hızlı ve Harika Fotoğraf Düzenleme: Harika bir dijital kamera, binlerce fotoğrafı yönetmek için büyük sorumluluk getirir. Bu, özellikle Instructables için bir süreci belgelemek için kullanmak istiyorsanız, bir acı olabilir. Photoshop'ta yolumu biliyorum, ancak çoğu zaman G'ye dönüyorum
Stop Motion Yapma ve Düzenleme: WW2 Caen Savaşı: 6 Adım

Stop Motion Yapma ve Düzenleme: WW2 Caen Savaşı: Caen Savaşı, ikinci dünya savaşında bir savaştı ve şimdi bunu bir lego stop motion ile yeniden yaratıyorum ve burada adım adım WW2 durdurma hareketi
