
İçindekiler:
- Yazar John Day [email protected].
- Public 2024-01-30 13:20.
- Son düzenleme 2025-01-23 15:13.
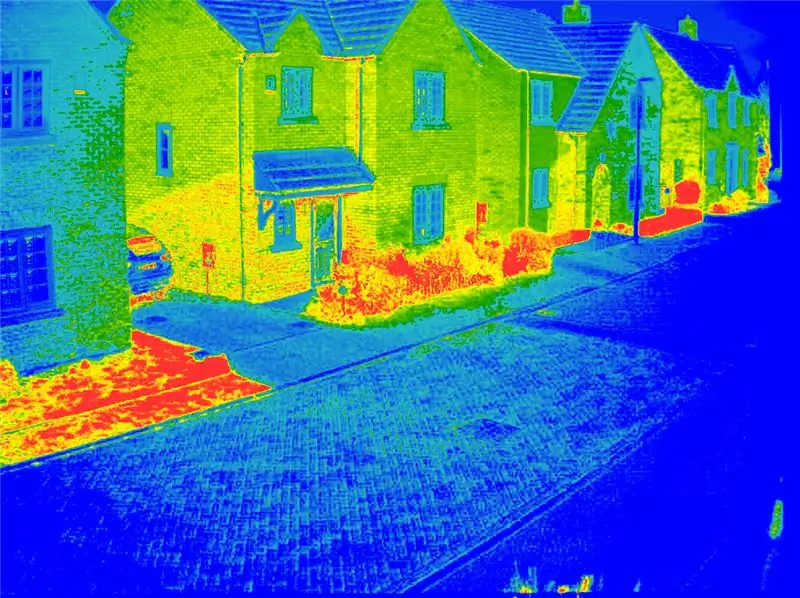

Bir multispektral kamera, bitkilerdeki stresi tespit etmek veya genel olarak bitkilerin yansıma imzalarındaki farklılıklar yerine farklı türleri tanımak için kullanışlı bir araç olabilir. Bir drone ile birleştirilirse, kamera hızlı NDVI'ler (Normalize Fark Bitki Örtüsü İndeksi) için veri sağlayabilir, çiftliklerin, ormanların veya ormanlık alanların mozaiklerini oluşturabilir, azot tüketimini anlayabilir, verim haritaları oluşturabilir vb. Ancak multispektral kameralar maliyetli olabilir ve fiyatları uyguladıkları teknoloji türüyle doğru orantılıdır. Spektrometriye geleneksel bir yaklaşım, diğerlerini bloke ederken gerekli spektrumun geçmesine izin veren uzun veya kısa bant geçiren filtrelere sahip birkaç kamera kullanmaktır. Bu yaklaşımın iki zorluğu vardır; ilk olarak, kameraları aynı anda veya mümkün olduğunca yakın tetiklemeniz gerekir; ve ikinci olarak, içindeki arzu bantlarıyla son bir bileşik oluşturabilmeleri için görüntüleri kaydetmeniz (görüntüleri katman katman birleştirmeniz) gerekir. Bu, zaman ve kaynak tüketen (arcmap gibi pahalı yazılımlar kullanarak, ancak zorunlu olarak değil) büyük miktarda son işleme yapılması gerektiği anlamına gelir. Diğer yaklaşımlar bunu farklı şekillerde ele almıştır; işlemci seviyesindeki son teknolojik gelişmeler, sensör düzenine entegre edilmiş bant filtreleri ile taramalı CMOS sensörlerinin oluşturulmasına izin verdi. Başka bir yaklaşım, farklı ışık huzmelerini farklı bir sensöre yönlendirecek bir huzme bölücü (prizma) kullanmaktır. Tüm bu teknolojiler son derece pahalıdır ve bu nedenle kaşifler ve yapımcılar için erişilemez. Raspberry pi hesaplama modülü ve geliştirme panosu, bu soruların birkaçına ucuz bir yanıt sunar (hepsi olmasa da).
Adım 1: Kameraları Etkinleştirme

Aşağıdaki eğitimlerde belirtildiği gibi CM'deki kameraları kurmak için adımları uyguladığınızdan emin olun:
www.raspberrypi.org/documentation/hardware…
Aşağıdakileri kullanarak her iki kamerayı aynı anda tetikleyin:
sudo raspistill -cs 0 -o test1-j.webp
Herhangi bir nedenle işe yaramadıysa aşağıdaki konuyu kullanın:
www.raspberrypi.org/forums/viewtopic.php?f…
CM ile sıfırdan başlamanız durumunda daha fazla talimat burada:
www.raspberrypi.org/documentation/hardware…
Adım 2: Kablosuz Seri İletişim
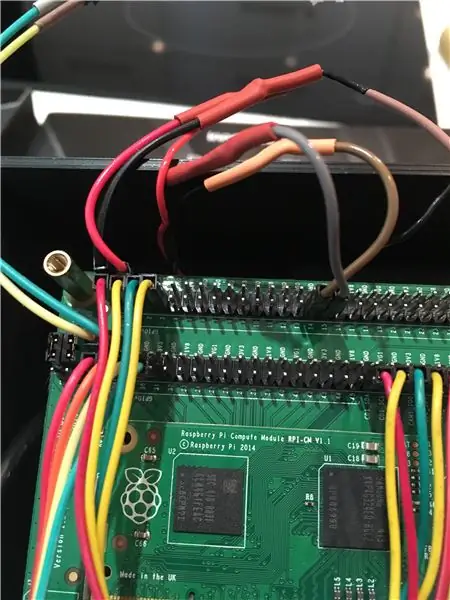
Aşağıdaki gibi bir dizi telemetri radyosu satın alın:
hobbyking.co.uk/hobbyking/store/_55559_HK…
Bu telsizlerin dört kablosu vardır: Toprak (siyah), TX, RX, VCC (kırmızı). Kabloların bir ucunu soyun ve GPIO pinlerine uyan dişi konektörler kullanın. Hesaplama modülü geliştirme kartının J5 GPIO başlığının siyah konektörünü toprağa, kırmızıyı 5V'a, TX'i pin 15'e ve RX'i pin 14'e bağlayın.
Baud hızını 57600 olarak ayarladığınızdan ve ana bilgisayarınızın radyoyu COM olarak tanıdığından ve eklediğinden emin olun (Windows'ta bunun için aygıt yöneticisini kullanın). Putty kullanıyorsanız seriyi, COM portunu (3, 4 veya bilgisayarınızda ne varsa) seçin ve baud hızını 57600 olarak ayarlayın. CM'nizi açın ve yükleme bittikten sonra bilgisayarınızda enter'a tıklayın. bağlantıdan gelen herhangi bir metni görme. Herhangi bir bozuk metin fark ederseniz, gidin ve /boot/cmdline.txt dosyasını kontrol edin. Baud hızı 57600 olmalıdır. Başka sorunlar ortaya çıkarsa, lütfen aşağıdaki öğreticiyi kontrol edin:
www.hobbytronics.co.uk/raspberry-pi-serial-…
Adım 3: Kameralar…




Aslında kameraları orijinal konfigürasyonlarında kullanabilirsiniz, ancak değilse, M12 lensleri yerleştirmek için onları değiştirmeniz gerekecektir. Ahududu pi kameraları V1 ve V2'nin biraz farklı olduğunu unutmayın, bu nedenle eski M12 tutucular yeni kameralarda çalışmayacaktır. Ayrıca, yeni kameraları paralel olarak tetiklerken bazı sorunlar oldu, bu sorunlardan herhangi birini yaşıyorsanız lütfen ahududu pi forumunda bu konuyu kontrol edin:
www.raspberrypi.org/forums/viewtopic.php?t…
Her durumda, bir sudo rpi-update sorunu çözmelidir.
M12 lens tutucu, CMOS sensörünün konektörünü kamera kartına takmak için bir Dremel ile "taşlanabilir". Orijinal lensi sökün ve yeni lensi M12 tutucunun üzerine yerleştirin. Daha iyi sonuçlar için orijinal lens adaptöründen tamamen kurtulabilirsiniz, ancak sensöre zarar verme riskinin ışığında bu çalışmaya değmeyebilir. CMOS sensörünün üzerinde bulunan plastik tutucudan kurtulmayı başarmadan önce en az altı kamera kartını yok ettim.
4. Adım: Wifi Bağlantısı ve Ekstra Depolama



CM geliştirme kartında yalnızca bir USB bağlantı noktası bulunur; bunun bir sonucu olarak, onu çok akıllıca kullanmanız gerekir, ör. Wi-Fi bağlantısı. Bunu aşmak istiyorsanız, havya becerilerinizi kullanmanız ve USB'nin lehimlendiği geliştirme kartının altına çift USB konektörü takmanız gerekecektir. aynısını kullanıyorsanız bende var
www.amazon.co.uk/gp/product/B00B4GGW5Q/ref…
www.amazon.co.uk/gp/product/B005HKIDF2/ref…
Sadece resimdeki kablo sırasını takip edin.
İşiniz bittiğinde, wifi modülünüzü çift bağlantı noktasına takın, CM'yi açın ve wifi modülünün doğru çalışıp çalışmadığına bakın.
Bir SD kart takmak bir USB sürücüden daha kolaydır, bu nedenle şöyle bir şey satın alın:
www.amazon.co.uk/gp/product/B00KX4TORI/ref…
Yeni harici depolamayı monte etmek için bu öğreticiyi dikkatlice izleyin:
www.htpcguides.com/properly-mount-usb-stora…
Artık 2 USB bağlantı noktanız, ekstra depolama alanınız ve wifi bağlantınız var.
Adım 5: Kasayı Yazdırın
ABS kullanın
Adım 6: Parçaları Birleştirin



Kamerayı monte etmeden önce, CM'ye bir monitör ve klavye bağlayın ve lensleri odaklayın. Bunu yapmanın en iyi yolu aşağıdaki komutu kullanmaktır:
raspistill -cs 0 -t 0 -k -o my_pics%02d.jpg
Bu, kamerayı sonsuza kadar çalıştırır, bu nedenle ekranınızı gözlemleyerek odaklanana kadar merceği sıkın. -cs komutunu 0'dan 1'e değiştirerek bunu diğer kamerayla yapmayı unutmayın.
Mercekleriniz odaklandıktan sonra, merceğin herhangi bir hareketini önlemek için mercek ile M12 mercek tutucu arasına küçük bir damla yapıştırıcı koyun. Lensleri kasaya takarken de aynısını yapın. Her iki lensin de mümkün olduğunca hizalı olduğundan emin olun.
Kasanın yan tarafında bir delik açmak için bir matkap kullanın ve radyo anteninden geçirin. Telsizi çift taraflı bant kullanarak güvenli bir şekilde yerleştirin ve GPIO'ya bağlayın.
CM geliştirme kartını kasanın içine yerleştirin ve 4 adet 10 mm metal altıgen genişleticiyle sabitleyin. Kamera konektör adaptörlerini, içeride serbestçe zıplamayacakları şekilde sabitleyin.
Adım 7: Dropbox-Uploader'ı yapılandırın, Kamera Komut Dosyasını Kurun
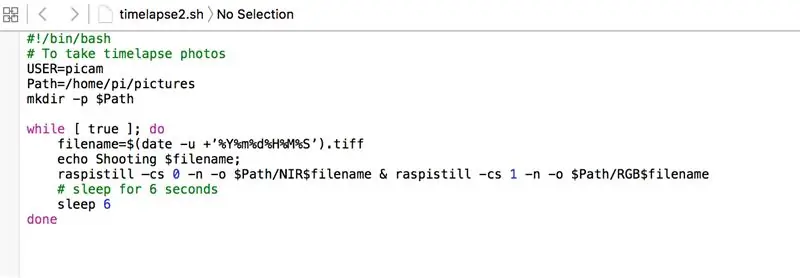
Burada verilen talimatları izleyerek dropbox_uploader'ı kurun
github.com/andreafabrizi/Dropbox-Uploader
Resimdekine benzer bir komut dosyası kullanın.
Adım 8: Nihai Ürün


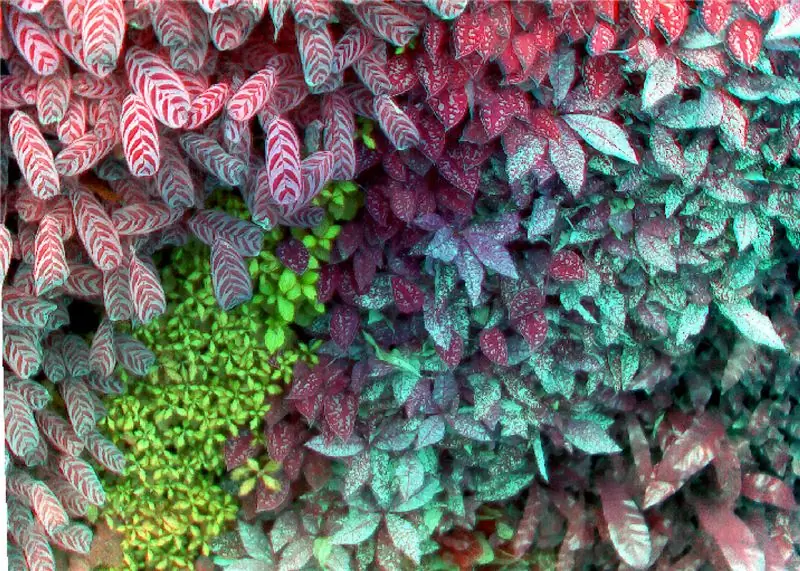
Nihai kamera, orta boy (650 mm ⌀) bir dronun altına veya daha da küçük bir yere yerleştirilebilir. Her şey yapılandırmaya bağlıdır. Kamera 350-400 gramdan fazla değil.
Kameraya güç sağlamak için ayrı bir pil sağlamanız veya kamerayı drone'nuzun güç kartına bağlamanız gerekir. CM kartının güç gereksinimlerini aşmamaya dikkat edin. Kameranıza güç sağlamak için aşağıdaki öğeleri kullanabilirsiniz:
www.adafruit.com/products/353
www.amazon.co.uk/USB-Solar-Lityum-Polymer…
Ayrıca desteği ve titreşim önleyici damperleri drone özelliklerine göre de oluşturabilirsiniz.
İlk resimleri çektikten sonra, resimlerinizi kaydetmek için Qgis veya Arcgis Map gibi bir GIS programı kullanın. Matlab'ı da kullanabilirsiniz.
Mutlu uçuşlar!
Önerilen:
Retro Raspberry Pi Tumblr GIF Kamera: 10 Adım (Resimlerle)

Retro Raspberry Pi Tumblr GIF Kamera: Eski kameralarımı yeni, dijital bir şekilde kullanmanın bir yolunu istedim. Çeşitli koşullarda birkaç tekme atıyorum, ancak filmi geliştirmenin maliyetli olduğu için onları uzun zamandır kullanmadım. Ahududuyu nasıl koyduğumu görmek için bu Eğitilebilir Tabloyu takip edin
Raspberry Pi'den Uzaktan Kumandalı Kamera: 5 Adım (Resimlerle)

Raspberry Pi'den Uzaktan Kumandalı Kamera: Bu talimat, nasıl yapılacağı konusunda rehberlik edecektir: 1. Kamerayı Yerel web'e yerleştirin (Bilgisayar veya Telefon aracılığıyla uzaktan görüş için)2. Kamera görüntüsünü kontrol edin (dişli motoru kullanarak)Proje için parça listesi:1. Dişli motor https://amzn.to/2OLQxxq2. Raspberry Pi B https://amzn.to
Raspberry PI Kamera ve Işık Kontrolü Ölüm Yıldızı: 5 Adım (Resimlerle)

Raspberry PI Kamera ve Işık Kontrolü Ölüm Yıldızı: Her zaman olduğu gibi, mevcut raf çözümlerine kıyasla kullanışlı, sağlam çalışan ve çoğu zaman iyileştirme olan cihazlar inşa etmek istiyorum. İşte orijinal olarak Shadow 0f Phoenix adlı bir başka harika proje, ortak bir Ahududu PI kalkanı
UNICORN KAMERA - Raspberry Pi Zero W NoIR 8MP Kamera Yapısı: 7 Adım (Resimlerle)

UNICORN KAMERA - Raspberry Pi Zero W NoIR 8MP Kamera Yapısı: Pi Zero W NoIR 8MP Kamera Yapısı Bu Eğitilebilir Kitap, Kızılötesi Kamera veya Gerçekten Harika Taşınabilir Kamera veya Taşınabilir Raspberry Pi Kamera isteyen veya Sadece eğlenmek isteyen herkese yardımcı olmak için oluşturuldu, heheh . Bu en uygun fiyatlı ve yapılandırılabilir
Kızılötesi Gece Görüşlü Dijital Kamera/kamera: 17 Adım (Resimlerle)

Kızılötesi Gece Görüşlü Dijital Kamera/video kamera: Bu talimat, Discovery Kids Gece Görüşlü Video Kameranın ("gerçek kızılötesi gece görüş teknolojisi" kullanması için yanlış bir şekilde tanıtılır) GERÇEK kızılötesi gece görüşlü video kameraya nasıl dönüştürüleceğini açıklar. Bu, IR webca'ya benzer
