
İçindekiler:
- Yazar John Day [email protected].
- Public 2024-01-30 13:20.
- Son düzenleme 2025-01-23 15:13.


Bu Eğitilebilir Tablo, kamera sarsıntısı nedeniyle elde ettiğiniz yumuşak hareket bulanıklığının etkilerini azaltmanıza yardımcı olur. Bu benim tarafımdan geliştirilen deneysel bir yöntemdir, bu yüzden lütfen deneyin ve tercihen resimlerle yorum bırakın. Burada sunduğum fotoğrafın kalitesinden de anlaşılacağı gibi, ben bir Profesyonel değilim. Kahrolası. 5. sınıftaki kuzenimin yanına bile yaklaşmıyorum. Ama en sevdiğim fotoğraf editörü GIMP ile iyiyim. Bu yüzden Keskinliği Azaltma Maskesi filtresine benzer bir teknik geliştirmeye çalıştım. Hepsi deneme yanılma dışında, bu yüzden hiçbir şeyi garanti etmiyorum. Sadece yumuşak hareket bulanıklığını azalttığını fark ettim. Bu yüzden denediğiniz görüntülerin yedeğini alın. Uyarıldınız.(Adımların aşağıdaki resimlere çok daha uygun olduğunu gördüm:https://www.shootmatt.com/blog/wp-content/uploads/202007-09-07-09-18-12-08 -26.jpghttps://www.shootmatt.com/blog/photo/got-a-problem-with-blurry-photos-step-right-in/181/https://lh4.ggpht.com/_rSN1hOmzubg/Ru4cncpszNI /AAAAAAAAAII/cOxHwaEe58g/IMG_9116.jpgfromhttps://picasaweb.google.com/mykie718/Isdaan#5111054091143662802) Yani burada hiçbir şey yok. Kamera sarsıntısından etkilenen fotoğrafınızı seçin ve bir sonraki adıma geçin.
Tam bir görünüm için aşağıdaki adımlarda resimlere tıklayın. Talimatlar, küçük resimlerdeki, bazen önemli bölümlerdeki görüntüleri kırpıyor gibi görünüyor.
Adım 1: Bulanıklığı ölçün

Hareket bulanıklığınızı 'Ölçebileceğiniz', görüntünüzde uygun bir öğe/parça bulun. Yani açı ve uzunluk. Deneyimsiz olanlar için GIMP'nin bir Ölçüm aracı vardır. Bul onu. Genellikle geometri kutusundan bir ayırıcı/pusula gibi görünür.
Adım 2: Katmanı Üçe Çıkarın

Görüntünün daha da bulanık bir versiyonu (sonraki adım) ile orijinali arasında bir çeşit fark yaratmak için ilk 2'ye ihtiyacımız olacak. Daha sonra biraz daha iyi bir görüntü elde etmek için bu farkı orijinalden kaldırıyoruz. Bunu tam olarak nasıl bulduğumu sormayın. Biraz "keskin olmayan maske" filtresinin koduna bakmak ve çok fazla deneme yanılma oldu.
Adım 3: Hareket Bulanıklığı ekleyin

Evet. Hareket bulanıklığı ekliyoruz. Yeterince yavaş bir bilgisayarınız varsa veya üzerinde "keskinliği azaltan maske" filtresini çalıştırdığınız yeterince büyük bir görüntünüz varsa, "Maskeleme"den önce "Bulanıklaşma"yı fark etmiş olabilirsiniz. Evet. Burada yaptığımız şey biraz aynı. Her yöne eşit bulanıklık yapmak yerine hareket bulanıklığı yapıyoruz. Çünkü hareket bulanıklığını ortadan kaldırmak istiyoruz. Yukarıdakileri anlamayanlar için basit: Hareket bulanıklığıyla daha fazla hareket bulanıklığı ile savaşıyoruz, tıpkı ateşle ateşle savaşmak gibi. Gelelim bu adımda ne yapacağımıza. 1. adımda hareket bulanıklığını ölçtük. Filtreler>bulanıklaştırma>hareket bulanıklığı parametrelerini doldurmak için bunu kullanın. Bunu en üst katman için yaptığınızdan emin olun. Doğru hareket bulanıklığını oluşturmak için 90'ın katlarını toplamanız veya çıkarmanız gerekebilir. Deney yapmak güzel ve verimli bir zaman geçişidir. Yap.
Adım 4: Üst Katman Modunu Tahıl Özü olarak değiştirin

Katmanlar iletişim kutusunda en üst katmanı seçtiğinizden emin olun ve modunu tahıl özü olarak değiştirin. Sonuç karşısında panik yapmayın. Her şey yolunda.
Adım 5: İlk 2 Katmanı Birleştirin veya Gruba Taşıyın


Gimp-2.8'den Eskiyse:
Üst katmanı 2. katmanla birleştirin. Bunu başarmak için görüntüdeki adımları kullanın
Gimp-2.8 veya üstü ise:
Yeni bir Katman Grubu oluşturun ve 2 katmanı yeni gruba taşıyın
Adım 6: Ortaya Çıkan Katmanı veya Katman Grubunu "Tane Birleştirme"

Gimp-2.8'den daha eskiyse
Ortaya çıkan üst katmanın katman karıştırma modunu "Tane birleştirme" olarak ayarlayın
Gimp-2.8 veya üstü ise
Katman grubunun katman karıştırma modunu "Tane Birleştirme" olarak ayarlayın
Renkler>Seviyeler ve katman/katman grubunun opaklığı ile beğeninize göre oynayın. Her bulanıklaştırmadan sonra, daha fazlası kaldıysa, tekrarlayın. Ortaya çıkan görüntü orijinalinden biraz daha keskin. Efekt, hem çekim sırasında hem de 3. adımda farklı bulanıklık özelliklerine bağlıdır. Kilometreniz değişebilir. Girişler çok hoş geldiniz.
Önerilen:
MPU-6000 ve Parçacık Fotonu Kullanarak Hareket İzleme: 4 Adım

MPU-6000 ve Parçacık Fotonu Kullanarak Hareket İzleme: MPU-6000, içinde 3 Eksen ivmeölçer ve 3 Eksen jiroskop bulunan 6 Eksenli Hareket İzleme Sensörüdür. Bu sensör, 3 boyutlu düzlemde bir nesnenin tam konumunu ve konumunu verimli bir şekilde takip etme yeteneğine sahiptir. İstihdam edilebilir
MPU-6000 ve Arduino Nano Kullanarak Hareket İzleme: 4 Adım
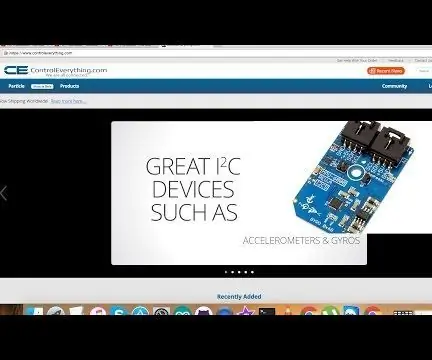
MPU-6000 ve Arduino Nano Kullanarak Hareket İzleme: MPU-6000, içinde 3 Eksen ivmeölçer ve 3 Eksen jiroskop bulunan 6 Eksenli Hareket İzleme Sensörüdür. Bu sensör, 3 boyutlu düzlemde bir nesnenin tam konumunu ve konumunu verimli bir şekilde takip etme yeteneğine sahiptir. İstihdam edilebilir
Herhangi Bir Farenin Tıklama Sesini Azaltın.: 3 Adım

Herhangi Bir Farenin Tıklama Sesini Azaltın.: Öğretici. Herhangi bir farenin tıklama sesini azaltın. Sorun şu ki, birçok fare, düğmelerine her basıldığında yüksek ve rahatsız edici bir ses çıkarıyor. Bu sorunu çözmek için size rehberlik etmeye çalışacağım ve azaltmak için neler yapabileceğinizi göstereceğim
MPU-6000 ve Raspberry Pi Kullanarak Hareket İzleme: 4 Adım

MPU-6000 ve Raspberry Pi Kullanarak Hareket İzleme: MPU-6000, içinde 3 Eksen ivmeölçer ve 3 Eksen jiroskop bulunan 6 Eksenli Hareket İzleme Sensörüdür. Bu sensör, 3 boyutlu düzlemde bir nesnenin tam konumunu ve konumunu verimli bir şekilde takip etme yeteneğine sahiptir. İstihdam edilebilir
Hareket Kontrollü Çıkış - Hareket Algılayıcı Işıktan: 6 Adım

Hareket Kontrollü Çıkış - Hareket Algılama Işığından: Bloktaki en korkunç eve giden bir şeker mi şaka mı olduğunuzu hayal edin. Tüm hortlakları, hayaletleri ve mezarlıkları geçtikten sonra nihayet son yola ulaşırsınız. Şekeri önünüzde bir kasede görebilirsiniz! Ama sonra aniden bir gho
