
İçindekiler:
- Adım 1: İhtiyacımız Olan Şeyler
- 2. Adım: Yazılım Kurulumu
- Adım 3: Malzeme Sürgüsünü Kurun: Stator ve Malzeme Sürgüsünü Bağlamak için Bağlantı Plakasını Kullanın
- Adım 4: UArm Statorunu Kurun (Malzeme Kaydırmalı): UArm Statorunu Konveyör Bantına Sabitleyin
- Adım 5: Ultrasonik Sensörü Kurun: Ultrasonik Sensörü Konveyör Bantına Sabitleyin
- Adım 6: Ana Kontrol Panosunu Kurun: Ana Kontrol Panosunu Konveyör Bantının Tabanına Sabitleyin
- Adım 7: UArm Statorunu Kurun: Konveyör Bantına Başka Bir Stator Sabitleyin
- Adım 8: Ultrasonik Sensörü Bağlayın: Ultrasonik Sensör Kablosunu Ana Kontrol Kartının D10-D11'ine Takın
- Adım 9: Hat Bulucuyu Bağlayın: Hat Bulucu Kablosunu Ana Kontrol Kartının D12-D13'üne Takın
- Adım 10: Renk Sensörünü Bağlayın: Renk Sensörü Kablosunu Ana Kontrol Kartının IIC'sine takın
- Adım 11: LCD'yi Bağlayın: LCD Kablosunu Ana Kontrol Kartının IIC'sine Takın
- Adım 12: Konveyör Bandını Bağlayın: Konveyör Bant Kordonunu Ana Kontrol Kartının Motor Sürücüsüne Takın
- Adım 13: UArm Swift Pro'yu Kurun: UArm Swift Pro'yu Stator'a Sıkıca Yerleştirin
- Adım 14: UArm Swift Pro'nun COM'unu bağlayın: UArm Swift Pro'yu ve Kontrol Panosunu Bağlamak için TYPE-C Kablosunu kullanın
- Adım 15: UArm Swift Pro'nun Güç Kaynağını Bağlayın: İki Swift Pro'yu Güç Terminaline Bağlayın
- Adım 16: Genel Bakış
- Adım 17: Çalıştırma
- Adım 18: Firmware Sıfırlama
- Adım 19: Firmware Yeniden Yazıldı
- Adım 20: Firmware Yeniden Yazıldı-1: Firmware'i İndirin
- Adım 21: Firmware Yeniden Yazıldı-2: Mega2560'ı Bilgisayara USB Kablosu İle Bağlayın
- Adım 22: Ürün Yazılımı Yeniden Yazıldı-3: Harici Kitaplıkları İndirin ve Kitaplığı İçe Aktarın
- Adım 23: Firmware Yeniden Yazıldı-4: Arduino IDE'de Firmware'i açın
- Adım 24: Firmware Yeniden Yazıldı-4: Firmware'i Parametrelerle Arduino Mega2560'a Gönderin
- Yazar John Day [email protected].
- Public 2024-01-30 13:20.
- Son düzenleme 2025-01-23 15:13.



Hey millet, bu talimat sizi konveyör bandının kurulumuna götürecek. uArm ile önceden deneyiminiz varsa, bu taşıma bandını denemekte fayda var. Daha önce deneyiminiz yoksa, sorun değil ve şimdi ikisini de tanıyabilirsiniz! Bu simülasyonlu montaj hattı çok daha fazla eğlence getiriyor, hadi toplama işleminin nasıl çalıştığını görelim.
Adım 1: İhtiyacımız Olan Şeyler
Donanım:
1. Konveyör Bant ve Renk Sensörü * 1
2. uArm 30P Alt Genişletme Plakası * 2
3. 12V Güç Adaptörü * 1
4. USB Tip C Kablosu * 2 & uArm Güç Kablosu * 1
5. Hedef Nesne(Kırmızı&Yeşil&Sarı Küp)* 1
6. Ultrasonik Sensör * 1
7. LCD * 1
8. Kontrol Kartı * 1
9. Malzeme Kaydırağı * 1 & Satır Bulucu * 1
10. Bağlantı Plakası * 1
11. uArm Swift Pro Stator * 2
Yazılım:
1. Arduino IDE'si
2. Arduino Mega 2560 için konveyör_belt.ino
3. uArm için UArmSwiftPro_2ndUART.hex
2. Adım: Yazılım Kurulumu
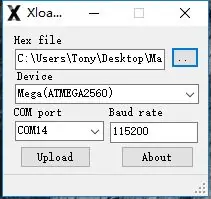
1. Hex'i indirin.
2. XLoader'ı indirin ve çıkarın.
3. XLoader'ı açın ve sol alttaki açılır menüden uArm'ınızın COM bağlantı noktasını seçin.
4. "Cihaz" başlıklı açılır listeden uygun cihazı seçin.
5. Xloader'ın aygıt için doğru baud hızını ayarladığını kontrol edin: Mega için 115200 (ATMEGA2560).
6. Şimdi, hex dosyanıza göz atmak için formun sağ üstündeki gözat düğmesini kullanın.
7. Hex dosyanız seçildikten sonra, "Yükle"ye tıklayın. Yükleme işleminin tamamlanması genellikle yaklaşık 10 saniye sürer. Tamamlandığında, XLoader'ın sol alt köşesinde size kaç bayt yüklendiğini bildiren bir mesaj görünecektir. Bir hata olsaydı, yüklenen toplam bayt yerine gösterilirdi. Adımlar benzer olmalıdır ve komut istemi aracılığıyla yapılabilir.
Adım 3: Malzeme Sürgüsünü Kurun: Stator ve Malzeme Sürgüsünü Bağlamak için Bağlantı Plakasını Kullanın
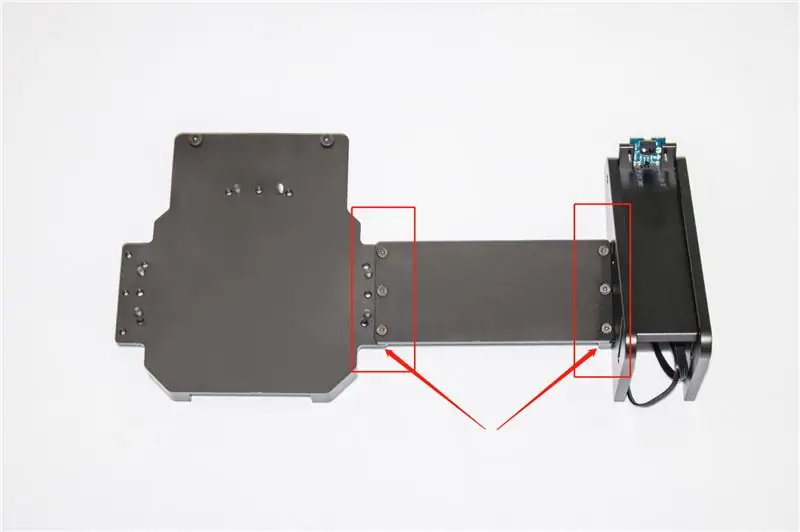
Adım 4: UArm Statorunu Kurun (Malzeme Kaydırmalı): UArm Statorunu Konveyör Bantına Sabitleyin

Adım 5: Ultrasonik Sensörü Kurun: Ultrasonik Sensörü Konveyör Bantına Sabitleyin
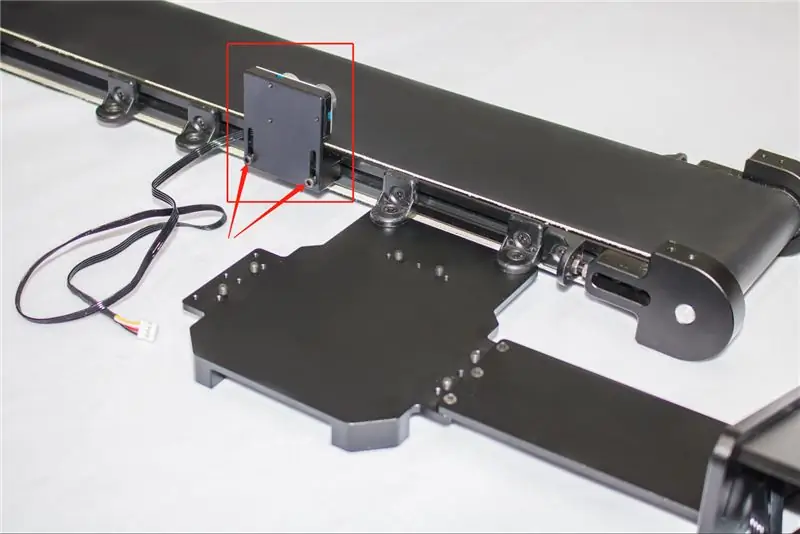
Adım 6: Ana Kontrol Panosunu Kurun: Ana Kontrol Panosunu Konveyör Bantının Tabanına Sabitleyin

Adım 7: UArm Statorunu Kurun: Konveyör Bantına Başka Bir Stator Sabitleyin

Adım 8: Ultrasonik Sensörü Bağlayın: Ultrasonik Sensör Kablosunu Ana Kontrol Kartının D10-D11'ine Takın

Adım 9: Hat Bulucuyu Bağlayın: Hat Bulucu Kablosunu Ana Kontrol Kartının D12-D13'üne Takın
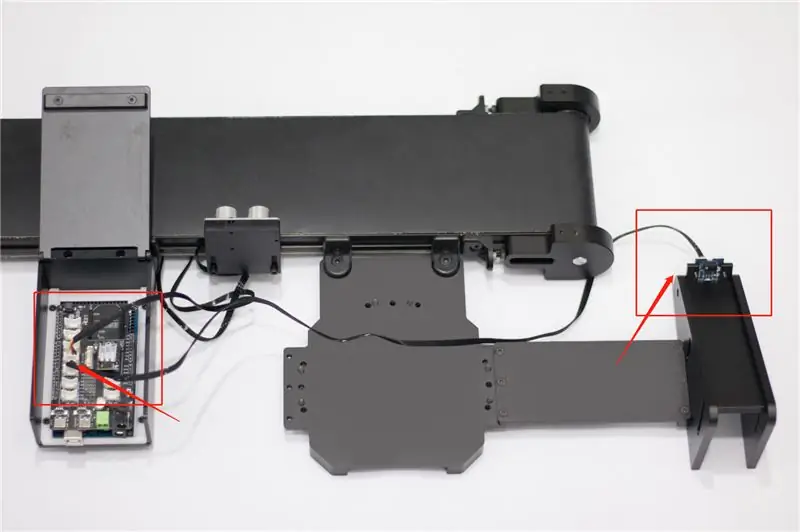
Adım 10: Renk Sensörünü Bağlayın: Renk Sensörü Kablosunu Ana Kontrol Kartının IIC'sine takın
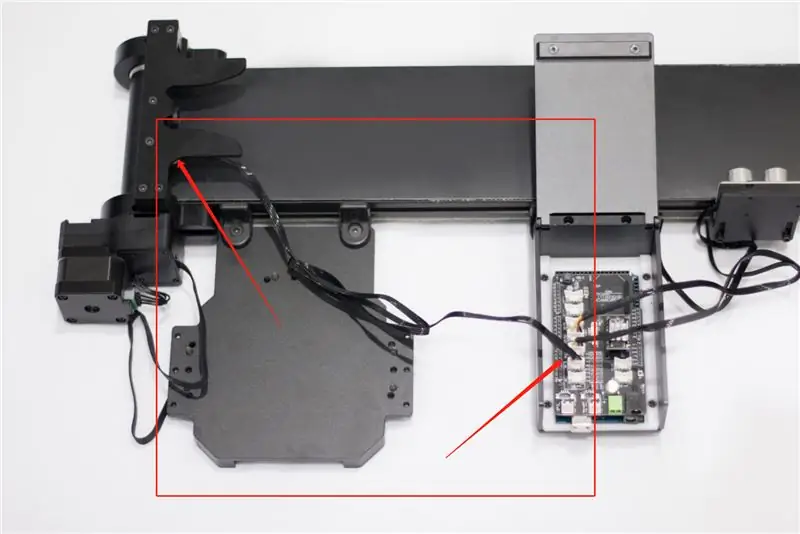
Adım 11: LCD'yi Bağlayın: LCD Kablosunu Ana Kontrol Kartının IIC'sine Takın
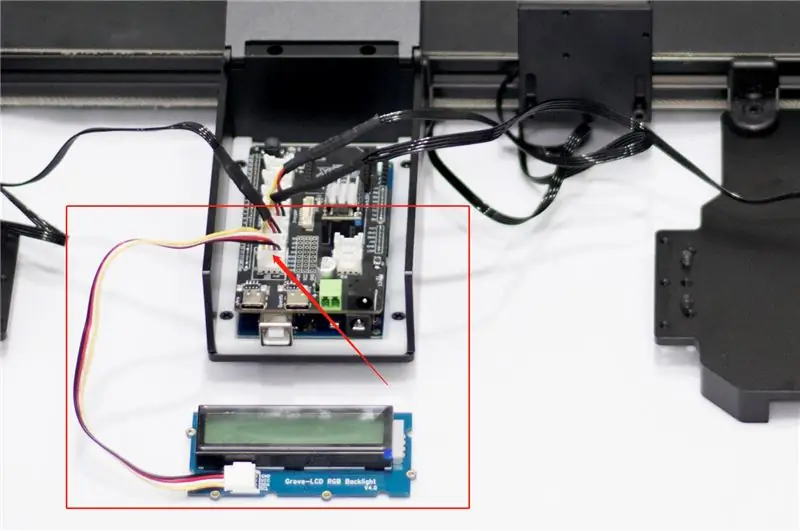
Adım 12: Konveyör Bandını Bağlayın: Konveyör Bant Kordonunu Ana Kontrol Kartının Motor Sürücüsüne Takın

Adım 13: UArm Swift Pro'yu Kurun: UArm Swift Pro'yu Stator'a Sıkıca Yerleştirin
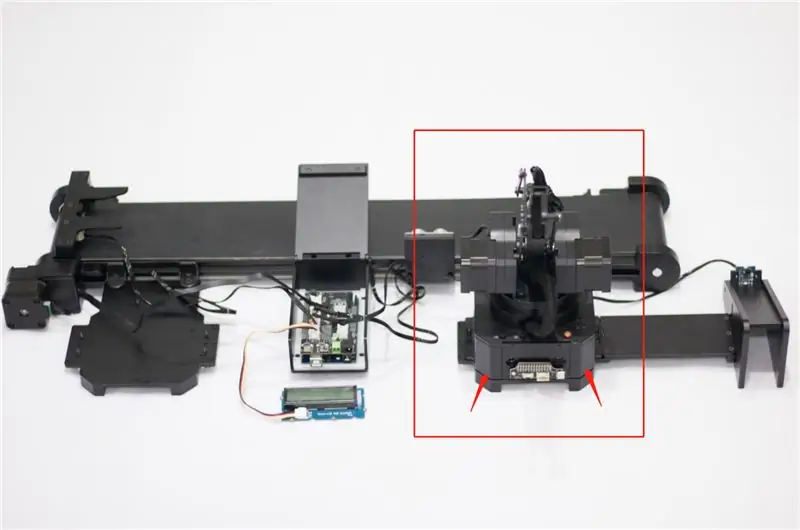
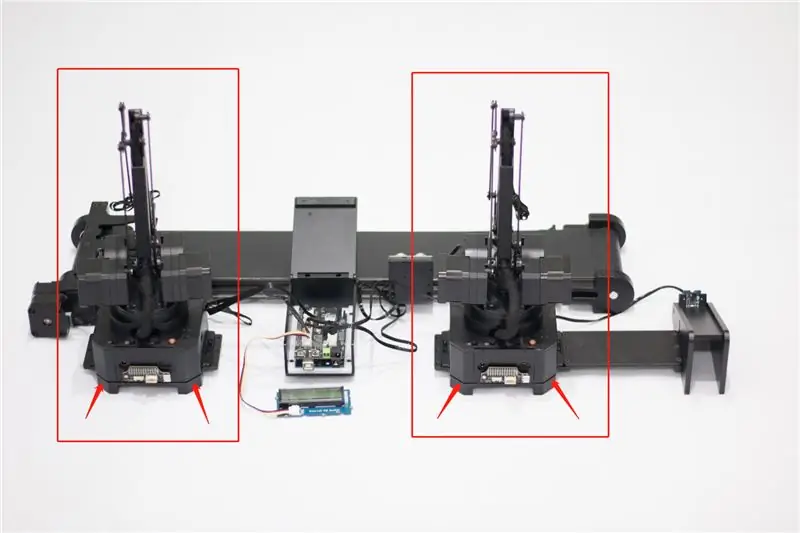
Adım 14: UArm Swift Pro'nun COM'unu bağlayın: UArm Swift Pro'yu ve Kontrol Panosunu Bağlamak için TYPE-C Kablosunu kullanın
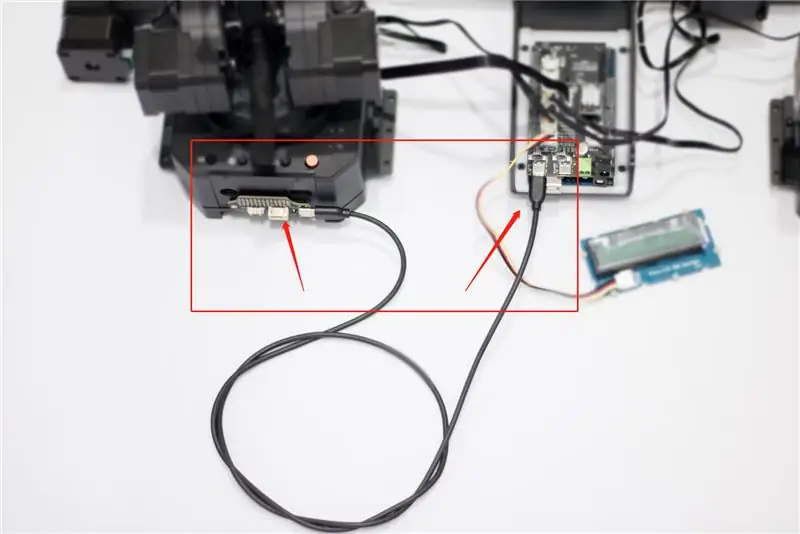
Adım 15: UArm Swift Pro'nun Güç Kaynağını Bağlayın: İki Swift Pro'yu Güç Terminaline Bağlayın

Adım 16: Genel Bakış
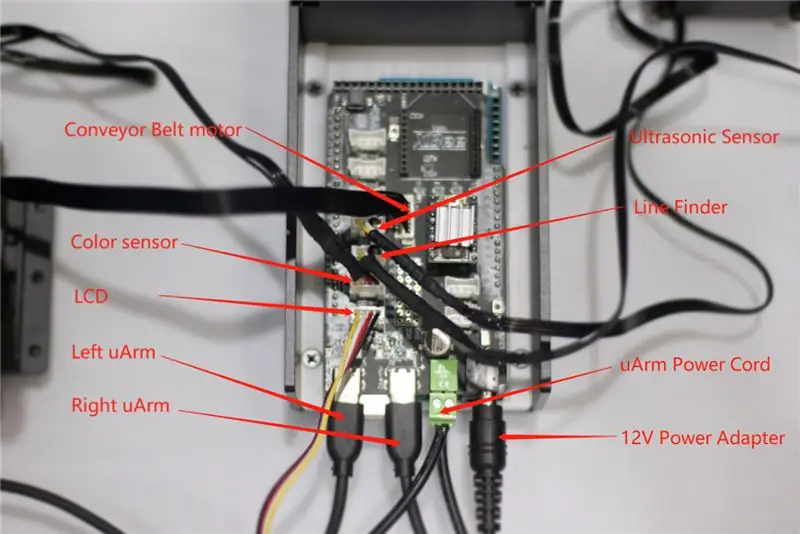
Adım 17: Çalıştırma
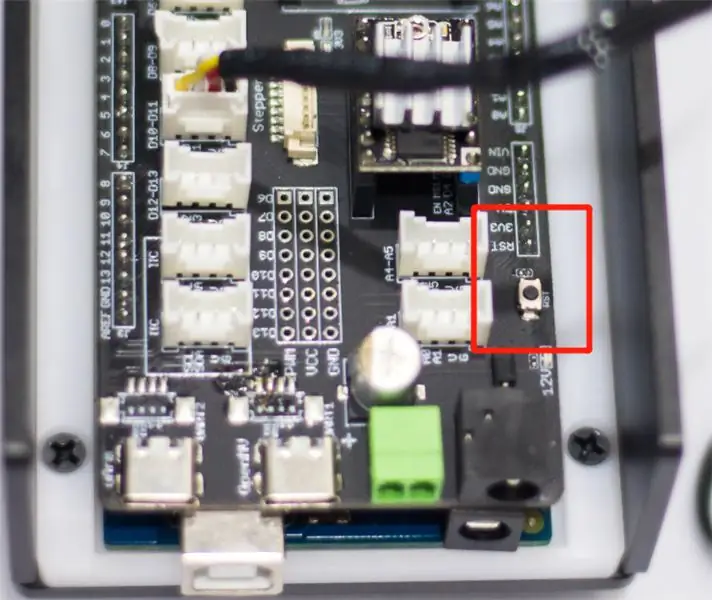
1. uArm güç düğmesine basın.
2. Tüm sistemi çalıştırmak için 12V güç adaptörü kullanın.
3. Sistemi sıfırlamak için kontrol panelinin sıfırlama düğmesine basın.
4. Renk küpünü malzeme sürgüsüne yerleştirin ve uArm'ın onu almasını bekleyin.
Adım 18: Firmware Sıfırlama
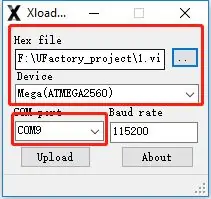
İlk adımda, uArm Swift Pro'ya konveyör bant için özel bir ürün yazılımı eklenir. uArm, uArm Studio tarafından kontrol edilemez. uArm'ı uArm Studio kullanarak kontrol etmek istiyorsanız, üretici yazılımını geri yüklemek için lütfen aşağıdaki adımları izleyin.
1. uArm Swift Pro'yu bilgisayarınıza bağlayın, XLoader'ı açın ve swiftpro3.2.0.hex'i yükleyin.
2. Altıgeni uArm Swift Pro'ya yüklemek için "yükle" düğmesine tıklayın.
Adım 19: Firmware Yeniden Yazıldı
Arduino Mega2560 ürün yazılımı gönderilmeden önce ayarlanmıştır. Aygıt yazılımının yeniden yazılması gerekirse, lütfen aşağıdaki adımlara bakın.
Adım 20: Firmware Yeniden Yazıldı-1: Firmware'i İndirin
Arduino Mega 2560 için konveyör_belt.ino'yu indirin
Adım 21: Firmware Yeniden Yazıldı-2: Mega2560'ı Bilgisayara USB Kablosu İle Bağlayın

Adım 22: Ürün Yazılımı Yeniden Yazıldı-3: Harici Kitaplıkları İndirin ve Kitaplığı İçe Aktarın
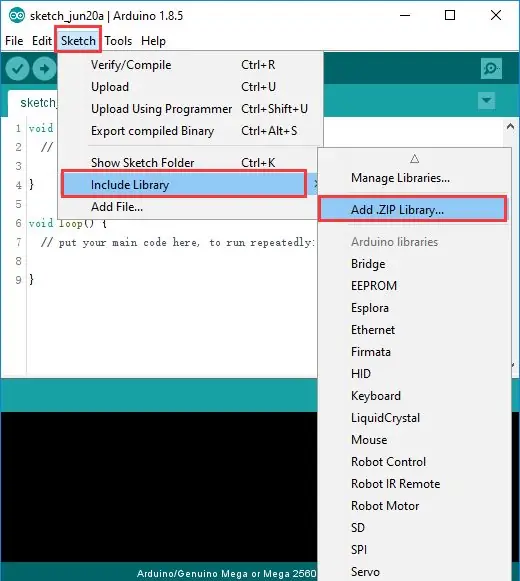
Harici kitaplıkları indirin ve kitaplığı içe aktarın.
Adım 23: Firmware Yeniden Yazıldı-4: Arduino IDE'de Firmware'i açın
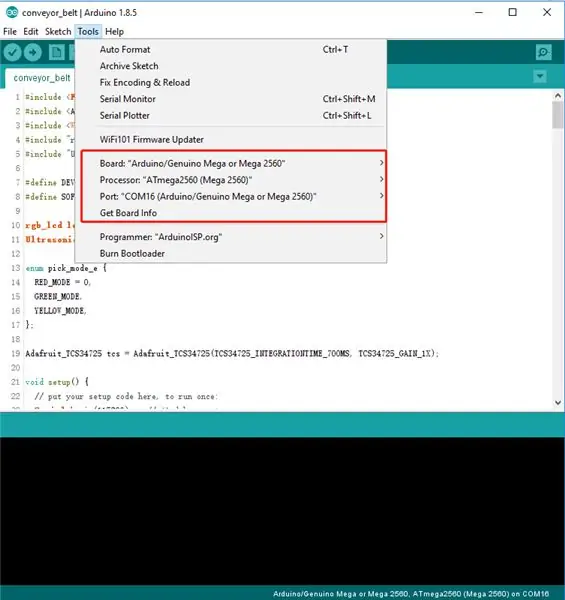
Adım 24: Firmware Yeniden Yazıldı-4: Firmware'i Parametrelerle Arduino Mega2560'a Gönderin

Tamam, işte böyle çalışır. Konveyör bandının nasıl kurulacağına ilişkin talimatlarımı okumakla ilgilendiğiniz için teşekkür ederiz.
UArm ve Konveyör Bant ile oynamaktan keyif alacağınızı umarız! _
UFACTORY Ekibi tarafından düzenlendi
E-posta: [email protected]
Facebook: @Ufactory2013
Resmi web sitesi: www.ufactory.cc
Önerilen:
Android Telefon Şarj Cihazı için Güç Hattı Filtresi Tasarlama ve Oluşturma: 5 Adım

Bir Android Telefon Şarj Cihazı için Güç Hattı Filtresi Tasarlama ve Oluşturma: Bu Eğitilebilir Kitapta, standart bir USB'den mini USB'ye kablonun nasıl alınacağını, ortasından nasıl ayrılacağını ve aşırı gürültüyü veya gürültüyü azaltacak bir filtre devresi nasıl takılacağını göstereceğim. tipik bir android güç kaynağı tarafından üretilen karma. Taşınabilir bir bilgisayarım var
Mini Konveyör Bantını Slinky Makinesi Olarak Yapın: 7 Adım (Resimlerle)

Mini Konveyör Bandını Slinky Machine Olarak İnşa Edin: Bu küçük proje, pvc borudan, 1 x 4 çam ağacından ve sanatçı tuvalinden (kemer için) yapılmış 1 fit uzunluğunda bir konveyör bandına güç sağlamak için sarı dişli bir motor kullanır. Çalışmaya başlamadan önce birkaç versiyondan geçtim, basit ve bariz hatalar yaptım
Overkill Konveyör Sistemi: 8 Adım

Overkill Konveyör Sistemi: Bu talimat, bir konveyör bant, bir plc, iki robot ve bir Pixy kameradan oluşan bir overkill konveyör bant robot sisteminin nasıl yapıldığını gösterir. Sistemin işlevi, konveyörden renkli bir cismi alıp robot 1'den robota teslim etmektir
Mini Konveyör Nasıl Yapılır: 4 Adım (Resimli)

Mini Konveyör Nasıl Yapılır: Bugün çok basit malzemeler kullanarak mini bir konveyör yapıyorum, konveyör bir yerden başka bir yere merdaneler yardımıyla malzeme taşıyan bir makine bu yüzden küçük bir model oluşturuyorum, görmek isterseniz. detay lütfen videoyu izleyin ve oy verin
TIVA Kontrollü Konveyör Bant Tabanlı Renk Ayırıcı: 8 Adım

TIVA Kontrollü Konveyör Bant Tabanlı Renk Ayırıcı: Elektronik alanı geniş bir uygulama alanına sahiptir. Her uygulama, donanım konfigürasyonunun yanı sıra farklı bir devreye ve farklı bir yazılıma ihtiyaç duyar. Mikrodenetleyici, farklı uygulamaların çalıştırılabileceği bir çipe gömülü entegre modeldir
