
İçindekiler:
- Yazar John Day [email protected].
- Public 2024-01-30 13:20.
- Son düzenleme 2025-01-23 15:13.

Bu size ahududu pi kamerasını kullanarak ahududu pi üzerinde farklı filtrelerle nasıl fotoğraf çekeceğinizi gösterecektir. Ardından resimleri tweetlemek için Twitter API'sini kullanacaksınız.
1. Adım: Yazılımın Kurulması

Öncelikle twitter'a erişmek ve butonları bağlamak için terminal penceresine bu iki paketi kurmanız gerekecek.
Adım 2: Düğmeyi Bağlama


İhtiyacın olacak:
Raspberry Pi Kamera Modülü
2 Erkek-dişi jumper kabloları
1 dokunsal düğme
ekmek tahtası
GPIO 23'teki telin bir ucunu ve bir topraklama pimini (resimde görüldüğü gibi) koyarak düğmeyi pi'ye bağlayın ve düğmeyi resimde görüldüğü gibi breadboard'a takın. Ardından, kabloların diğer ucunu, düğmenin takılı olduğu sıradaki breadboard'a takın.
Adım 3: Pi Kamerayı Bağlama



Kamerayı yukarıda gösterildiği gibi bağlayın, ardından Raspberry Pi yapılandırmasına gidin ve kamerayı etkinleştirin.
Adım 4: Kodun Başlangıç Kısmını Yazın

İlk önce Thonny'yi açmanız gerekecek, ardından kodun başlangıç kısmı ile switch deyimini kuracak ve filtreler için kullanıcı seçeneklerini yazdıracaksınız. Ardından, kullanıcının girdiği sayı ne olursa olsun, var değişkeni olarak saklanacaktır. Ardından, program boyunca ihtiyaç duyacağınız her şeyi içe aktarın. bundan sonra camera=PiCamera() yazan bir satır var, bu kamerayı camera adında bir değişken olarak saklayacaktır. Tanımlı yeni resim ve varsayılan tweet resmi, birisi yeni resim veya tweet resmi için düğmeye bastığında ne olacağını ayarlıyor.
Adım 5: Switch Beyanı için Vakalar


Bunu kullanarak, birinin yazdığı her numara, kendisine atanmış farklı bir filtreye sahip olacaktır. Gördüğünüz gibi, efekt dışında hepsi temelde aynı koddur. output=strftime içine koymak istediğiniz ("home/pi/resmi kaydetmek istediğiniz yer") sonraki kısım resmi çektiğiniz tarih ve saat olarak kaydeder. Her vakadan sonra ara verdiğinizden emin olun, aksi takdirde hangi sayı yazılırsa girilsin, yalnızca son vakayı yapacaktır.
Adım 6: Kodun Son Kısmı

Bu son kısım, buton ile fotoğraf çekmenize ve yeni bir resim çekmek ve resmi tweetlemek için basmalı butonlar oluşturmanıza izin verecektir. Son adım, programı twitter'a bağlamaktır.
7. Adım: Twitter'ı Bağlama

İlk önce bir twitter hesabına ihtiyacınız olacak, ardından apps.twitter'a gitmeniz ve bir Twitter API'si oluşturmanız gerekecek. Bunun onaylanması bir veya iki gün sürebilir. Onaylandıktan sonra Tüketici anahtarına, tüketici sırrına, erişim belirtecine ve erişim belirteci sırrına ihtiyacınız olacak. Ardından auth adında yeni bir dosya oluşturun ve yukarıdaki kodu girin.
Adım 8: Resmin Çekilmesi


Kodun tamamını yazdıktan sonra modülü çalıştırın ve buton ile fotoğraf çekebilmelisiniz. Resmi çektikten sonra, iki düğmeli gri bir ekran açılmalı, biri yeni resim, diğeri tweet resmi yazmalıdır. Tweet resmine bastığınızda, API'yi yaptığınız twitter hesabına tweet atacaktır. Ayrıca, görüntü, dosya adı olarak tarih ve saat ile başlangıçta kaydetmek için ayarladığınız yeri göstermelidir.
Önerilen:
Her Şeyi Bilen Eser: 6 Adım (Resimlerle)

Her Şeyi Bilen Eser: Bu projenin amacı, parçası gibi görünen ama nefis bir şekilde işe yaramaz olan eski bir kalıntı inşa etmektir. Sadece çok özel soruları yanıtlayan ve zamanın en azından yarısında çalışmayan, her şeyi bilen bir heykel düşünüyoruz
Neredeyse Her Şeyi Hoparlöre Dönüştürün: 13 Adım (Resimlerle)

Neredeyse Her Şeyi Hoparlöre Dönüştürün: Bir piezo disk ve bir avuç ek bileşen kullanarak neredeyse her nesneyi hoparlöre dönüştürebilirsiniz. Bu sihir gibi görünse de aslında oldukça basit bir teknik açıklaması var. Bir amplifikatör kullanarak bir piezo diski sürerek, disk
"Her Şeyi" Kontrol Etmek İçin Bir LED RF Uzaktan Kumandayı Yeniden Kullanın!: 5 Adım

Bir LED RF Uzaktan Kumandayı "herhangi bir şeyi" kontrol etmek için yeniden kullanma!: Bu projede, istediğiniz hemen hemen her şeyi kontrol etmek için bir LED RF uzaktan kumandayı nasıl yeniden kullanacağınızı göstereceğim. Bu, RF uzaktan kumandanın iletim sürecine daha yakından bakacağımız, gönderilen verileri bir Arduino µC ile okuyacağımız anlamına geliyor
Wi-fi Neredeyse Her Şeyi Etkinleştirin: 4 Adım

Wi-fi Neredeyse Her Şeyi Etkinleştir: Blynk'i daha önce hiç kullanmadıysanız, kontrol etmelisiniz. Bu kreasyon birçok şey için kullanılabilir - sadece bir lav lambası için değil. Sabah kahve makinenizi açmasını veya otomatik gece lambası yapmasını sağlayabilirsiniz. Gerçekten de, ben sadece
Her Şeyi Uzaktan Kontrol Et!: 7 Adım
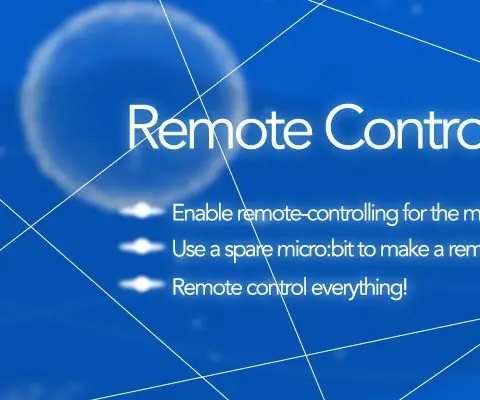
Her Şeyi Uzaktan Kontrol Et!: Uzaktan kontrol etmek istediğiniz bir micro:bit projeniz var mı? 2 micro:bit ile uzaktan kumandalı bir proje yapmak için bir arkadaşınızla ortak olun veya yedek bir micro:bit alın. (Bir arkadaşınızın micro:bit'ini almayın. Nazik olun.)
