
İçindekiler:
- Yazar John Day [email protected].
- Public 2024-01-30 13:20.
- Son düzenleme 2025-06-01 06:10.


Bu eğitim için herkesin Fusion 360 veri panelinde bulunan örnek bir dosya kullanacağım.
- Sol üst köşedeki ızgara simgesine tıklayarak veri panelini açın.
- “Örnekler” bölümünü görene kadar aşağı kaydırın.
- “Temel Eğitim” klasörüne çift tıklayın.
- Aşağı kaydırın ve “#6 - Montajlar” klasörüne çift tıklayın.
- Montajlar klasöründe bir “GenevaDrive” dosyası bulacaksınız (listenin en altına yakın).
- Açmak için dosyaya çift tıklayın.
Örnek dosyalar “salt okunur” dosyalardır. Üzerinde herhangi bir çalışma yapmadan önce dosyanın bir kopyasını almanız gerekecek. Bir kopya oluşturmak için dosya > farklı kaydet > seçeneğine gidin ve ardından dosyayı yeniden adlandırabilirsiniz. Ayrıca kopyalanan dosyanın konumunu değiştirme seçeneğiniz de vardır. O mavi kaydet düğmesine bastığınızda dosya kopyalanacak ve artık üzerinde değişiklik yapabilirsiniz - hadi başlayalım!
Adım 1: Mevcut Modeli ve Zaman Çizelgesini Analiz Edin

Başlamadan önce örnek dosyaya bakmak isteyeceksiniz. Bu, eklemleri ve hareketi sorunsuz bir şekilde uygulamanıza yardımcı olacaktır.
Zaman çizelgesine bakarak başlayın. Artı simgesine tıklayarak klasörü açın.
Artık zaman çizelgesi genişletildiğine göre, çerçeve bileşeninin önceden topraklanmış olduğunu göreceksiniz. Bu, zaman çizelgesindeki kırmızı "topraklanmış" glif ile gösterilir. Çerçevenin topraklanmış olması iyi bir şey - hareket etmesi konusunda endişelenmenize gerek yok.
Ardından, uygulanan eklemleri her zaman analiz ettiğinizden emin olun. Bu ilk rijit bağlantıya tıklarsanız, çerçeveye uygulandığını göreceksiniz. Ayrıca zaman çizelgesindeki diğer iki rijit eklemi seçebilir ve nerede uygulandıklarını görebilirsiniz.
Görünüşe göre bu örnek, "çerçeve" bileşenine birleştirilmiş "çapraz" bileşene sahip. "Çapraz" bileşeni tıklayıp basılı tutarsanız, onu döner eklemi etrafında hareket ettirebilirsiniz. Hiçbir yere gitmeyecek kadar uygulanmış eklemleri var.
Aksine, “rotor” bileşeninin hala monte edilmesi gerekiyor. Tıklayıp sürüklerseniz, alt montajındaki tüm bileşenler de dahil olmak üzere rotoru serbestçe hareket ettirebileceğinizi fark edeceksiniz.
Adım 2: Rotor Alt Montajına Rijit As-Built Bağlantıları Ekleyin

As-Built Joint eklemeden önce araç çubuğundaki “geri al” seçeneğine tıklamak isteyeceksiniz. Bu, tüm bileşenleri orijinal konumlarına geri döndürür. Ardından, alt montajdaki tüm bileşenleri görebilmek için rotoru yakınlaştırın.
Rotor alt montajındaki tüm bileşenlere birkaç "sert" yerleşik bağlantı eklemeniz gerekecektir. Bu, ana rotor bileşenini hareket ettirdiğinizde konumlarını kaybetmemelerini sağlamaya yardımcı olacaktır. Sert eklemi iki parçayı birbirine yapıştırmak olarak düşünebilirsiniz.
Montaj açılır menüsünden "As-built Joint" öğesini seçin. Bileşenlerimiz zaten yerinde olduğundan, "Birleşim" yerine "As-built Joint" kullanıyoruz.
“As-built Joint” iletişim kutusunda, birleştirilmesini istediğiniz iki bileşeni seçmeniz gerektiğini göreceksiniz. Önce ana rotor bileşenini ve ardından beyaz silindir bileşenini seçin. İletişim kutusunda tamam'ı tıklayın.
Sağ tıklayın ve “repeat as-built eklem”i seçin ve ardından beyaz silindiri ve hemen üstündeki bileşeni seçin. İletişim kutusunda tamam'ı tıklayın.
Bir kez daha sağ tıklayın ve "yapılandırılmış eklemi tekrarla"yı seçin. Bu sefer gri bileşeni ve kırmızı bileşeni seçmek isteyeceksiniz ve iletişim kutusunda tamam'a tıklayın.
Son olarak, son bir kez “yapıldığı gibi tekrarla” seçeneğini seçmek için sağ tıklayın. Ardından, kırmızı bileşeni ve merkez silindir bileşenini seçin ve iletişim kutusunda tamam'a tıklayın.
Şimdi rotor bileşenini fare ile hareket ettirmeye çalışın. Onu serbestçe hareket ettirebileceğinizi ve tüm bileşenlerin bir arada kalması gerektiğini göreceksiniz.
Adım 3: Rotor Alt Montajına Döner Mafsal Ekleme


Bir sonraki adım, rotora bir "eklem" eklemektir, böylece onu çerçeve ve çapraz bileşenlerle yerine hareket ettirebiliriz. "Bağlantılar" ve "yapılandırılmış bağlantılar" arasındaki farka aşina değilseniz, bu videoyu izlediğinizden emin olun.
Joint komutunu çağırmak için klavye kısayolu “J” harfine basın. Ardından, bu rotorun tek bir eksen etrafında dönmesini isteyeceğiniz için hareket türünü "revolute" olarak değiştirmeniz gerekecektir.
Ardından, alttan Rotor bileşenine bakın. Bu, doğru kenarı seçmenize yardımcı olacaktır (yukarıda resmedilmiştir). İlk ekstrüzyonun kenarını seçin.
İkinci seçim için çerçeveye üstten bakmanız gerekecek. Karşılık gelen dış kenarı seçmek isteyeceksiniz.
Fusion 360'ın güzel yanı, size animasyonun güzel bir önizlemesini sunmasıdır - böylece hareketin doğru olduğunu onaylayabilirsiniz. Ayrıca diğer bileşenlerin opaklığını otomatik olarak düşürür. Bu modele yandan bakarsanız, her şeyin doğru bir şekilde sıralandığından emin olabilirsiniz. Her şey yolunda görünüyorsa, Ortak iletişim kutusunda Tamam'a tıklayabilirsiniz.
Adım 4: Döner Mafsalları Kontrol Edin

Şimdi rotora tıklayıp sürüklemek isteyeceksiniz. Aynısını "çapraz" bileşende yapın. Her ikisi de verilen eksen etrafında doğru dönüyor mu?
Bu noktada, birbirlerine müdahale ediyor gibi görünmelidirler. Bu çok gerçekçi değil ve Geneva Drive'ın düzgün çalışmasını sağlamıyor, bu yüzden düzeltmemiz gerekecek.
Bunu düzeltmek için bir iletişim seti oluşturmamız gerekecek. Her bileşenin normal konumunda olduğundan emin olmak için araç çubuğunda "geri al" düğmesine basın.
Adım 5: Kontak Setini Kurun

İlk olarak, birleştirme açılır listesinden "Kişi Setlerini Etkinleştir"i seçmeniz gerekir. Bu, Fusion'a bir kişi seti oluşturmaya hazır olduğumuzu bildirir ve birleştirme açılır listesindeki seçeneği etkinleştirir.
Şimdi, birleştirme açılır listesinden “yeni kişi seti”ni seçmeniz gerekecek. Yapmanız gereken ilk şey, "çapraz" bileşeni seçmek. Ardından, ikinci bileşen için, ilk (Çapraz) bileşenle gerçekten temas edecek bileşeni seçmeniz gerekecektir. Bu durumda, beyaz silindir bileşenidir, bu nedenle beyaz silindiri seçmeniz gerekecektir.
Adım 6: Geneva Drive'ın Çalışıp Çalışmadığını Kontrol Edin
"yükleniyor="tembel">
Önerilen:
Microsoft Office Word 2007'de Tablo Oluşturma ve Ekleme ve Bu Tabloya Ek Sütunlar ve/veya Satır Ekleme: 11 Adım

Microsoft Office Word 2007'de Bir Tablo Nasıl Oluşturulur ve Eklenir ve Bu Tabloya Ek Sütunlar ve/veya Satırlar Nasıl Eklenir: Hiç üzerinde çalıştığınız ve kendi kendinize düşündüğünüz çok fazla veri oldu mu…"hepsini nasıl yapabilirim? bu veriler daha iyi görünüyor ve anlaşılması daha kolay mı?" Öyleyse, Microsoft Office Word 2007'deki bir tablo yanıtınız olabilir
Kontak Mikrofonu Nasıl Yapılır: 4 Adım

İletişim Mikrofonu Nasıl Yapılır: HERKESE MERHABA!!!!!! En son bir talimat yayınladığımdan bu yana bir süre geçti ve az önce 200 bin Görüntülemeyi geçtiğimizi gördüm!! Mevcut pandemi nedeniyle (Güvende kalın) içeride kalırken sizi meşgul etmek ve kutlamak için yeni bir bilgi ile geldim
Sonoff Temel Wifi Genişletici - MQTT Kuru Kontak Rölesi - 5v DC Alçak Gerilim: 6 Adım

Sonoff Temel Wifi Genişletici - MQTT Kuru Kontak Rölesi - 5v DC Düşük Voltaj: Tamam, bazı birinci nesil Sonoff temel cihazlarım vardı ve bu sürümde henüz gerçekten güvenli olmadıkları için bunları 220v ile kullanmak istemiyorum. Bir süredir onlarla bir şeyler yapmayı bekliyorlardı.Bu yüzden martinger'e rastladım
Feetech Micro 360 Derece Sürekli Döndürme Servo FS90R'ye Enkoder Ekleme: 10 Adım

Feetech Micro 360 Derece Sürekli Dönen Servo FS90R'ye Enkoder Ekleyin: Açık çevrim motor kontrolü kullanarak tekerlekli robot hareketini hassas bir şekilde kontrol etmek çok zor veya imkansıza yakın. Birçok uygulama, tekerlekli bir robotun duruşunu veya hareket mesafesini doğru bir şekilde ayarlamayı gerektirir. Küçük sürekli dönüşlü mikro servo mot
ESP32'de Mandelbrot ve Julia Setleri: 4 Adım (Resimlerle)
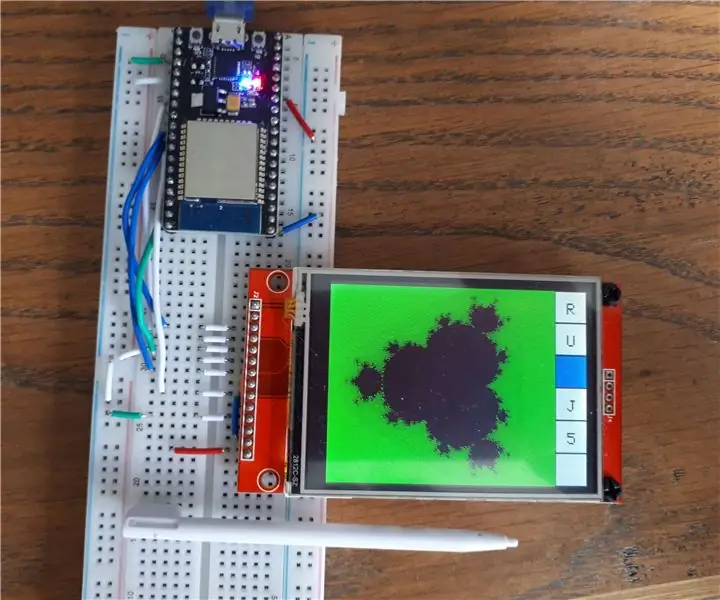
ESP32'de Mandelbrot ve Julia Kümeleri: En ünlüsü Mandelbrot kümesi olan fraktalları kesinlikle biliyorsunuz. İşte ESP32'de oynayabileceğiniz bir program. ESP32'yi seçtim çünkü hesaplamaları standart bir Arduino'dan daha hızlı yapacağını düşünüyorum (daha yüksek saat frekansı: 240 MHz): yaklaşık
