
İçindekiler:
- Adım 1: Araçlar ve Parçalar
- Adım 2: MicroSD'yi Hazırlama
- Adım 3: SSH Bağlantısı Kurma
- Adım 4: Sistemi Yapılandırma
- Adım 5: GStreamer'ı Yükleme
- 6. Adım: Akışı Önyüklemede Otomatik Olarak Başlayacak Şekilde Yapılandırın
- 7. Adım: Dosya Sistemini Salt Okunur Yapma
- Adım 8: Kamera Modülünü Hackleme
- Adım 9: Mikroskobun Montajı
- Adım 10: Taşınabilir Hale Getirme: Yazılım
- Adım 11: Taşınabilir Hale Getirme: Donanım
- Adım 12: İyileştirme Fikirleri
- Yazar John Day [email protected].
- Public 2024-01-30 13:20.
- Son düzenleme 2025-01-23 15:13.




SMD bileşenlerini lehimlemek, özellikle 100 veya daha fazla pimli 0,4 mm pim aralıklı TQFP yongaları söz konusu olduğunda, bazen biraz zor olabilir. Bu gibi durumlarda, bir tür büyütmeye erişim gerçekten yardımcı olabilir.
Bu sorunu çözmek için bir Raspberry Pi Zero W ve bir kamera modülüne dayalı kendi lehimleme mikroskobumu oluşturmaya karar verdim. Mikroskop, Full HD videoyu doğrudan bir HDMI monitöre neredeyse hiç gecikme olmadan aktarabilir, bu da lehimleme için mükemmeldir. Ama aynı zamanda WiFi üzerinden, yarım saniyeden daha kısa bir gecikmeyle, bu da pano incelemesi için oldukça iyi.
İsteğe bağlı olarak, biraz ekstra maliyetle mikroskop taşınabilir hale getirilebilir, bu da WiFi video akış yetenekleriyle birleştiğinde potansiyel kullanım durumlarının ekstra bir boyutunu açar.
Bir 3D yazıcınız varsa, 3D baskılı parçalar kullanan mikroskop versiyonu için RichW36'nın Thingiverse'deki muhteşem projesine de göz atmayı unutmayın!
Adım 1: Araçlar ve Parçalar




Mikroskobu oluşturmak için aşağıdaki parçalara ihtiyacınız olacak:
1 x Raspberry Pi Zero W [10€]
1 x Raspberry Pi Kamera Modülü [8€] - Odak uzunluğunu değiştirmek ve ona çok yakın nesnelere odaklanmayı mümkün kılmak için onu hacklemeniz gerekecek. Aynı prosedürün yeni 8MP kamera modülü ile de mümkün olup olmadığını bilmiyorum, bu yüzden onun yerine orijinal 5MP olanı almanızı tavsiye ederim.
1 x Raspberry Pi Zero Kamera Kablosu [2€] - Bildiğiniz gibi, Raspberry Pi Zero diğer Raspberry Pi kartlarından daha küçük bir kamera konektörüne sahiptir, bu nedenle kamera modülünü bağlamak için özel bir adaptör kablosuna da ihtiyacınız olacaktır..
1 x Plastik Kaliper Mikrometre - Ne kadar ucuz bulabilirseniz o kadar iyi, ben sadece etrafta yattığım eski bir plastik analogu kullandım.
1 x Cetvel Parçası - Cetvel genişliği, kumpasın hareketli çenesinin uzunluğundan daha küçük olmalıdır. Uzunluğa gelince, yaklaşık 10 cm ila 15 cm iyi olmalıdır.
1x Alüminyum Proje Kutusu [4€] - Bu, montajın tabanı olarak kullanılacak ve metalden yapılması gerekiyor, bu nedenle ısıya da dayanıklı olacaktır. Bir kutuya ihtiyaç duyulmasının nedeni, lehimleme sırasında daha kararlı olması için içine bir ağırlık koyabilmenizdir.
1 x HDMI Kablosu ve Dişi HDMI - Erkek Mini HDMI Adaptörü - İsterseniz HDMI - Mini HDMI kabloları da satın alabilirsiniz, ancak zaten ortalıkta normal bir HDMI kablosu vardı.
1 x Mikro USB Güç Kaynağı - Ölçümlerime göre, WiFi ve HDMI üzerinden aynı anda 1080p video akışı yaparken bile Pi'nin çektiği akım asla 400mA'yı geçmiyor. Bu nedenle, 500mA güç kaynağı bile yeterli olmalıdır. Yine de güvende olmak için, özellikle yükseltici dönüştürücüde kayıplara neden olacak olan taşınabilir sürümü oluşturmayı planlıyorsanız, 1A bir tane almanızı öneririm.
1 x MicroSD Kart [5€] - 4 GB'lık bir kart bile yeterli olacaktır, sadece yüksek kaliteli Sınıf 10 olduğundan emin olun.
4 x M2 Vida ve Somun [1€'dan az] - Daha büyük çaplı vidalar da kullanılabilir. Bununla birlikte, vida ne kadar büyük olursa, deliğin o kadar geniş olması gerekir ve plastiğin kırılma riski o kadar artar.
1 x Sıcak Tutkal Çubuğu [1€]
Kablo Fermuar Bağları [1 €'dan az] - Bunlar Pi'yi kumpasın hareketli kısmına takmak için kullanılacaktır.
Ve aşağıdaki araçlar:
Sıcak Tutkal Tabancası
Bir Dremel - Plastiği kesebilen bir disk ve ayrıca vida boyutunda plastik ve alüminyum için matkap uçları ile.
Uzun Düz Burunlu Pense
Cıvata Kesme Pensesi - Vidaları uygun uzunlukta kesmenin bir yoluna ihtiyacınız olacak. Kullandığım şey bir çift cıvata kesme pensesi, ancak işi yapabilecek başka aletler de olduğundan eminim.
Philips Tornavida
İsteğe bağlı olarak, taşınabilir hale getirmek istiyorsanız, aşağıdaki ek parçalara ihtiyacınız olacaktır:
1 x LiPo Pil [8€] - Kapasitesi, istediğiniz pil ömrüne, güçlendirici dönüştürücünün verimliliğine ve ortalama güç tüketimine bağlı olacaktır.
1 x LiPo Pil Şarj Cihazı / 5V Boost Dönüştürücü [20€] - Bu proje için Adafruit'ten PowerBoost 1000C'yi seçiyorum. eBay'de çok daha ucuz alternatifler de mevcut, ancak daha sonra hakkında daha fazla konuşacağım güzel bir özelliği nedeniyle o özel ile gitmeye karar verdim.
1 x 40-Pin Çift Sıralı Erkek Pin Başlığı [1€'dan az]
1 x 40-Pin Çift Sıralı Dişi Pin Başlığı [1€'dan az]
1 x 8-Pin Erkek Pin Başlığı [1€'dan az]
1 x 8-Pin Dişi Pin Başlığı [1€'dan az]
1 x Prototip Panosu Parçası [1€] - Pin başlıklarını panonun her iki tarafına lehimlemeniz gerekeceğinden, çift taraflı bir tane almanızı tavsiye ederim. Alternatif olarak, MakerSpot'tan bunun gibi Pi Zero için özel olarak tasarlanmış bir prototip panosu alabilirsiniz.
1 x 1K Dirençler [1€'dan az]
1 x 10K Direnç [1€'dan az]
1 x BC547 [1€'dan az] - Herhangi bir genel amaçlı NPN transistör işinizi görür, benim kullandığım tam olarak buydu.
1 x DPST Anlık Anahtar [1€] - İdeal olarak, bir DPST anahtarı istersiniz, böylece aynı basmalı düğmeyi kullanarak Pi'yi açıp kapatabilirsiniz. Ne yazık ki, etrafımda bir tane yoktu, bu yüzden onun yerine iki ayrı SPST anlık anahtarı kullanmak zorunda kaldım.
Kablo Fermuar Bağları [1 €'dan az] - Pili prototipleme panosunun arka tarafına takmak için taşınabilir versiyon için bir tane daha gereklidir.
Lehim Teli
Ve aşağıdaki ek araçlar:
Bir Havya
Bir Çift Tel Kesici
Güç kaynağı, HDMI kablosu ve mini HDMI adaptörü hariç, taşınabilir olmayan versiyonun toplam maliyeti 30€ civarındaydı. Ve onu taşınabilir hale getirmenin ek maliyeti de 30€ civarındaydı. Parçaların çoğu eBay'den satın alındı.
Adım 2: MicroSD'yi Hazırlama
Görüntüyü microSD karta yazma
Sistemin temeli olarak resmi Raspbian Lite imajını kullanmaya karar verdim ve sonra sadece tam olarak ihtiyacım olanı kurdum. Başlamak için, önce raspberrypi.org web sitesinden en son Raspbian Lite görüntüsünü indirin ve microSD kartınıza yazın.
Linux kullanıyorsanız, zip'i açtıktan sonra aşağıdaki komutu root olarak çalıştırarak yakabilirsiniz, dd if=/path/to/-raspbian-jessie-lite.img of=/dev/sdX bs=4M
X, microSD'nize karşılık gelen cihazın harfidir, ör. C. Komutu çalıştırmadan önce microSD karta ait takılı bölüm olmadığından emin olun. Her birinin bağlantısını kesmek için aşağıdaki komutu kullanmanız durumunda, umount /dev/sdXY
Ancak burada son derece dikkatli olun, X yerine yanlış harf kullanmak sisteminize geri dönüşü olmayan zararlar verebilir ve gününüzü mahvedebilir. dd komutunu çalıştırmadan önce X yerine yazdığınız harfin gerçekten microSD cihazına karşılık gelen harf olup olmadığını iki kez kontrol edin.
Windows kullanıyorsanız, Raspbian Lite imajını indirip açtıktan sonra Win32DiskImager'ı kullanarak microSD karta yazdırabilirsiniz. Daha fazla bilgi resmi Raspberry Pi belgelerinde bulunabilir.
MacOS'ta, görüntüyü microSD karta yazmak için kullanılabilen Etcher adında bir grafik uygulaması vardır. Alternatif olarak, dd'yi Linux'a benzer şekilde de kullanabilirsiniz, ancak süreç biraz farklıdır. Yine, daha fazla bilgi için resmi belgeleri kontrol edebilirsiniz.
WiFi'yi Yapılandırma
Görüntüyü microSD karta yazdıktan sonra, ilk önyüklemeden önce WiFi'yi yapılandırmanız ve ayrıca SSH'yi etkinleştirmeniz gerekecektir.
Yapmanız gereken ilk şey, microSD kartın önyükleme bölümünün içinde SSH adlı boş bir dosya oluşturmaktır. Windows kullanıyorsanız, Windows doğal olarak ext4 bölümlerini okuyamadığından veya yazamadığından, önyükleme bölümü büyük olasılıkla görebileceğiniz tek bölüm olacaktır. microSD kart bölümleri şu anda takılı değilse, kartı çıkarıp bilgisayarınıza yeniden takmanız yeterlidir.
Ardından, yeniden önyükleme bölümünün içinde, kablosuz ayarlarınızla wpa_supplicant.conf adlı bir dosya oluşturun. Dosyanın içeriği buna benzer görünmelidir, ülke=
ağ={ ssid= psk= proto=RSN key_mgmt=WPA-PSK ikilisi=CCMP auth_alg=AÇIK }
proto, WPA2 için RSN veya WPA1.key_mgmt için WPA olabilir, WPA-PSK veya kurumsal ağlar için WPA-EAP olabilir.çift olarak WPA2 için CCMP olabilir veya WPA1.auth_alg için TKIP büyük olasılıkla AÇIK olacaktır, LEAP ise ve PAYLAŞILAN diğer seçeneklerdir. country, ssid ve psk gelince, bunlar hemen hemen açıklayıcı olmalıdır.
İşte bu, şimdi microSD kartı bilgisayarınızdan çıkarın ve Pi'nize koyun. Ardından Pi'nizi bir HDMI monitöre takın, özel şerit kabloyu kullanarak kamera modülünü takın ve son olarak gücü verin. Birkaç saniye sonra Pi'nizin açılması ve otomatik olarak WiFi ağınıza bağlanması gerekir. Ekranda, yönlendiricinizin DHCP sunucusundan aldığı IP adresini de görebilmelisiniz.
4/6/2018 Güncellemesi:
Pi'nizin önyükleme sırasında herhangi bir nedenle WiFi'ye bağlanamaması durumunda, bunun yerine aşağıdaki wpa_supplicant.conf dosyasını deneyin, ülke=
ctrl_interface=DIR=/var/run/wpa_supplicant GROUP=netdev update_config=1 ağ={ }
Geçenlerde Raspbian'ın en son sürümüyle başsız bir Pi Zero W kurmaya çalışıyordum ve yukarıda verilen wpa_supplicant.conf'u kullanana kadar çalışmasını sağlayamadım. Yani, aynı sorunu yaşıyorsanız, bu yardımcı olabilir.
Adım 3: SSH Bağlantısı Kurma
Pi'nize henüz bir monitör bağlamadıysanız ve hangi IP adresine sahip olduğunu göremiyorsanız, onu keşfetmenin birkaç yolu vardır. Bunun bir yolu, yönlendiricinizin DHCP sunucusunun günlüklerini kontrol etmektir. Her yönlendirici farklıdır, bu yüzden bu süreci tarif etmeyeceğim.
Linux'ta başka bir kolay yol, aşağıdaki nmap komutunu root olarak çalıştırmaktır, nmap -sn x.x.x.x/y
Burada x.x.x.x, özel ağınızın IP adresidir, ör. 192.168.1.0 ve y, ağ maskesinin bir (ikili olarak) sayısıdır, örn. 255.255.255.0 ağ maskesi için birlerin sayısı 24'tür. Bu nedenle, çalıştıracağınız belirli ağ için, nmap -sn 192.168.1.0/24
Bu komut için örnek bir çıktı aşağıdaki gibidir, Nmap 6.47 (https://nmap.org) 2017-04-16 12:34 EEST'de başlıyor
192.168.1.1 Ana Bilgisayar için Nmap tarama raporu doldu (0.00044 sn gecikme). MAC Adresi: 12:95:B9:47:25:4B (Intracom S. A.) 192.168.1.2 Ana Bilgisayar için Nmap tarama raporu doldu (0.0076s gecikme). MAC Adresi: 1D:B8:77:A2:58:1F (HTC) 192.168.1.4 Ana bilgisayar için Nmap tarama raporu doldu (0.00067s gecikme). MAC Adresi: 88:27:F9:43:11:EF (Raspberry Pi Foundation) 192.168.1.180 Host için Nmap tarama raporu hazır. Nmap yapıldı: 2,13 saniyede taranan 256 IP adresi (4 ana bilgisayar)
Benim durumumda görebileceğiniz gibi Pi, 192.168.1.4 IP adresine sahip.
Windows kullanıyorsanız, deneyebileceğiniz ve burada daha fazla bilgi bulabileceğiniz bir nmap sürümü de mevcuttur. Pi'nin IP adresini aldıktan sonra, Linux'ta ve MacOS'ta aşağıdaki komutu kullanarak ona SSH yapabilirsiniz, ssh pi@
Veya Windows'ta PuTTY kullanarak.
Pi kullanıcısı için varsayılan şifre ahudududur.
Adım 4: Sistemi Yapılandırma
Genel yapılandırma
İlk açılışta sistem neredeyse tamamen yapılandırılmamıştır, bu nedenle önce yapmanız gereken bazı görevler vardır.
Yapmanız gereken ilk şey, pi kullanıcısı için varsayılan şifreyi değiştirmek, şifre
Ardından, yerel ayarları yapılandırmanız gerekecektir. Bunu aşağıdaki komutu çalıştırarak yapabilirsiniz, sudo dpkg-yerel ayarları yeniden yapılandır
Devam edin ve boşluk çubuğunu ve istediğiniz diğer yerel ayarları kullanarak tüm en_US yerel ayarlarını seçin. İşiniz bittiğinde Enter'a basın. Son olarak, varsayılan yerel ayar olarak en_US. UTF-8'i seçin ve Enter'a basın.
Ardından saat dilimini yapılandırmanız gerekecek, sudo dpkg-tzdata'yı yeniden yapılandır
Bu noktada muhtemelen sistemi güncellemek iyi bir fikirdir, sudo apt-get güncellemesi
sudo apt-get yükseltme sudo apt-get dağıtım yükseltme
Ardından, raspi-config komutunu kullanarak kamera modülünü etkinleştirmeniz gerekir, sudo raspi yapılandırması
Menüden Arayüz Seçenekleri'ni seçin ve ardından Kamera seçeneğini seçin. Kamerayı etkinleştirmenizi isteyen soruyu evet olarak yanıtlayın ve ardından Tamam'ı seçin. Son olarak, Bitir'i seçin ve Raspberry Pi'yi şimdi yeniden başlatmak isteyip istemediğiniz sorusuna evet yanıtı verin. Yeniden başlatmanın ardından, Pi'nize SSH üzerinden daha önce olduğu gibi yeniden bağlanın.
Kameranın düzgün çalıştığını test etmek için aşağıdaki komutu çalıştırabilirsiniz, raspivid -t 0
Video beslemesini HDMI monitörünüzde görebilmelisiniz, istediğiniz zaman Ctrl-C tuşlarına basarak durdurabilirsiniz. -vf ve -hf bayraklarını, gerekirse görüntüyü dikey ve/veya yatay olarak çevirmek için de kullanabilirsiniz.
Statik bir IP adresi ayarlama
Yapmanız gereken bir sonraki şey, Pi'niz için statik bir IP adresi belirlemektir. Bunu nano kullanarak yapmak için /etc/dhcpcd.conf dosyanızı düzenleyin, sudo nano /etc/dhcpcd.conf
ve sonuna aşağıdaki satırları ekleyin, arayüz wlan0
statik ip_adresi= statik yönlendiriciler= statik etki alanı_adı_sunucuları=
domain_name_servers ayarında, isterseniz boşluklara bölünmüş birden çok ad sunucusu ekleyebilirsiniz, ör. ayrıca yedek sunucu olarak kullanılmak üzere 8.8.8.8 olan Google DNS'nin IP'sini de ekleyebilirsiniz. Çıkmak için Ctrl-X'e basın, y yazın ve son olarak değişiklikleri kaydetmek için Enter'a basın.
Ardından aşağıdaki iki komutu çalıştırarak dhcpcd ve ağ hizmetlerini yeniden başlatın, sudo systemctl dhcpcd.service'i yeniden başlat
sudo systemctl networking.service'i yeniden başlat
Bu noktada SSH oturumu askıda kalmalıdır. Endişelenmeyin, ancak Pi'nin IP'sini yeni değiştirdiğiniz için bu beklenir, sadece SSH üzerinden yeniden bağlanın, ancak bu sefer atadığınız IP'yi kullanın.
Adım 5: GStreamer'ı Yükleme
Bir Raspberry Pi'den ağ üzerinden video akışı yapmanın birkaç yolu vardır, ancak en az gecikme sağlayan yol GStreamer kullanmaktır. GStreamer'ı kurmak için aşağıdaki komutları çalıştırmanız yeterlidir, sudo apt-get güncellemesi
sudo apt-get install gstreamer1.0-tools gstreamer1.0-plugins-iyi gstreamer1.0-plugins-kötü
GStreamer'ın birkaç bağımlılığı var, bu yüzden bu biraz zaman alacak. Kurulum tamamlandıktan sonra aşağıdaki komutu kullanarak kameranın video beslemesini ağ ve HDMI üzerinden aynı anda yayınlayabilirsiniz, raspivid -t 0 -w 1920 -h 1080 -fps 30 -b 2000000 -o - | gst-launch-1.0 -v fdsrc ! h264 ayrıştırma ! rtph264pay yapılandırma aralığı=1 pt=96 ! gdppay ! tcpserversink ana bilgisayar = bağlantı noktası = 5000
Bu, yerel ağınızdaki herhangi bir makine tarafından GStreamer kullanılarak alınabilecek 5000 numaralı bağlantı noktasında bir RTP akışı oluşturacaktır, gst-launch-1.0 -v tcpclientsrc ana bilgisayar= bağlantı noktası=5000 ! gdpdepay ! rtph264depay ! avdec_h264 ! video dönüştürme ! autovideosink senkronizasyonu=yanlış
GStreamer'ı Debian tabanlı bir Linux dağıtımı çalıştıran herhangi bir makineye kurmak, Pi'dekiyle tamamen aynı şekilde yapılır. Debian tabanlı olmayan büyük dağıtımların çoğu, depolarında GStreamer'a da sahip olmalıdır.
GStreamer ayrıca Windows ve MacOS'ta da mevcuttur, nasıl kurulacağına dair ayrıntılı bilgiyi burada ve burada bulabilirsiniz.
6. Adım: Akışı Önyüklemede Otomatik Olarak Başlayacak Şekilde Yapılandırın
Tabii ki önceki komutu kullanarak akışı istediğiniz zaman başlatabilirsiniz, ancak bunun için önce Pi'ye SSH üzerinden bağlanmanız gerekir ki bu çok uygun değildir. Bunun yerine yapmak istediğiniz şey, bir hizmet olarak açılışta otomatik olarak çalışacak ve akışı başlatacak bir komut dosyası oluşturmaktır.
Bunu yapmak için önce nano kullanarak bir dosya oluşturun, sudo nano /usr/local/bin/network-streaming.sh
ve içine aşağıdaki iki satırı yapıştırın, #!/bin/bash
raspivid -t 0 -w 1920 -h 1080 -fps 30 -vf -hf -b 2000000 -o - | gst-launch-1.0 -v fdsrc ! h264 ayrıştırma ! rtph264pay yapılandırma aralığı=1 pt=96 ! gdppay ! tcpserversink ana bilgisayar = bağlantı noktası = 5000
-vf ve -hf bayrakları, görüntüyü dikey ve yatay olarak çevirmek için kullanılıyor. Kurulumdan sonra kameranın yönüne bağlı olarak, bunlara ihtiyacınız olabilir veya olmayabilir.
Çıkmak için Ctrl-X tuşlarına basın, y yazın ve son olarak değişiklikleri kaydetmek için Enter tuşuna basın. Ardından, komut dosyasını çalıştırarak yürütülebilir hale getirin, sudo chmod +x /usr/local/bin/network-streaming.sh
Ardından, bir systemd hizmet dosyası oluşturmanız gerekir, sudo nano /etc/systemd/system/network-streaming.service
Ve aşağıdaki satırların içine yapıştırın, [Birim]
Description=Ağ Video Akışı Sonrası=network-online.target Wants=network-online.target [Service] ExecStart=/usr/local/bin/network-streaming.sh StandardOutput=journal+console User=pi Restart=hata durumunda [Yükle] WantedBy=multi-user.target
Dosyayı kaydedin ve nano'dan çıkın ve hizmetinizi test etmek için aşağıdaki komutu çalıştırın, sudo systemctl network-streaming.service'i başlat
Her şey beklendiği gibi çalışıyorsa, hizmetin açılışta otomatik olarak başlamasını sağlamak için aşağıdaki komutu çalıştırabilirsiniz, sudo systemctl network-streaming.service'i etkinleştirir
7. Adım: Dosya Sistemini Salt Okunur Yapma
SD kartların ve genel olarak flash depolamanın en büyük sorunlarından biri, yolsuzluğa çok açık olmalarıdır.
Bununla mücadele etmenin en iyi yolu, microSD kartın tüm bölümlerini salt okunur olarak monte etmektir. Bu aynı zamanda, özellikle böyle bir uygulama için çok yararlı olan, düzgün bir kapatma başlatmak zorunda kalmadan istediğiniz zaman Pi'nin gücünü kesmenize olanak tanır.
Yapmanız gereken ilk şey, aşağıdaki komutu çalıştırarak bazı paketleri kaldırmaktır, sudo apt-get purge triggerMutlu logrotate dphys-swapfile
Ardından, rsyslog'u sistem günlüklerinin bellekte tutulmasına izin verecek olan meşgul kutusunun syslogd arka plan programı ile değiştirmeniz gerekir, sudo apt-get install meşgul kutusu-syslogd
sudo apt-get tasfiye rsyslog
ve koş, sudo apt-get otomatik kaldırma
artık gerekmeyen paketleri kaldırmak için.
Bundan sonra, logread komutunu kullanarak sistem günlüklerini istediğiniz zaman görüntüleyebilirsiniz.
Ardından, /etc/resolv.conf dosyasını belleğe yüklenecek olan /tmp'ye taşımanız gerekir, çünkü yazılabilir kalması gerekir.
sudo rm /etc/resolv.conf
sudo touch /tmp/resolv.conf sudo ln -s /tmp/resolv.conf /etc/resolv.conf
Yazılabilir olması gereken başka bir dosya da /var/lib/systemd/random-seed'dir, benzer şekilde, sudo rm /var/lib/systemd/rastgele tohum
sudo touch /tmp/rastgele tohum sudo chmod 600 /tmp/rastgele tohum sudo ln -s /tmp/rastgele tohum /var/lib/systemd/rastgele tohum
Rastgele çekirdekli dosya normalde önyükleme sırasında oluşturulmadığından ve /tmp'nin içeriği geçici olduğundan, systemd-random-seed hizmet dosyasının hizmet dosyasını değiştirerek bunu değiştirmeniz gerekecektir. Yani, nano kullanarak, sudo nano /lib/systemd/system/systemd-random-seed.service
ve sadece servis bölümünün sonuna satırı ekleyin, ExecStartPre=/bin/echo "" > /tmp/random-seed
yani şöyle görünecek, [Hizmet]
Type=oneshot RemainAfterExit=evet ExecStart=/lib/systemd/systemd-random-seed load ExecStop=/lib/systemd/systemd-random-seed save ExecStartPre=/bin/echo "" > /tmp/random-seed
ve koş, sudo systemctl arka plan programı yeniden yükleme
systemd hizmet dosyalarınızı yeniden yüklemek için.
Ardından /etc/fstab dosyasını düzenlemeniz gerekecek, sudo nano /etc/fstab
Ve /dev/mmcblk0p1 ve /dev/mmcblk0p2 bölümlerine, önyükleme sırasında salt okunur olarak monte edilmeleri için ro seçeneğini ekleyin. Ve birkaç satır daha ekleyin, böylece /tmp, /var/log ve /var/tmp belleğe eklenecektir. Bu değişiklikleri yaptıktan sonra /etc/fstab dosyanız buna benzer görünmelidir, proc /proc proc varsayılanları 0 0
/dev/mmcblk0p1 /boot vfat defaults, ro 0 2 /dev/mmcblk0p2 / ext4 defaults, noatime, ro 0 1 # bir takas dosyası takas bölümü değil, burada satır yok # bunun için dphys-swapfile takasını kullanın[on|off] tmpfs /tmp tmpfs nosuid, nodev 0 0 tmpfs /var/log tmpfs nosuid, nodev 0 0 tmpfs /var/tmp tmpfs nosuid, nodev 0 0
Son olarak cmdline.txt dosyanızı düzenleyin, sudo nano /boot/cmdline.txt
ve satırın sonuna dosya sistemi kontrolünü devre dışı bırakmak, takası devre dışı bırakmak ve dosya sistemini salt okunur olarak bağlanmaya zorlamak için fastboot noswap ro seçeneklerini ekleyin. Bundan sonra /boot/cmdline.txt dosyanız buna benzer görünmelidir, dwc_otg.lpm_enable=0 console=serial0, 115200 console=tty1 root=/dev/mmcblk0p2 rootfstype=ext4 asansör=son tarih fsck.repair=evet rootwait fastboot noswap ro
Son olarak, değişikliklerin etkili olması için sistemi yeniden başlatın. Yeniden başlatmanın ardından her şey beklendiği gibi giderse, sudo touch / boot / test
sudo dokunma/test
her iki durumda da size "Salt okunur dosya sistemi" hatası vermelidir. Artık, microSD karttaki dosya sisteminin bozulmasını riske atmadan, istediğiniz zaman Pi'nizin gücünü kesebilirsiniz.
Kök dosya sistemini geçici olarak okuma-yazma yapmak için bir nedene ihtiyacınız varsa, örn. bazı paketleri kurmak için aşağıdaki komutu kullanarak bunu yapabilirsiniz, sudo mount -o yeniden monte, rw /
Ve işiniz bittiğinde, tekrar salt okunur yapmak için aşağıdaki komutu çalıştırın, sudo mount -o yeniden monte, ro /
Güncelleme yapmak istemeniz durumunda, hem /boot'u hem de /'yi okuma-yazma olarak bağladığınızdan emin olun, çünkü çekirdek ve bellenim güncellemeleri /boot bölümünü de yazar.
Bu noktada yazılım kısmını bitirdik, bu yüzden Pi'nizi kapatmanızı, microSD'yi çıkarmanızı ve microSD kartın görüntü yedeğini almanızı şiddetle tavsiye ederim.
Adım 8: Kamera Modülünü Hackleme


Kamera modülünün çok yakındaki nesnelere odaklanabilmesi ve size büyütme sağlaması için, odak uzunluğunu değiştirmek için onu hacklemeniz gerekir.
Sensörün üstüne takılan lens aslında vidalanmış ve çok az miktarda yapıştırıcı ile sabitlenmiş. Tutkal bağını kırmak için bir çift uzun düz uçlu pense kullanarak merceği nazikçe ileri geri çevirin ve ardından merceği çok dikkatli bir şekilde tamamen sökün.
Bundan sonra, merceği tekrar modülün üzerine yerleştirin ve kartı ters çevirdiğinizde düşmemesi için biraz vidalayın. Ardından, henüz yapmadıysanız, Pi'nizi monitörünüze takın, gücü takın ve video akışına bakın.
Yapmanız gereken, kameranın lensten yaklaşık 10 cm uzaktaki nesnelere odaklanabilmesi için lensin tabana ne kadar vidalandığını ayarlamaktır. Bundan daha aşağı inmemeye çalışın çünkü altında lehim yapabilmek için nispeten iyi bir çalışma mesafesine sahip olmanız gerekir. Mükemmel hale getirmek için çok fazla endişelenmeyin, mikroskop montajı ile işiniz bittikten sonra her zaman ince ayarlar yapabilirsiniz.
Adım 9: Mikroskobun Montajı




Şimdi, mikroskobu monte etmekten başka bir şey olmayan eğlenceli kısma geçme zamanı.
İlk olarak, kaliperin üst çenesine vidaların çapı kadar iki delik ve alüminyum kasanın bir tarafında iki adet delik açmanız gerekir.
Ardından, cetvel parçasına uyması için uygun boyutta bir yuva açmanız gerekecektir. Bununla acele etmeyin, çünkü çok hızlı giderseniz plastiği kırabilir veya deliği çok büyük yapabilirsiniz. Bitirdikten sonra, içine güzelce oturduğundan emin olmak için cetveli yerleştirin.
Şimdi kamera modülünü monte etmek için cetvel için kenarda birkaç delik açmanız gerekiyor. İşiniz bittiğinde kamera modülünü yerine vidalayın ve vidaların kalan kısmını kesin.
Daha sonra pergeli alüminyum kasanın yan tarafına vidalarla monte edin, üzerine kamera modülü takılı olan cetveli delikten geçirin ve sıcak tutkalla yerine sabitleyin. Her iki tarafa ve hem üstten hem de alttan sıcak tutkal eklediğinizden emin olun.
Son olarak Raspberry Pi kartını resimde gördüğünüz gibi fermuar kullanarak kumpasın hareketli kısmına takın ve kamera kablosunu bağlayın.
İşte bu kadar, artık sizin için en uygun çalışma mesafesini elde etmek için pergeli yukarı ve aşağı hareket ettirerek kameranın odağını kolayca ayarlayabilir ve ayrıca merceğin odak uzaklığına ince ayar yapmak isterseniz.
Siz de nasıl taşınabilir hale getirebileceğinizi öğrenmek istiyorsanız bir sonraki adıma geçebilirsiniz.
Adım 10: Taşınabilir Hale Getirme: Yazılım
PowerBoost 1000C çok kullanışlı küçük bir özelliğe sahiptir. Yüksek çekildiğinde yükseltici dönüştürücüyü etkinleştiren ve çıkışında güç sağlamaya başlayan bir etkinleştirme pimine sahiptir ve aşağı çekilirken güç kesilir.
Raspberry Pi'nin ayrıca, bir GPIO pinini Pi açıkken yüksek durumda ve başarılı bir kapatmadan sonra düşük durumda olacak bir çıkış olarak yapılandırmamıza izin veren güzel bir özelliği var. Bu iki özelliği birleştirerek, mikroskop için bir yazılım açma/kapama anahtarı oluşturmak mümkündür.
Yazılım kısmından başlayalım, yapmanız gereken ilk şey Pi'nin bu özelliğini etkinleştirmek ve önyüklemeye başladığı andan itibaren bir GPIO pininde yüksek bir mantık ve başarılı bir kapatmadan sonra bir mantık düşük yapmaktır.
Bunu yapmak gerçekten çok basit, tek yapmanız gereken /etc/config.txt dosyanızı düzenlemek, sudo mount -o yeniden bağlama, rw/boot
sudo nano /boot/config.txt
ve sonuna aşağıdaki satırı ekleyin, dtoverlay=gpio-poweroff, gpiopin=26, active_low
Şimdi, Raspberry'nizi yeniden başlatırsanız ve GPIO26 pimindeki (GPIO başlığındaki pim 37) voltajı toprağa göre ölçerseniz, Pi'nin önyüklemeye başladığı andan itibaren 3.3V görmelisiniz. Ve 0V olması gereken tam bir kapatma yaptıktan sonra.
Şimdi bu yapıldıktan sonra, ikinci bir GPIO pininin durumunu izleyecek ve düşük olduğunda bir kapatmayı tetikleyecek basit bir komut dosyası yazmanız gerekir. Bunun için gpio komutuyla birlikte gelen wirepi paketini kurmanız gerekecek.
sudo mount -o yeniden monte, rw /
sudo apt-get güncellemesi sudo apt-get install kablolama
Şimdi nano kullanarak betiği oluşturun, sudo nano /usr/local/sbin/power-button.sh
ve aşağıdaki satırların içine yapıştırın, #!/bin/bash
while true if (($(gpio read 24) == 0)) o zaman systemctl poweroff fi uyku 1 bitti
ve kaydettikten ve çıktıktan sonra da çalıştırılabilir hale getirin, sudo chmod +x /usr/local/sbin/power-button.sh
Kablolamanın pim 24'ünün, GPIO başlığındaki pim 35 olan GPIO19 pimine karşılık geldiğini belirtmek önemlidir. Bu kafa karıştırıcı geliyorsa, pinout.xyz web sitesindeki Raspberry Pi pin çıkışına ve wirepi.com'daki pinlerle ilgili web sayfasına göz atabilirsiniz. gpio readall komutunu çalıştırmak, hangi pinin hangisi olduğunu belirlemede de yardımcı olabilir.
Ardından, bir systemd hizmet dosyası oluşturmanız gerekir, sudo nano /etc/systemd/system/power-button.service
aşağıdaki içeriklerle, [Birim]
Description=Güç Düğmesi İzleme Sonrası=network-online.target Wants=network-online.target [Service] ExecStart=/usr/local/sbin/power-button.sh StandardOutput=journal+console Restart=arıza durumunda [Kur] WantedBy =çok kullanıcılı.hedef
Son olarak, hizmeti başlatmak ve önyükleme çalıştırmasında çalışmasını sağlamak için, sudo systemctl start power-button.service
sudo systemctl power-button.service'i etkinleştir
ve dosya sistemini salt okunur olarak yeniden bağlayın, sudo mount -o yeniden monte, ro /
Adım 11: Taşınabilir Hale Getirme: Donanım




Sıra donanım kısmına geldi. İlk olarak, bir NPN transistörü, iki direnç ve bir DPST anlık anahtarından oluşan çok basit bir devre oluşturmanız gerekir. Daha fazla detay için devre şemasının resmine bakabilirsiniz.
Ayrıca Raspberry Pi'nin GPIO'suna bir erkek pin başlığı ve PowerBoost'a bir dişi pin başlığı lehimlemeniz gerekecek, böylece bunu ve Pi'yi oluşturacağınız tahtaya kolayca takabilirsiniz. Anakartınız esasen, bir HAT gibi Pi Zero'nun üstüne ve kartın üstüne PowerBoost takılacak. Pi ayrıca PowerBoost'un +5V pinini kullanarak doğrudan GPIO başlığından güç alacak.
Lehimlemeyi bitirdikten sonra, her şeyi bir araya getirme zamanı. İlk olarak, Pi'yi fermuarlar kullanarak kumpasın hareketli kısmına monte edin. Daha sonra pili tekrar oluşturduğunuz kartın arkasına bir fermuarla monte edin ve Pi'ye takın, çok sıkmamaya dikkat edin yoksa pile zarar verebilirsiniz. PowerBoost kartını üstüne takın ve pili konektöre takın. Son olarak, kamera kablosunu takın ve Pi'yi kamera modülüne bağlayın ve elbette microSD'yi takmayı unutmayın.
Ve sonunda bitirdik! Şimdi güç düğmesine basarsanız ve yaklaşık 8 saniye basılı tutarsanız, Pi'nin önyükleme işlemi başlamalı ve bıraktıktan sonra devam etmelidir. Ne yazık ki, Pi, GPIO26'da yüksek mantığı hemen çıkarmaya başlamaz, bu nedenle düğmeye çok erken basmayı bırakırsanız güç kesilecektir.
Önyükleme işlemi tamamlandıktan sonra, güç düğmesine bir saniye kadar tekrar basmak, Pi'nin kapanmasına ve gücün kesilmesine neden olmalıdır.
Adım 12: İyileştirme Fikirleri



İstenmeyen ışık kaynaklarından kurtulmak
Mikroskobu sadece lehimleme ve pano incelemesi için kullanmayı planlıyorsanız, bunun pek bir önemi yoktur, ancak aynı zamanda onunla birkaç fotoğraf çekmek isterseniz, fotoğraflarınızda can sıkıcı bir kırmızı nokta görebilirsiniz. Bu, kamera çalışırken her zaman açık olan kamera modülünün LED'inden kaynaklanır.
Neyse ki kapatmak istiyorsanız, yapılması oldukça basit. /boot bölümünü yazılabilir hale getirdikten sonra, sudo mount -o yeniden monte, rw / boot
/boot/config.txt dosyanızı nano kullanarak düzenleyin, sudo nano /boot/config.txt
ve sonuna aşağıdaki satırı ekleyin, disable_camera_led=1
Bunu yapmak, sistemi yeniden başlattıktan sonra kamera LED'inin kapalı kalmasına neden olmalıdır.
Şimdi, taşınabilir sürümü yaptıysanız, PowerBoost 1000C ne yazık ki gücün açık olduğunu belirtmek için gülünç derecede parlak mavi bir LED'e sahiptir. Bu, görüntülerinizin pozlamasını bozmanın yanı sıra, parlak olduğu için lehimleme sırasında gözleriniz için son derece can sıkıcı olabilir.
Bu nedenle, güç LED'ini veya onunla seri olan direnci tamamen karttan çıkarmayı düşünebilirsiniz. Alternatif olarak, onunla seri olan 1K direnci daha büyük bir dirençle değiştirmek isteyebilirsiniz, böylece LED daha söner.
Ayarlanabilir Büyütme
Sıradan bir Raspberry Pi kamera modülü alıp odak uzaklığını değiştirmek için hacklemek yerine, birkaç ekstra para harcamaktan çekinmezseniz, odak uzaklığı ayarlanabilir bir kamera modülü de alabilirsiniz, 20€'dan biraz fazla. eBay.
Böyle bir kamera modülü, büyütme seviyesini kolayca ayarlamanıza izin verecektir, çünkü kamerayı alçaltırken tek yapmanız gereken odaklanmak için merceği biraz açmaktır. Bu aynı zamanda oldukça büyük büyütme seviyelerine kolayca ulaşmanızı sağlayacaktır. Ancak bir noktadan sonra alan derinliğinin o kadar yutulacağını ve ekteki resimde de görebileceğiniz gibi mikroskobu neredeyse kullanılamaz hale getireceğini unutmayın.
Özetlemek gerekirse, eğer karşılayabiliyorsanız, size inanılmaz miktarda esneklik sağlayacağı için bu kamera modüllerinden birini almanızı şiddetle tavsiye ederim.


2017 Mikrodenetleyici Yarışmasında İkincilik Ödülü
Önerilen:
Lehimleme Yüzey Montaj Bileşenleri - Lehimleme Temelleri: 9 Adım (Resimlerle)

Lehimleme Yüzey Montaj Bileşenleri | Lehimleme Temelleri: Şimdiye kadar Lehimleme Temelleri Dizimde, alıştırma yapmaya başlamanız için lehimleme hakkında yeterince temel bilgilerden bahsettim. Bu Eğitilebilir Kitapta tartışacağım şey biraz daha gelişmiş, ancak Yüzey Montajlı Kompo'yu lehimlemenin temellerinden bazıları
Delik Bileşenleri İle Lehimleme - Lehimleme Temelleri: 8 Adım (Resimlerle)

Delik Bileşenleri İle Lehimleme | Lehimleme Temelleri: Bu Eğitilebilir Kitapta, delikten geçen bileşenlerin devre kartlarına lehimlenmesiyle ilgili bazı temel bilgileri tartışacağım. Lehimleme Temelleri serim için ilk 2 Talimatı zaten kontrol ettiğinizi varsayacağım. Giriş sayfamı kontrol etmediyseniz
Telleri Tellere Lehimleme - Lehimleme Temelleri: 11 Adım

Telleri Tellere Lehimleme | Lehimleme Temelleri: Bu Talimat için, telleri diğer tellere lehimlemenin yaygın yollarını tartışacağım. Lehimleme Temelleri serim için ilk 2 Talimatı zaten kontrol ettiğinizi varsayacağım. Kullanma Talimatlarıma göz atmadıysanız
İnsan Boyutlu Telepresence Robotu Tutucu Kollu: 5 Adımlı (Resimli)
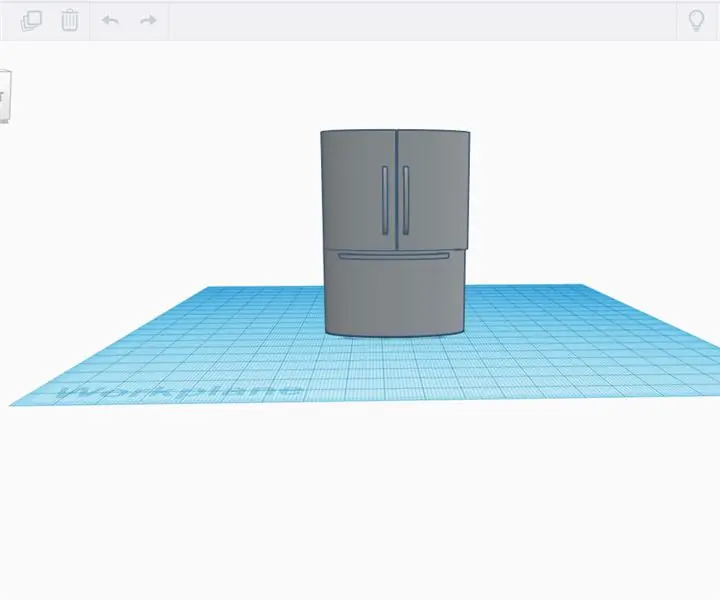
Tutucu Kollu İnsan Boyutunda Telepresence Robotu: MANIFESTOA çılgın düşmanım, bir pandemi sırasında beni bir Cadılar Bayramı partisine (30+ kişi) davet etti, ben de ona katılacağımı söyledim ve odamdaki partide tahribat yaratmak için bir telepresence robotu tasarlamaya başladım. yer. Telep nedir bilmiyorsanız
LED Matrix Çalar Saat (MP3 Çalarlı): 6 Adımlı (Resimli)
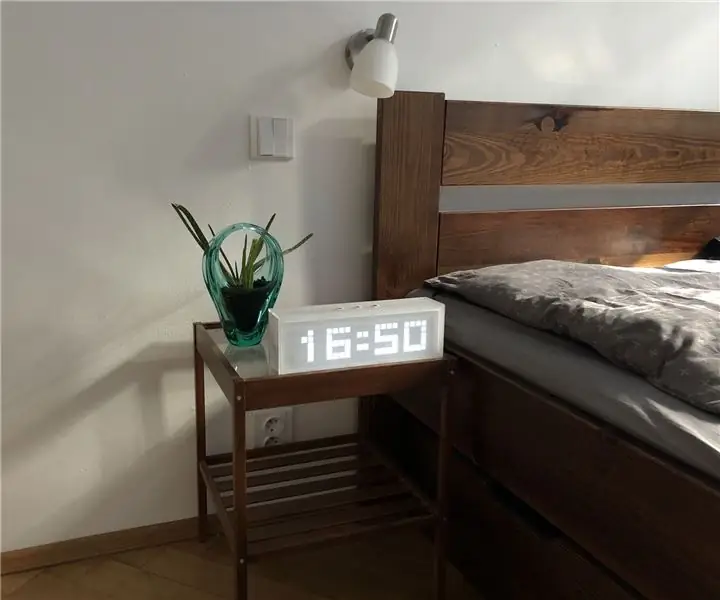
LED Matrix Alarm Clock (MP3 Player ile): Bu Arduino tabanlı çalar saat, alarmınızdan beklediğiniz her şeye sahiptir - sizi istediğiniz her şarkıyla uyandırma imkanı, erteleme düğmesi ve üç düğme ile kontrol edilmesi kolaydır. Üç ana blok vardır - LED matris, RTC modülü ve
