
İçindekiler:
- Adım 1: Windows 10 Başlat Düğmesine Sağ Tıklayın
- 2. Adım: 'Ayarlar'ı seçin
- Adım 3: 'Bir Ayar Bul' Metin Kutusuna 'Kontrol Paneli' yazın
- 4. Adım: Denetim Masasını Seçin
- Adım 5: Programları ve Özellikleri Seçin
- 6. Adım: Microsoft Office'i bulun ve 'Değiştir'i seçin
- 7. Adım: (İsteğe bağlı) Kullanıcı Hesabı Denetimi
- 8. Adım: Hızlı veya Çevrimiçi Onarım
- Adım 9: Hızlı Onarım Doğrulama
- Adım 10: Son olarak: Bekleme Oyunu
- Adım 11: Nihai Ürün
- Yazar John Day [email protected].
- Public 2024-01-30 13:20.
- Son düzenleme 2025-01-23 15:13.

Bir İstemci Sistemleri Teknisyeninin analitik düşünebilmesi ve birçok kullanıcının günlük olarak karşılaşabileceği yaygın bilgisayar sorunlarını onarabilmesi çok önemlidir! Kullanıcıyı dinlemeniz, hangi sorunu iletmeye çalıştıklarını anlamanız, sorunun nedenini belirlemeniz ve ardından anında onarmanız gerekecektir. Yanlış gidebilecek her olası şeye hazır olamasak da, bireysel sorunlara harcanan zamanı azaltmak ve kendimizi giderek daha verimli hale getirmek için ortak onarımların bir deposunu tutmaya devam edeceğiz.
Kullanıcıların karşılaşabileceği yaygın bir sorun, Microsoft Office program paketiyle ilgili sorunlarla karşılaşmaktır.
Başlamadan önce, aşağıdaki öğelere ihtiyacınız olacak:
1. Windows 10 yüklü Masaüstü veya Dizüstü bilgisayar
2. Gerekirse bir dizüstü bilgisayar güç kablosu
3. Bir fare ve klavye takılı
4. Bilgisayarınıza bağlı bir monitör
5. Windows 10 makinenizde oturum açın
Bu öğreticinin sonunda, Microsoft Office programlarından herhangi biriyle ilgili birçok küçük sorunu düzeltmek için 'Onarım' işlevini kullanabileceksiniz!
Sorumluluk Reddi - Doğal olarak herhangi bir güvenlik riski bulunmamakla birlikte, lütfen kılavuzu adım adım izlediğinizden emin olun, aksi takdirde mevcut Microsoft Office programları örneğinizde onarılamaz hasara yol açabilirsiniz. İfade edilen herhangi bir görüş veya görüş, Bowling Green State University veya 180. Fighter Wing'e değil, yaratıcısına aittir. Kılavuzu kendi takdirinize bağlı olarak kullanın; Bu öğreticiyi kullanarak tahakkuk eden herhangi bir kazara yazılım veya başka bir hasar, yazarın sorumluluğunda olmayacaktır ve öğreticiyi kullanarak, kendi eylemleriniz ve olası yazılım bozulmaları için sorumluluk almış olursunuz
Adım 1: Windows 10 Başlat Düğmesine Sağ Tıklayın

Windows 10 masaüstünüzden, alt menülerin listesini görmek için Windows 10 Başlat Düğmesine sağ tıklayın.
2. Adım: 'Ayarlar'ı seçin

Başlat düğmesine sağ tıkladığınızda, alt menülerin bir listesini göreceksiniz. Görev Yöneticisi'nin altında ve Dosya Gezgini'nin üstünde Ayarlar'ı bulacaksınız. Bu seçeneğe sol tıklayın.
Adım 3: 'Bir Ayar Bul' Metin Kutusuna 'Kontrol Paneli' yazın


'Ayarlar'ı seçtikten sonra Windows Ayarları menüsü açılacaktır. 'Bir ayar bul' metin kutusuna Denetim Masası yazıp enter tuşuna basacaksınız.
4. Adım: Denetim Masasını Seçin

'Denetim Masası' yazıp enter tuşuna bastığınızda, bu arama sonuçları görünecektir. Devam etmek için Denetim Masası'na sol tıklayın.
Adım 5: Programları ve Özellikleri Seçin


Artık Denetim Masası açık olduğuna göre, 'Görüntüleme ölçütü:' seçeneğinin küçük veya büyük simgelere ayarlandığından emin olun, ardından Programlar ve Özellikler seçimini bulun.
6. Adım: Microsoft Office'i bulun ve 'Değiştir'i seçin


Programlar ve Özellikler açıldıktan sonra listenizde gezinin ve Microsoft Office programınızı seçin. Bu örnekte Microsoft Office Professional Plus 2016 kullanılmaktadır.
Programınızı vurguladıktan sonra, bu adımla ilişkili resimlerde gösterildiği gibi listenin üst kısmına yakın bir yerde 'Değiştir' seçeneğini seçin.
7. Adım: (İsteğe bağlı) Kullanıcı Hesabı Denetimi

'Değiştir'i seçtikten sonra Kullanıcı Hesabı Denetimi sizi isterse, Microsoft doğrulanmış bir yayıncı olduğu için Evet'i seçin.
8. Adım: Hızlı veya Çevrimiçi Onarım

Bu eğitimin amaçları için Hızlı Onarım'ı seçeceğiz.
Her iki seçenek de faydalı bir sonuçla sona eriyor, ancak daha derinlemesine onarımlar için Çevrimiçi gerekli olabilir, ancak bunlar çok daha uzun sürüyor.
Adım 9: Hızlı Onarım Doğrulama

Bu pencere, tamamlamak istediğiniz onarımı seçtikten sonra görünecektir. Windows'un onarımı hemen gerçekleştirmek istediğinizi doğrulamasının bir yoludur. Başlamak için Onar'ı seçin.
Adım 10: Son olarak: Bekleme Oyunu



Ekli fotoğrafta görebileceğiniz gibi, bilgisayarınız Microsoft Office program paketinizi onarmaya başlayacak! Onarımların tamamlandığını bildiğinizden emin olmak için son bir uyarı alacaksınız.
Bu teknik, esas olarak, Microsoft Office programlarınızın hiçbiri düzgün açılmıyor veya çalışmıyorsa kullanılmalıdır!
Son olarak, yukarıda gösterilen, gelecekte tazeleme eğitimi için tüm sürecin bir videosu olacak!
Adım 11: Nihai Ürün
Kutlamadan önce görmeniz gereken en son şey, onarımların tamamlandığını belirten bu görüntüdür. Tebrikler!
Önerilen:
Microsoft Office Word 2007'de Tablo Oluşturma ve Ekleme ve Bu Tabloya Ek Sütunlar ve/veya Satır Ekleme: 11 Adım

Microsoft Office Word 2007'de Bir Tablo Nasıl Oluşturulur ve Eklenir ve Bu Tabloya Ek Sütunlar ve/veya Satırlar Nasıl Eklenir: Hiç üzerinde çalıştığınız ve kendi kendinize düşündüğünüz çok fazla veri oldu mu…"hepsini nasıl yapabilirim? bu veriler daha iyi görünüyor ve anlaşılması daha kolay mı?" Öyleyse, Microsoft Office Word 2007'deki bir tablo yanıtınız olabilir
Kırık Kulaklık Jakını Onarma: 3 Adım
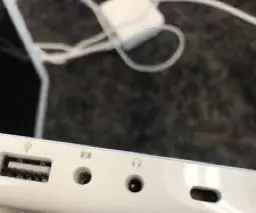
Kırık Kulaklık Jakını Onarma: Kulaklığımın telefonumun içinde kaç kez kırıldığını size anlatamam. Daha da kötüsü, dizüstü bilgisayarımın içinde sıkışıp kalmışlar! Bu yakın zamanda arkadaşımın başına geldi, bu yüzden düşündüğümden daha yaygın olabileceğini düşündüm. Bugün size nasıl bir
Xbox One Oyun Kumandasını Onarma (Hatalı LB/RB Düğmesi): 6 Adım
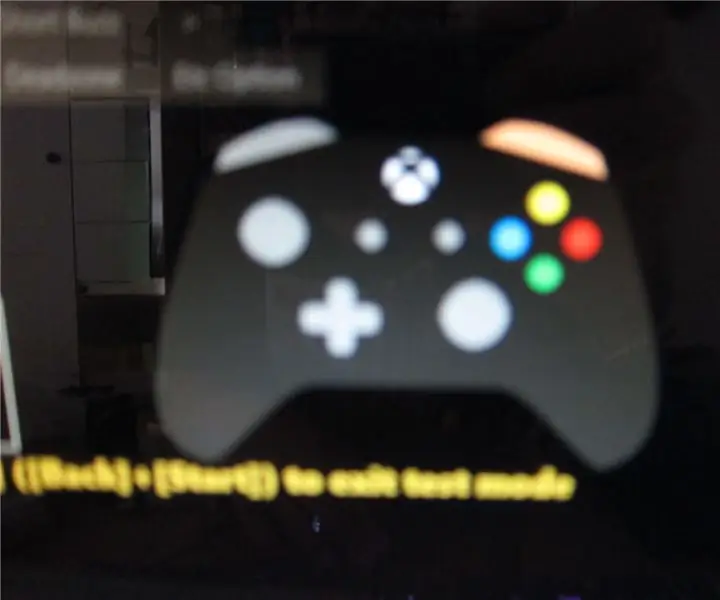
Xbox One Denetleyicisini Onarmak (Hatalı LB/RB Düğmesi): Hatalı/tepki vermeyen oyun denetleyicisi, tüm zamanların en büyük rahatsızlıklarından biridir diyebilirim. Cihazınız hala garanti kapsamındaysa, bunu kolayca mağazaya geri gönderebilir veya üreticiyle iletişime geçerek bu sorunu çözebiliriz. Ancak benim garantim bitmişti
Bilgisayar Klavyesini Onarma: 13 Adım
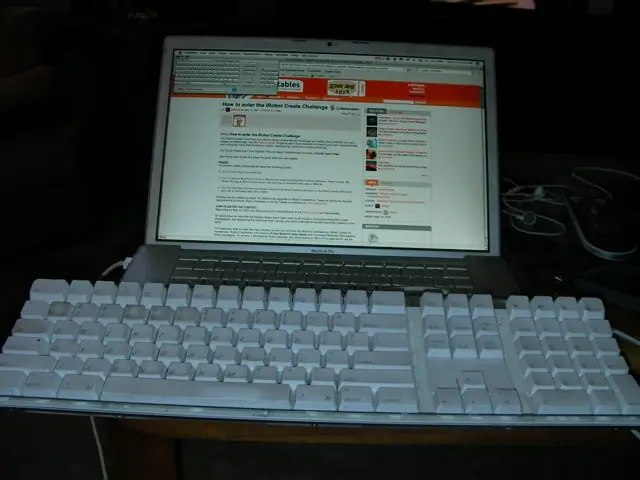
Bilgisayar Klavyesini Onarma: Bu talimat, bir USB klavyenin teşhisi ve muhtemelen onarımı konusunda size rehberlik edecektir. Günümüzün çöplük toplumunda, eski yüksek kaliteli klavyemizi değiştirmek için tükenme ve 15 dolarlık ucuz bir klavye satın alma eğilimindeyiz. Bu geçici olarak iyi
Temel Bilgisayar Donanımı Sorununu Onarma (sistem Disk Arızası ve Bozuk PSU ve Eksik/bozuk Dosyalar): 4 Adım

Temel Bilgisayar Donanım Yazılımı Sorununu Onarma (sistem Disk Arızası ve Bozuk PSU ve Eksik/bozuk Dosyalar): BU KILAVUZ HENÜZ TAMAMLANMADI, FIRSAT OLDUĞUMDA DAHA FAZLA BİLGİ EKLEYECEĞİM. Bir bilgisayarı onarmak için yardıma ihtiyacınız olursa veya herhangi bir sorunuz varsa bana mesaj atmaktan çekinmeyin"Bu talimatta size temel bilgisayarları nasıl onaracağınızı anlatacağım
