
İçindekiler:
- Yazar John Day [email protected].
- Public 2024-01-30 13:20.
- Son düzenleme 2025-01-23 15:13.

Bu Eğitilebilir Kitapta, Anneler Günü veya Sevgililer Günü gibi tatiller için benzersiz bir hediye için 3D baskı için 3DS Max'te organik görünümlü bir çiçeğin nasıl oluşturulacağına ilişkin ipuçlarını öğreneceksiniz.
Gereksinimler:
- Autodesk 3ds Max'in Deneme Sürümü veya Kişisel kopyası
- 3ds max arayüzü hakkında biraz bilgi.
- Autodesk Meshmixer.
- 3D Yazıcı.
- 12-18 Ayar çiçekli gövde teli (isteğe bağlı).
1. Adım: Sistem Birimlerini Ayarlayın
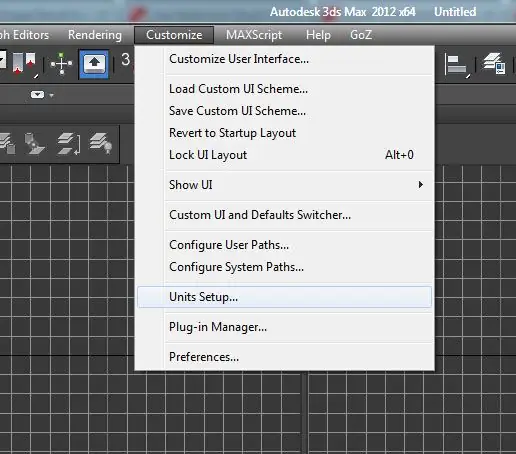
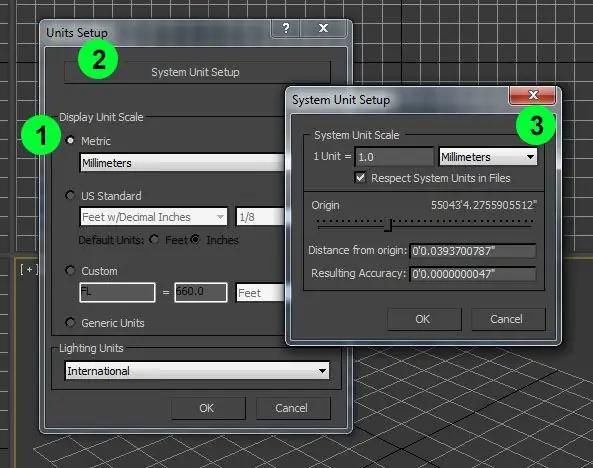
Sistem birimi, 3ds Max genelinde standart ölçümdür. Geometriyi içe aktarmadan veya oluşturmadan önce yalnızca sistem birim değerini değiştirmelisiniz. Bu, tasarım yazılımı gibi farklı yazılımlar arasında 3B baskı dilimleyiciye dönüştürmeyi kolaylaştırır.
Çoğu 3d baskı dilimleyici, varsayılan sistem birimleri olarak metriği kullandığından, kişisel olarak Milimetre cinsinden çalışmayı seviyorum.
Adım 2: İç Yapraklar
1) Yukarıdan aşağıya görünümde bir sarmal oluşturarak başlayın. Parametrelerle deney yapın. Boyutlandırma şu anda önemli değil. Aşağıdaki parametreleri kullanarak bitirdim:
- Yarıçap 1: 2.3516 mm
- Yarıçap 2: 3.6725 mm
- Yükseklik: 29,9559 mm
- Dönüşler: 0.93
- Önyargı: 0
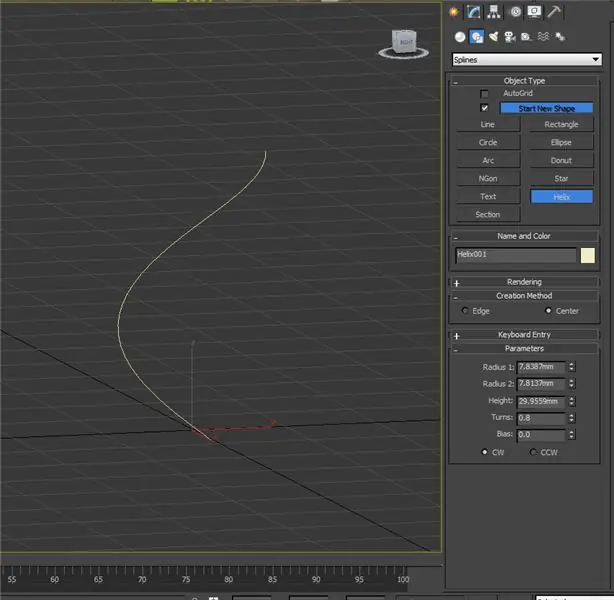
2) Sonra bir ekstrüzyon değiştirici ekleyin ve ona 8 mm'lik bir miktar verin.
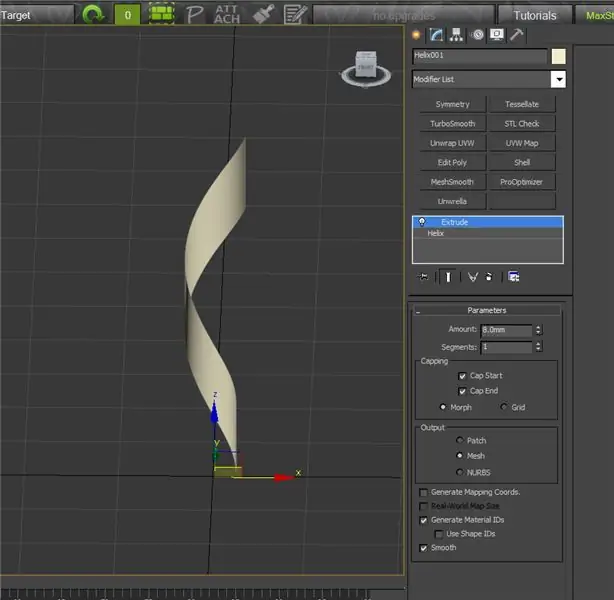
3) Bir Düzenleme Çoklu Değiştiricisi ekleyin. Ağın alt kenarını tutun ve kenarı z ekseninde düzlemsel yapın
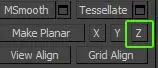
4) Ardından, seçilen kenar Z orijini 0 olacak şekilde kenarı hareket ettirin.

5) 1-4 arasındaki adımları iki kez daha tekrarlayın. Her yeni sarmalı farklı yükseklik ve dönüşlerle biraz daha büyütün. Ölçeklemeyi üçü için gerektiği gibi ayarlamak için ölçekleme aracını kullanın.

6) Kafesleri mozaikleyin. Bunu, her bir ağın sol kenarını seçerek, döngüye basarak ve ardından bağlanarak yapabilirsiniz. 10 bağlantı hattı ekleyin.
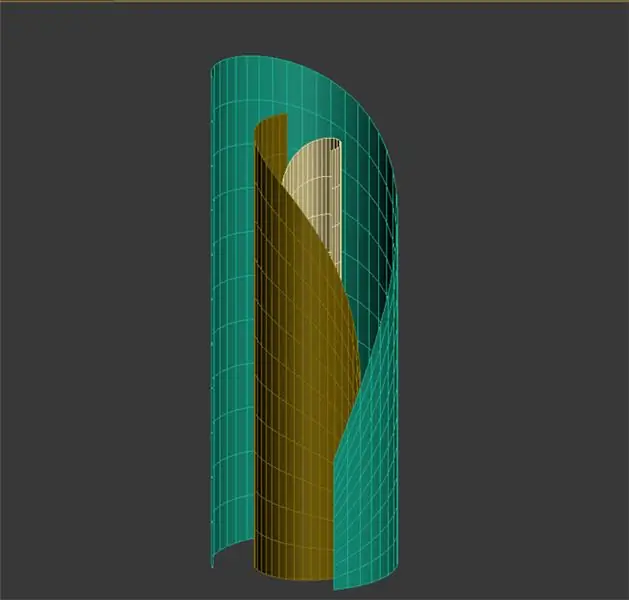
7) Her ağa Spherify Modifier ekleyin. Her ağdaki yüzdeyi merkezden dış ağa doğru artırın. Genellikle merkez için yaklaşık 15, bir sonraki için 33 ve dış ağ için 44 koyarım.
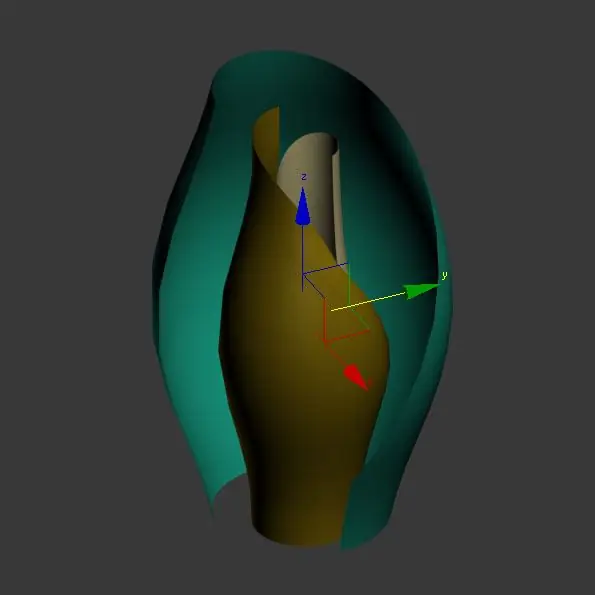
8) Meshlerinize bir Kabuk Değiştirici ekleyin. 2 mm iç miktar, 0 dış miktar ekleyin.
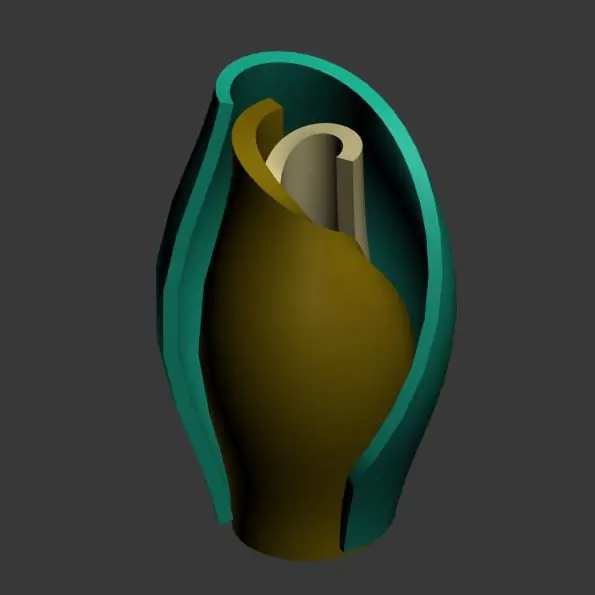
9) Ağın kusurlarını düzeltmek için tüm ağlara bir MeshSmooth Değiştirici ekleyin.
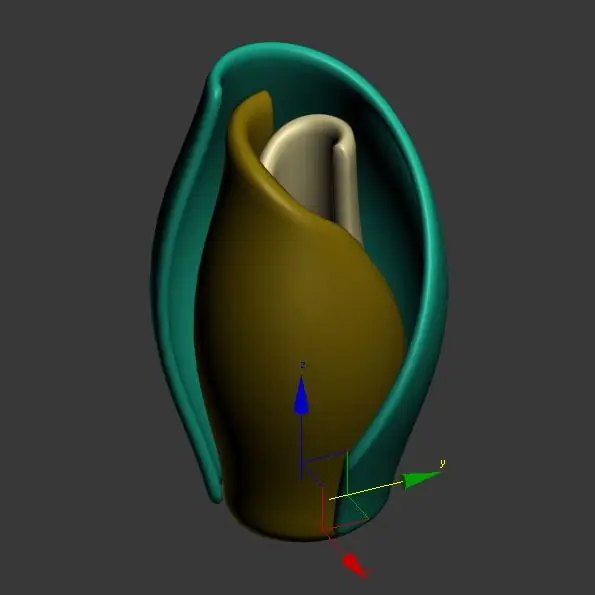
3. Adım: Üs Oluşturun
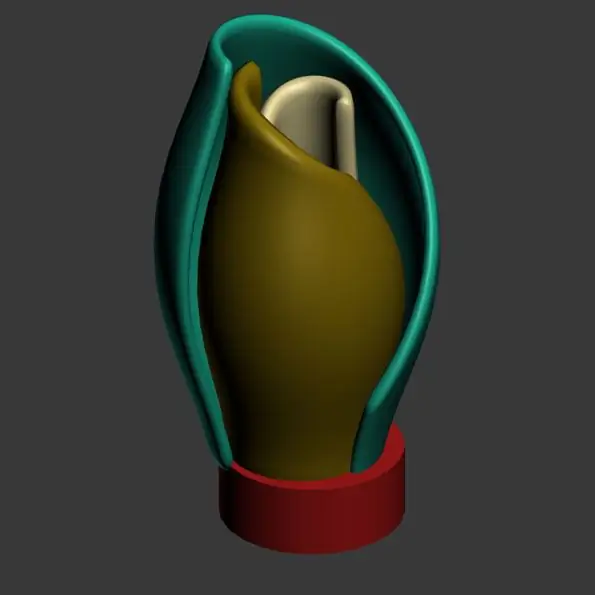
İç yapraklarınızın tabanına bir silindir ekleyin. Ağın yalnızca iç yapraklardan biraz daha büyük olması, ancak yüksekliğin yalnızca 1/4 ila 1/5'i kadar olması gerekir.
Adım 4: Petal Oluşturun
1) Oluştur paneline erişerek ve oradan Şekiller için ikinci simgeyi seçerek başlayın ve oradan satırı seçin. Bir kalp çizerek başlayacağız.
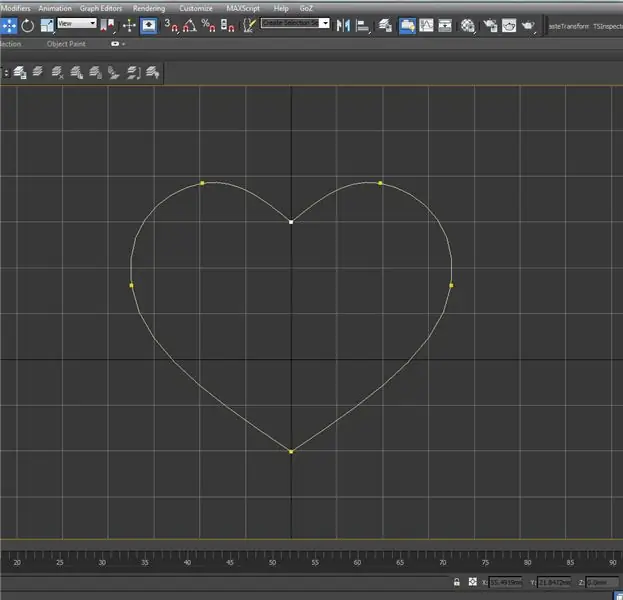
2) Çiziminizi tamamladıktan sonra spline'a tıklayın ve "Modify" panelinde seçimi vertex olarak değiştirin.
3) Geometri alt bölümünde, bağlan'ı işaretleyin ve İyileştir'e tıklayın,
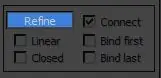
4) Bir mesaj açılırsa "Gösterme…" seçeneğini işaretleyin ve Yalnızca Bağlan'a tıklayın.
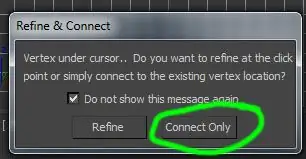
5) Hatları bağlayarak topoloji oluşturun. Yeni bir satır oluşturmak için mevcut satırı sonlandırmak için sağ tıklamanız ve her seferinde yan panelde Yeniden İyileştir seçeneğine tıklamanız gerektiğini unutmayın.
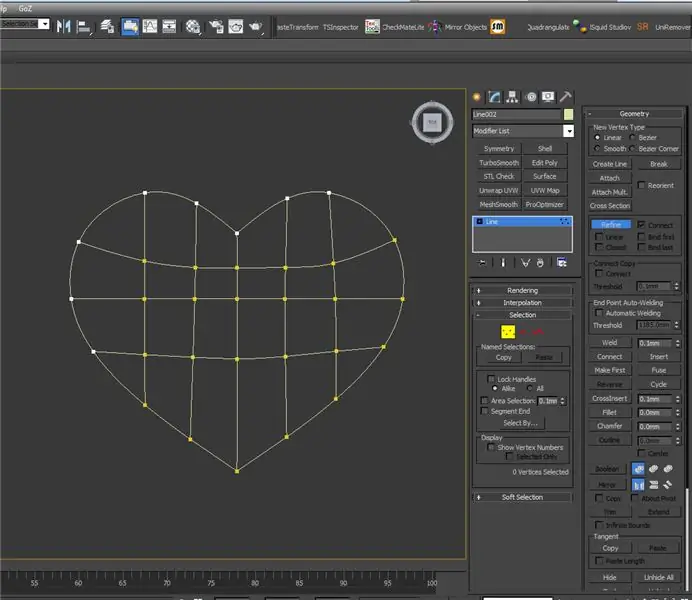
Adım 5: Petal Varyasyonları Yaratın
- Kalp şeklinizin bir kopyasını oluşturun ve ona benzersiz bir ad verin.
- Yinelenen kalp şeklinin bir örneğini oluşturun.
- Örnek kopyayı iç yapraklara doğru hareket ettirin/döndürün ve köşeleri başka bir taç yaprağına taşımaya başlayın. Organik (kıvrımlı) şekiller oluşturmak için köşeleri hareket ettirin.
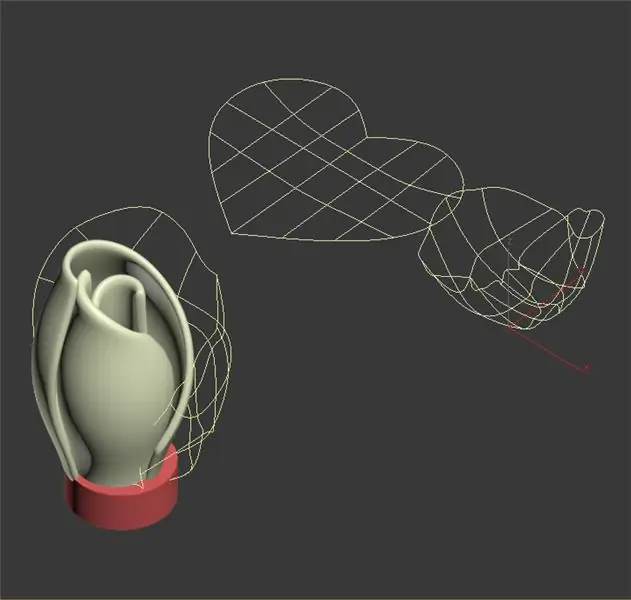
4. Örneklerden birine bir yüzey değiştirici ekleyin. Birine eklemek, değiştiriciyi diğerine ekler.
5. Örneklerden birine Düzenlenebilir Çoklu değiştirici ekleyin.
6. Örneklerden birine bir kabuk değiştirici ekleyin. Petal'a biraz kalınlık kazandırmak için dış miktara 2,0 mm ekleyin.
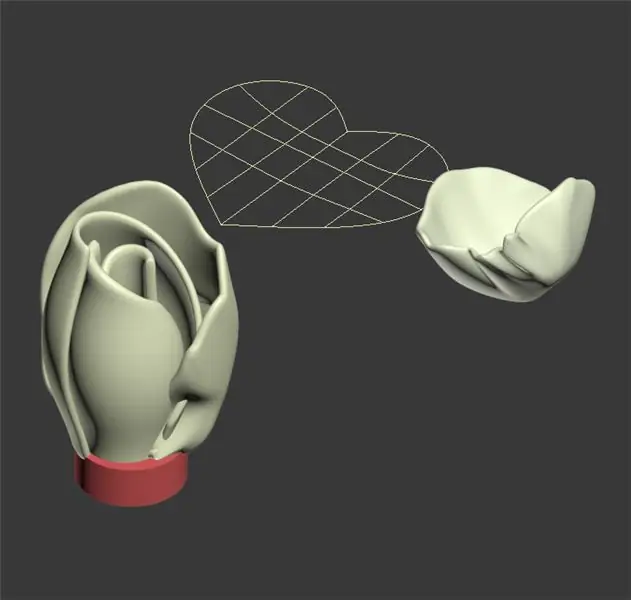
7. 1-6 ve 4-5 kez daha tekrarlayın. Her yeni varyasyonu bir öncekinden biraz daha büyük oluşturun ve yaprakları çiçeğin merkezinden uzaklaştıkça dışarı fırlayacak şekilde döndürün.
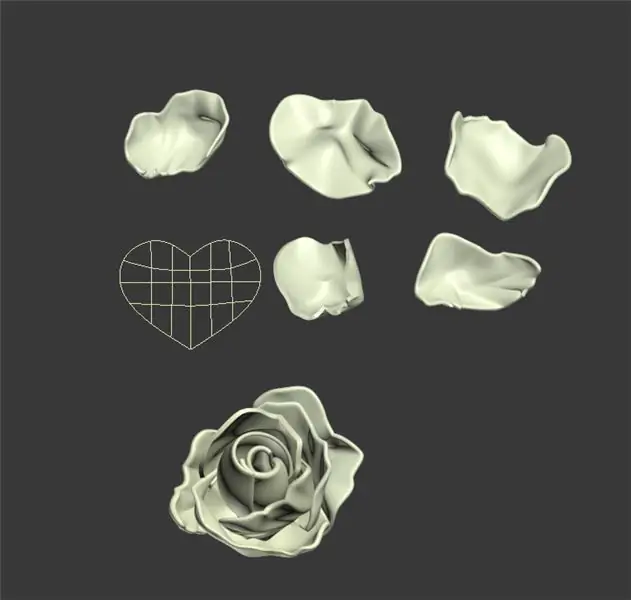
8. Geometriyi yumuşatmak için tüm taç yapraklarına düz bir düzenleyici ekleyin.

Adım 6: Modeli Hazırlayın
1. Çiçeğin tüm yapraklarını seçin.
2. Çiçeğin ne kadar büyük olmasını istediğinize göre ölçeği büyütün.
3. Dosya > Dışa Aktar > Seçilenleri Dışa Aktar'a gidin ve çiçek çiçeğini bir OBJ olarak dışa aktarın.
4. OBJ'yi Meshmixer'a aktarın.
5. Düzenle > Katı Yap'a gidin.
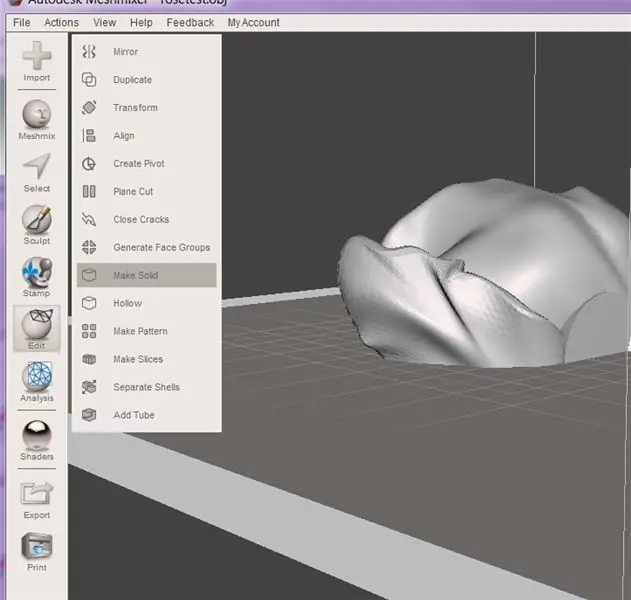
6. Katı Doğruluğu 512 olarak değiştirin ve Güncelle'ye tıklayın.
7. Kabul Et'e tıklayın. Bu, çiçek çiçeğini kesişen geometrisi olmayan tekil bir ağa dönüştürecektir.
8. Ardından Düzenle > Dönüştür'e gidin. Çiçeği doğru bir şekilde ayağa kalkacak şekilde yönlendirin.
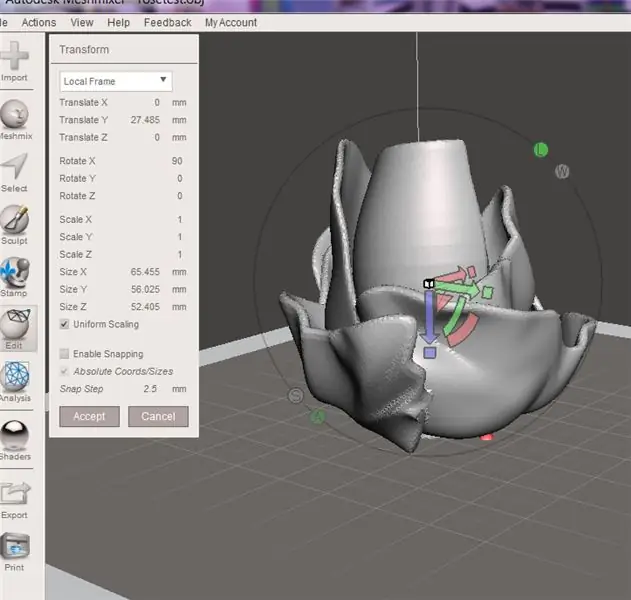
9. Çiçeğe düz bir taban vermek ve yazdırmayı kolaylaştırmak için Düzenle> Düzlem Kesim'e gidildi.
10. Düzlem kesiciyi çiçek çiçeğinin dibine doğru hareket ettirin. Silindirden daha düşük olan her şeyi kesin.
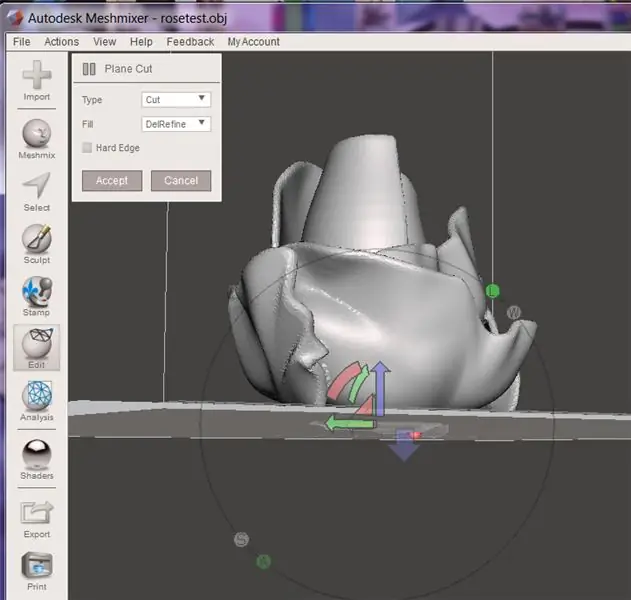
11. Hazır olduğunuzda kabul et'i tıklayın.
12. Nihai modeli bir STL olarak dışa aktarın.
7. Adım: Modeli Yazdırın



Modeli normal ayarlarınızla yazdırın. Genelde gül gibi büyük çiçekleri 0,3 mm katman yüksekliğinde ve %15 dolgu ile istediğiniz renkte basarım. Çiçek teli ile bir ucunu çakmakla ısıtacağım ve sonra ısıtılmış teli basılı çiçeğin altından iteceğim.


Çiçekler Yarışmasında İkincilik
Önerilen:
IOT WiFi Çiçek Nem Sensörü (pilli): 8 Adım (Resimlerle)
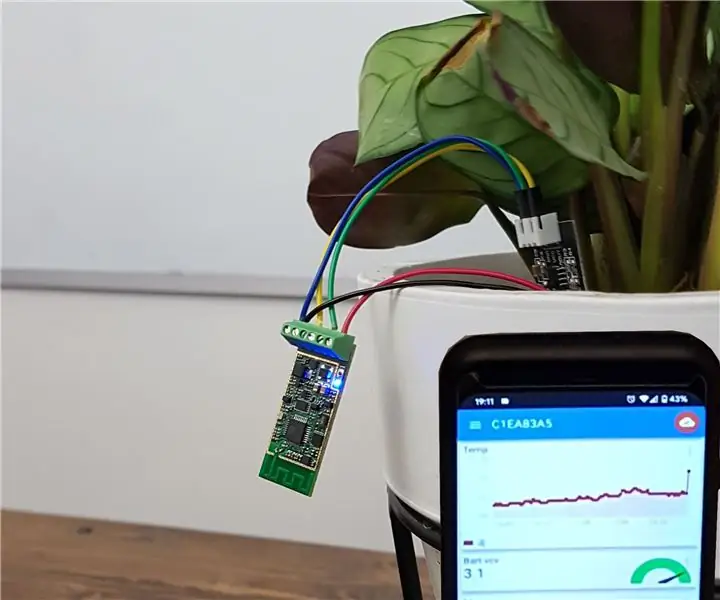
IOT WiFi Çiçek Nem Sensörü (pille çalışır): Bu talimatta, WiFi nem/su sensörünün pil seviyesi monitörüyle 30 dakikadan daha kısa sürede nasıl oluşturulacağını sunuyoruz. Cihaz nem seviyesini izler ve seçilen zaman aralığında internet (MQTT) üzerinden bir akıllı telefona veri gönderir. sen
Fusion 360 3D Yazdırılabilir Çiçek: 13 Adım (Resimlerle)

Fusion 360 3D Yazdırılabilir Çiçek: Bu Eğitilebilir Kitapta, Anneler Günü veya Sevgililer Günü gibi tatiller için benzersiz bir hediye olarak 3 boyutlu baskı için Autodesk Fusion 360'ta nasıl çiçek oluşturulacağına ilişkin ipuçlarını öğreneceksiniz
FLWR - Çiçek Açan Tarla. Fütüristik Bir Çiçek Enstalasyonu: 13 Adım

FLWR - Çiçek Açan Tarla. Bir Fütüristik Çiçek Kurulumu.: KTH'deki DH2400 kursu için, Kraliyet Teknoloji Enstitüsü, işletim sistemi olarak Arduino kullanarak kontrol edilebilir bir çiçek yapmaya karar verdi
Dekoratif Çiçek RGB LED Işıklar - Kendin Yap: 7 Adım (Resimlerle)

Dekoratif Çiçek RGB LED Işıklar | Kendin Yap: Bu dersimizde size dekoratif çiçek RGB Led ışığının nasıl yapıldığını göstereceğiz. Yapım, parça listesi, devre şeması & test edin veya daha fazla ayrıntı için gönderiyi okumaya devam edebilirsiniz
Yaz Müzik Festivalleri, Düğünler, Özel Günler için Işıklı Çiçek Taç Saç Bantları: 8 Adım (Resimli)

Yaz Müzik Festivalleri, Düğünler, Özel Günler için Işıklı Çiçek Taç Saç Bantları: Geceyi güzel bir çiçekli LED kafa bandıyla aydınlatın! Düğünler, müzik festivalleri, balolar, kostümler ve özel günler için mükemmel! Kendi başınıza yapmanız gereken her şeyi içeren kitler ışıklı kafa bandı artık Giyilebilirler Atölyesi mağazasında
