
İçindekiler:
- Adım 1: Bileşenler
- 2. Adım: Google Takvim'i Kurun
- 3. Adım: Saat Dilimi Bilgilerini Toplayın
- 4. Adım: Etkinlikleriniz için Özel Görseller Yapılandırın ve Ekleyin
- Adım 5: Yazılım Kurulumu
- Adım 6: Yazılım Kurulumu
- Adım 7: Taban Plakası ve Güç Kaynağı
- Adım 8: Ana Durum
- Adım 9: Bileşenleri Kasanın İçine Monte Etme
- Adım 10: Kablolama ve Test Etme
- 11. Adım: Takvime Giriş Ekleme
- Adım 12: Sonuç
2025 Yazar: John Day | [email protected]. Son düzenleme: 2025-01-23 15:13

Bu talimatları izleyerek, hareketle etkinleştirilen ve tarih, saat ve günün ilgili olayını gösterecek bir saat oluşturabileceksiniz. Uyuma zamanı geldiğinde bir gece modu gösterecek ve çocuklar uyandıklarında günün ana etkinliğinin ne olacağını çabucak hatırlayabilecekler: okul, tatil, arkadaşlarının doğum günü partisi, ragbi veya voleybol maçı vb.
Ayrıca gün ışığından yararlanma saatini otomatik olarak ayarlayacak ve tatil takviminden tatiller hakkında bilgi toplayacaktır.
Bu bir çalar saat değil (çocukken ailem tarafından uyandırılırdım ve aynısını çocuklarım için yapmaya çalışacağım, onlara sabah gözlerini açtıklarından beri birinin onları önemsediğini göstereceğim).
Cihaz, Google takviminden (veya ICS formatında takvim sağlayabilen herhangi bir hizmetten) bilgi toplayacak ve manuel kurulum ihtiyacını ortadan kaldırarak internet saati ile senkronize olacaktır.
Muhafaza için şema, yazılım ve 3D tasarım açık ve bağlantılarda mevcuttur. Burada veya github'da herhangi bir fikir veya iyileştirmeye katkıda bulunmaktan çekinmeyin.
Cihaz bir ESP-32 modülüne dayanmaktadır, farklı ESP-23 tabanlı platformlara ve muhtemelen ESP8266 ve bağlantı sağlayabilen diğer Arduino uyumlu cihazlara kolayca uyarlanabilir.
Adım 1: Bileşenler



Çocuklarım ranzada uyuyor ve komodinleri yok, bu yüzden saat yatağın ahşap yapısına takılacak şekilde tasarlandı. İhtiyaçlarınıza daha iyi uyacak şekilde yeniden tasarlamak isteyebilirsiniz (bunu yapmaktan ve sonuçları paylaşmaktan çekinmeyin!), bu yüzden listeyi elektronik parçalar (her zaman gereklidir) ve montaj parçaları (bu tasarıma özel) olarak ayırdım.
Elektronik parçalar:
- ESP-32 tabanlı modül. Adafruit'in Huzzah-32'sini veya Arduino programlama ortamını destekleyen herhangi bir ESP-32 modülünü kullanabilirsiniz. Amazon.it'te çok uygun bir fiyata bulabileceğiniz do-it'ten bir modül kullandım (maalesef İtalya'da Adafruit dağıtımı pek iyi değil).
- Bir PIR sensörü (burada kullandığım on e, ancak bunları web'de veya üreticiler için yerel mağazalarda kolayca bulabilirsiniz). Sensörüm 5V güç gerektiriyor ve 5V cihazlarla da uyumlu bir 3.3V çıkış sinyali üretiyor. Kendi sensörlerinizin aynı özelliklere sahip olup olmadığını kontrol edin veya tasarımı buna göre uyarlayın.
- I2C oled ekran. Tek renkli 128x64 piksel ekran kullandım ve Adafruit'in çalışması için daha az bağlantı gerektiren kendi modeliyle uyumlu (varsayılan olarak I2C arayüzüne yapılandırılmış). Farklı bir ekran kullanıyorsanız yazılımı değiştirmeniz gerekebilir, ancak grafik Adafruit'in mükemmel GFX kitaplığı kullanılarak uygulanmıştır, bu nedenle uyumlu bir ekrana geçiş yapmak çok zor olmamalıdır.
- Atlama kabloları (Lehimlemede çok kötüyüm, bu yüzden doğrudan pimlere lehimlemeyi tercih etmiyorum).
- 5V güç kaynağı. Konektör tipi önemli değil çünkü onu kesip direk kabloları kullanacağız. Mıknatıs tabanlı montaj olmadan sadece ESP-32 modülüne güç sağlamak istiyorsanız, bir USB-mikro güç adaptörü kullanabilirsiniz.
Montaj bileşenleri:
- 3D baskılı kasa (eğitimde tasarıma bir bağlantı bulabilirsiniz, onu değiştirmek için thinkercad'deki orijinal tasarıma bir bağlantı istiyorsanız bana mesaj atmaktan çekinmeyin)
- mıknatıslar Cihazı montaj plakasına bağlı tutmak ve ayrıca ona güç sağlamak için kullanılırlar. Bu çözümü, bakım (ve hata düzeltme) için kolayca kaldırabileceğim ve söküp duvara yeniden takarak kolayca yeniden başlatılabilen bir şeye sahip olmak için seçtim.
- Ahşap/duvar vidaları
Aletler:
- Havya
- Tornavida
- Arduino IDE'nin kurulu olduğu ve ESP-32 Arduino Core geliştirme ortamının bu sayfada açıklandığı gibi yapılandırıldığı bir PC.
2. Adım: Google Takvim'i Kurun



Burada, cihazınız tarafından kullanılacak bir takvim oluşturmak için Google Takvim'in nasıl kullanılacağını göstereceğim, takvime iCal biçiminde erişmenizi sağlayan herhangi bir takvim hizmetini kullanabilirsiniz. Alan adları ve ayarlar elbette farklı olacaktır, ancak takviminizi sabit bir https URL'si ile iCal formatında dışa aktarabildiğiniz sürece saatinizle çalışması gerekir.
Google Takvim'e erişmek için bir Google hesabına ihtiyacınız var.
Ardından Calendar.google.com adresini ziyaret edebilirsiniz.
Talimatlar, PC/Mac'inizdeki bir tarayıcı kullanılarak izlenmelidir. Aynı işlemleri Google'ın kendi mobil uygulamasından da yapabilmeniz gerekir.
Google Takvim'de, "Bir arkadaşın takvimini ekle"nin yanındaki "+" simgesini seçerek (çok sezgisel değil) yeni bir takvim oluşturmanız ve ardından açılır menüden (daha sezgisel) "Yeni Takvim"i seçmeniz gerekecektir.
Takviminize bir başlık atayabilirsiniz (saati yapılandırmak için etkinlik eklemeniz gerektiğinde kullanışlıdır) ve açıklama alanında varsayılan uyanma ve "yatağa gitme" zamanlarını ayarlayabilirsiniz.
Saatleri yapılandırmak için bir harf eklemeniz gerekir: varsayılan uyanma saati için "W", hafta sonu ve tatiller için uyanma saati için "H" ve yatma saati için "B", ardından noktalı virgül ve 24HR formatında saat (Amerikalı arkadaşlarım için üzgünüm). Ayrı satırlara birden fazla parametre eklenmelidir.
Örneğin:
K: 08:00
S: 08:30
B: 22:00
BİZ/tatiller için uyanma saatinin normalde 08:00 ve 08:30 ve yatma saatinin 22:00 olduğu anlamına gelir.
Bu noktada, Google Takvim tarafından yönetilen takvimler listesine eklemek için "takvim oluştur"u tıklayabilirsiniz.
iCal formatında indirmek için kullanılabilecek bir URL almanız gerekecek. Bunu yapmak için, farenizle üzerine geldiğinizde takvim adının sağında görünen dikey noktalara tıklamanız (sezgisel değil) ve ardından "Ayarlar ve paylaşım" üzerine tıklamanız gerekir.
Ayar sayfasını aşağı kaydırmanız (en azından 4k ekranınız yoksa) ve "iCal formatında gizli adres" alanını aramanız gerekir. Metni kopyalayıp kaydedin (ekran görüntümde bulanık), çünkü cihazınızı yapılandırmak için buna ihtiyacınız olacak.
Hesabınıza bağlı bir tatil takviminiz yoksa, bir tane eklemenin zamanı geldi.
"Bir arkadaşın takvimini ekle"nin yanındaki "+" simgesini tekrar seçin ve bu sefer "ilgilenen takvimlere gözat"ı seçin.
Bu, yerel tatil takvimleri de dahil olmak üzere birden fazla takvimin bir listesini gösterecek, kullanmak istediğinizi seçin ve mevcut takviminizin yanındaki listede görünecektir.
Normal takvim için daha önce açıklandığı gibi dikey noktalar menüsünü kullanarak "ayarlar" sayfasını açın ve bu sefer URL'yi "iCal biçiminde genel adres" altında kopyalayıp kaydedin.
Uygun bir tatil takvimi bulamıyorsanız, muhtemelen yalnızca Google'da arama yapmak, belirli konumunuz için bir iCal takvimi sağlayan bir web sitesi bulmanıza yardımcı olabilir.
Bu noktada, cihazın takvimlerinizi indirmesine izin vermek için ihtiyacınız olan bilgilere sahip olacaksınız:
- Ana saat takviminizin URL'si
- tatil takviminin URL'si
3. Adım: Saat Dilimi Bilgilerini Toplayın


Saat, internet tabanlı servislerle senkronize olabilir, ancak mevcut saatini ve olay zamanlarını ona göre ayarlayabilmek için hangi saat diliminde bulunduğunuzu bilmesi gerekir.
Saat dilimleri, GMT'den (Greenwich saati) uzaklığını ve yaz saati uygulaması ile normal saat arasında geçiş yapmak için kullanılan kuralları açıklayan bir karakter dizisi kullanılarak ifade edilebilir. O ipi kurmak çok kolay değil ama neyse ki mr. Pavel Gurenko, https://www.pavelgurenko.com/2017/05/getting-posix-tz-strings-from- adresinde bulabileceğiniz zaman dilimimizin adını vererek bu diziyi oluşturmamızı sağlayan güzel bir araç uyguladı. olson.html
Saat dilimi adları, bulunduğunuz kıtaya/ülkeye/şehre bağlıdır. Avrupa'da genellikle Europe/'u belirtmek yeterlidir, birden fazla saat dilimine sahip ülkeler için işler biraz daha karmaşık olabilir ancak bu wikipedia sayfası https://en.wikipedia.org/wiki/List_of_tz_database_time_zones doğru olanı bulmanıza yardımcı olacaktır.
Saat dilimi adını bulduktan sonra, mr'deki forma yazabilirsiniz. Gurenko'nun bloguna gidin ve doğru dizeyi almak için gönder'e basın (ekran görüntülerinde görebileceğiniz gibi).
Örneğin, benim saat dilimim (Avrupa/Roma) dizesi: Europe/Rome (CET-1CEST, M3.5.0, M10.5.0/3)
Cihazınızı yapılandırırken sağlamanız gerekeceğinden bu bilgileri kopyalayın ve kaydedin.
4. Adım: Etkinlikleriniz için Özel Görseller Yapılandırın ve Ekleyin




Saatimize bağlı bir grafik ekranımız olacağı için etkinliklerimize bazı grafikler ekleyebiliriz, böylece çocuklar günün ana faaliyetinin ne olduğunu hemen anlayabilirler. Okul günleri, WE/tatiller ve uyku zamanı için standart simgeler koda yerleştirilmiştir (bunları nasıl özelleştireceğinizle ilgili talimatları github deposunda bulabilirsiniz), ancak belirli etkinlikler için resimler ekleyebilirsiniz.
Ne yazık ki, ekran oldukça küçük ve tek renkli, bu yüzden bu, resimlerinizin karmaşıklığını biraz sınırlayacaktır.
Cihaz, 48x48 piksel monokrom bitmap'leri destekler. Bunları google drive'dan indirebilir, ancak bunları etkinlik açıklamanızdaki kelimelerle eşleştirmek için bir dizin dosyası sağlamanız gerekir.
Özel görüntüler oluşturun
Her şeyden önce, bitmapler oluşturmanız gerekiyor, sıkıştırılmamış bir Windows Bitmap (BMP) dosyası olarak kaydettiğiniz sürece istediğiniz herhangi bir grafik uygulamasını kullanabilirsiniz. Dosya boyutu 446 bayt olmalıdır.
MS-Paint kullanıyorsanız, yeni bir görüntü oluşturabilir ve onu 48x48 piksel olarak yeniden boyutlandırabilirsiniz (ilk ekran görüntüsüne bakın).
Daha sonra resmi çizebilirsiniz, sadece siyah beyaz kullanabilirsiniz ve piksel ekranda tersine çevrilir (beyaz pikseller beyaz olur ve tam tersi).
Sonuçlardan memnun kaldığınızda (ikinci ekran görüntüsü) "farklı kaydet…"i seçebilir ve görüntü formatını monokrom Windows bitmap dosyası (üçüncü ekran görüntüsü) olarak seçebilirsiniz.
Resimleri Google Drive'a yükleyin ve bağlantıları toplayın
İhtiyacınız olan tüm resimleri oluşturduktan sonra bunları google drive'a yükleyebilirsiniz. Bu amaçla bir klasör oluşturmanızı öneririm.
Resimlerinizi yükledikten sonra, bu yöntemi kullanarak onlar için doğrudan indirme bağlantıları almalısınız:
www.labnol.org/internet/direct-links-for-g…
veya paylaşım bağlantılarını doğrudan indirme bağlantılarına dönüştürmek için bu sayfa:
sites.google.com/site/gdocs2direct/
Her görüntü bağlantısını bir anımsatıcı adla ilişkilendirmeniz gerekir. Bunu yapmak için yeni bir metin dosyası oluşturmalı (bir Windows makinesinde not defteri kullanabilirsiniz) ve aşağıdaki biçimi kullanarak satır başına bir resim eklemelisiniz:
:
listeyi yeni bir satırda "end" anahtar kelimesiyle sonlandırmalısınız (örnek için ekran görüntüsü dördüne bakın).
Dizin dosyası yükle
Bitirdikten sonra dizin dosyasını yükleyebilir ve kendi indirme URL'sini toplayabilirsiniz, cihazınızı yapılandırırken bunu sağlamanız gerekir.
Ne yazık ki, Google Drive, dosyayı Google Dokümanlar düzenleyicisini kullanarak değiştirdiyseniz, dosyayı indirmenize izin vermeyecektir, bu nedenle her yeni resim eklemek veya bir şeyi değiştirmek istediğinizde metin dosyasını PC'nizde düzenlemeniz ve google drive'a yüklemeniz gerekir..
Adım 5: Yazılım Kurulumu


Cihazınıza yazılım yüklemek için onu kaynak koddan oluşturmanız gerekir.
Arduino IDE ve ESP-32 desteğini kurun
Resmi Arduino web sitesinden indirebileceğiniz Arduino IDE'yi kurmanız gerekiyor.
Ardından github'daki talimatları izleyerek ESP-32 desteğini yüklemeniz gerekir.
Bu noktada, projeye özel kod oluşturmadan önce örneklerin oluşturulabileceğini ve cihazınıza indirilebileceğini test etmelisiniz.
Kitaplıkları ve kodu indirin
Arduino Library manager kullanarak proje için gerekli olan kütüphaneleri eklemeniz gerekmektedir.
Arduino IDE ana menüsünden "Sketch\Include Library\Manage Libraries…" öğesini seçin (ilk ekran görüntüsüne bakın).
Kodu oluşturmak için aramanız ve yüklemeniz gerekir:
- Adafruit GFX Kitaplığı
- Adafruit SSD1306
- Kök Sertifikaları
Bir kitaplığı kurmak için arama kutusuna adını yazın, enter tuşuna basın, listeden doğru kitaplığı seçin, sürüm listesinden en son sürümü seçin ve "yükle"yi seçin (ikinci ekran görüntüsüne bakın).
Kodu indir
Gerekli kütüphaneleri kurduktan sonra kaynak kodunu github depomdan indirebilirsiniz.
Arduino çizimlerinizin kaydedildiği klasörde basitçe açabilir veya kopyalayabilirsiniz.
Yazılım hala devam eden bir çalışmadır, bu nedenle sorun yaşarsanız ve gelecekteki güncellemeler için gözünüz üzerinde olsun, github'da sorun açmaktan çekinmeyin.
Adım 6: Yazılım Kurulumu




Saatinizin kendi takvimine bağlanmasına ve ek bilgileri (tatil takvimi, özel simgeler vb.) toplamasına izin vermek için önce yapılandırma taslağını çalıştırmanız gerekir.
Konfigürasyon çizimini çalıştır
Arduino IDE'de "Dosya\Aç…" seçeneğini seçebilir ve github'dan indirdiğiniz kodu kaydettiğiniz klasöre gidebilirsiniz.
Ardından "KidsClockConfig" klasörünü taşıyabilir ve "KidsClockConfig.ino" taslağını açabilirsiniz (ilk ekran görüntüsüne bakın).
ESP-32 kartınızı bir USB kablosu kullanarak bağlamanız gerekir, bu onu da çalıştıracaktır.
Bilgisayarınız ona bir seri port atayacaktır, Arduino IDE'nin "tools\ports" alt menüsünde doğru portta seçmeniz gerekiyor.
Ardından, modülünüzde kodu oluşturmak ve indirmek için Arduino araç çubuğundan "yükle" düğmesini (sağa işaret eden ok) seçebilirsiniz.
Çıktı penceresindeki (Arduino IDE'nin alt kısmındaki) son mesaj şöyle olmalıdır:
RTS pini üzerinden sert sıfırlama…
İşlem başarıyla tamamlanırsa, yapılandırma verilerini eklemek için bir terminal penceresi açabilirsiniz.
Arduino IDE'nin ana menüsündeki "tools\seri monitör…" terminalini seçmek için, bu, cihazla seri üzerinden iletişim kurmanıza izin verecek yeni bir pencere açacaktır (kodu indirmek için kullandığınız USB kablosunu kullanarak).
Seri hızı 115200 baud olarak ayarlayın (ekteki ekran görüntüsüne bakın) ve "gönder" düğmesine basın.
Cihaz size SSID (wi-fi ağınızın adı) soracaktır. Ayarlar, cihaz EEPROM'unda (kalıcı depolama) saklanır, eğer bir şey zaten kaydedilmişse, olduğu gibi kalması için gönder tuşuna basmanız yeterlidir, aksi takdirde metin kutusuna bilgileri kopyalayın veya yazın ve gönder tuşuna basın.
Sizden istenecek:
- SSID (ekran görüntüsüne bakın)
- wi-fi anahtarı (şifre)
- etkinlikler için kullanılan takvimin genel URL'si (2. adımda oluşturduğunuz takvim)
- Tatil takviminin URL'si (2. adımda toplanan ülkeniz/konumunuz için)
- 3. adımda elde edilen biçimde saat dilimi (örneğin İtalya için saat dilimi tırnak işaretleri olmadan eklenen "CET-1CEST, M3.5.0, M10.5.0/3" şeklindedir)
- Dizin dosyasının URL'si (4. adımda oluşturulmuştur)
Son bilgileri ekledikten sonra şunları görmelisiniz:
Ayarlar kaydedildi.
Seri konsolda basılmıştır.
Cihazınız artık son taslağı çalıştırmaya ve başucu saati olarak kullanılmaya hazırdır.
Son çizimi çalıştır
Bu noktada "KidsClock" isimli krokiyi açıp cihaza indirebilirsiniz.
Konfigürasyonu yükleyecek ve bilgileri ağdan indirerek seri bağlantı noktasına bazı bilgiler verecektir.
Orada herhangi bir hata bildirilmediğini kontrol edin ve cihazı PC'nizden ayırın, diğer donanım bileşenlerini bağlayıp kullanmaya hazırsınız.
Adım 7: Taban Plakası ve Güç Kaynağı



Çocuklarım ranzada uyuyor, bu yüzden yatağın ahşap yapısına takılabilecek bir saat tasarlamam gerekiyordu. Ayrıca, yazılım tarafında bir şeyler ters giderse, içeriye (sorunları düzeltmek için) kolay erişime ve saati kapatıp açmanın kolay bir yoluna sahip olmak istedim.
Saatimi yatağa bağlı küçük bir destek plakasına bağlı tutmak için mıknatıs kullanmaya karar verdim. Mıknatıslar da elektriği ilettiği için onları güç kaynağına bağlamaya karar verdim. Bu şekilde saati söküp tekrar plakaya takmak da saati sıfırlayacaktır. Saat kasası için 3D tasarımı Thinkercad'de bulabilirsiniz.
Kablolamanız gereken ilk bileşen taban plakasıdır. Mıknatısı deliklere yerleştirebilmelisiniz. Bu biraz baskı gerektirecektir, ancak saatin fişini çektiğinizde ana kasaya bağlı kalmayacaklarını sağlamak için yerinde sabitlenmeleri gerekir.
5V'luk bir güç kaynağından gelen kabloları doğrudan mıknatıslara lehimledim. Önce mıknatısları yerleştirebilir, ardından telleri arka taraftan lehimleyebilirsiniz. Mıknatısların ısıtılması da etraflarındaki PLA'yı biraz eritecek ve plakadan kolayca çıkarılmamasını sağlayacaktır.
Cihazın güç tüketimi oldukça düşük olduğundan 500mA güç kaynağı yeterli olacaktır. Güç kaynağının pozitif ve negatif kablosuna hangi mıknatısı bağladığınıza dikkat edin (değiştirmelerini önlemek için "+" ve "-" işaretlerini bir işaretle yazmak iyi bir fikirdir).
Adım 8: Ana Durum



İki ek mıknatıs bağlamanız ve bunları karta, ekrana ve hareket sensörüne güç iletmek için kullanmanız gerekir.
İşleri basitleştirmek için bazı jumper kablolarını kestim (kart ve diğer bileşenlerin 2.54mm pinleri var) ve birden fazla çıkışlı iki kablo yaptım (ilk resme bakın). Biri 5V besleme için 3 çıkışlı ve diğeri toprak için 4 çıkışlı.
Jumper konektörü olmayan kabloyu alıp bir mıknatısa lehimlemelisiniz, ancak önce iki şeyi yapmanız gerekir:
- Mıknatısın hangi tarafının taban plakasına yerleştirdiğiniz mıknatısın polaritesine uygun olduğunu kontrol edin. Kullanmayı planladığınız iki mıknatısı, zaten taban plakasında bulunanların üzerine kolayca takabilirsiniz.
- kabloyu kasadaki sağ deliğin içine kaydırın, bu adımda önce teli mıknatısa lehimlemeniz ve ardından resimlerde gösterildiği gibi yerine takmanız gerekir.
Kırmızı ve siyah kabloların tabandaki kutuplarla eşleştiğini iki kez kontrol edin, yanlış şekilde kablolama bileşenlerinize zarar verebilir.
Adım 9: Bileşenleri Kasanın İçine Monte Etme



3D baskılı kasada, biri PIR sensörü için (üstte) ve diğeri ekran için altta olmak üzere iki montaj deliği bulunur.
Önce ekranı monte etmelisiniz. Montaj yerinin içine yavaşça itin (cam çok dayanıklı değil, en azından benim kullandığım ekranda o yüzden dikkatli olun) ve küçük dikdörtgen parçalardan biri ile yerine kilitleyin. Bu, pimleri kablolama için erişilebilir bırakarak yerinde kilitli tutmak için yeterli olmalıdır.
Şimdi PIR sensörünü monte etmelisiniz ama önce uyku sırasındaki hareketlerle tetiklenmemesi için hassasiyetini biraz azaltmalısınız. Ön lensi maskelemek için biraz koli bandı kullandım, sadece sensörün tepesine yakın bir açıklık bıraktım, bu şekilde etkinleştirmek için elinizi saatin üzerinde sallamanız gerekecek. Hassasiyeti düşük bir seviyeye kalibre etmek için vidaları da kullandım, bu yüzden sadece sensöre yakın bir el onu etkinleştirir. Hassasiyetini nasıl yapılandıracağınızı anlamak için PIR sensörünüzün belgelerine bakın (bu mümkünse, elbette).
Sensörü maskeleyip yapılandırdıktan sonra, merceği yerine kilitleyebilir ve sensörü montaj deliğinin içine kaydırarak, ekranda yaptığınız gibi dikdörtgen blokla sabitleyebilirsiniz.
Adım 10: Kablolama ve Test Etme



Şimdi bileşenlerinizi birbirine bağlamanın ve saatin çalışıp çalışmadığını kontrol etmenin zamanı geldi.
Bu adıma ekli PDF dosyasını indirerek şemayı görebilirsiniz.
Öncelikle ESP-32 kartının I2C pinlerini (SCL ve SDA) ekrana bağlamalısınız.
Doit board üzerinde GPIO21 ve GPIO22 olarak etiketlenmiş pinlerdir, diğer ESP-32 tabanlı kartlarda pozisyon ve etiketler değişebilir, ancak dokümantasyonda bahsedilen SCL ve SDA'yı kolayca bulmalısınız.
Ardından, PIR'nin çıkış pimini (sensörüm için orta pim, ancak farklı bir tane kullanıyorsanız yine belgeleri kontrol edin) GPIO12'ye bağlamanız gerekir.
Bu noktada 5V güç kaynağını (kırmızı kablo) kartın VIN pinlerine, PIR ve ekran ve toprak kablosunu (siyah) kartın 2 adet topraklama pinine (biri yeterli olmalı ama ben tercih ettim) bağlamanız gerekecek. kartı kasanın içinde daha sıkı bir şekilde bağlı tutmak için her ikisini de kullanın), PIR ve ekran
İşler biraz dağınık görünebilir, ancak kasanın içindeki her şeyi kaydırabilmeniz, ESP32 modülünü üstte bırakmanız ve ardından kasayı taban plakasına takmanız gerekir.
Ekran bir saniyeden kısa bir süre içinde açılmalı ve "bağlanıyor" mesajını ve SSID'nizi göstermelidir.
Birkaç saniye sonra, geçerli saati göstermeli ve ardından görüntüleri buna göre ayarlamalıdır.
11. Adım: Takvime Giriş Ekleme

Artık takvime yeni girişler ekleyebilirsiniz.
Takvim web sitesini veya telefon uygulamasını kullanabilirsiniz.
Büyük "+" simgesine basın ve etkinliğinizi yapılandırın.
Dikkat edilmesi gereken önemli noktalar (ekran görüntüsüne bakın):
- doğru takvimi seçtiğinizden emin olun, Google varsayılan olarak ana takviminizi kullanır, değiştirmeniz gerekecek
- etkinliğin başlangıç saati aynı zamanda uyanma saatidir, bu nedenle ekranın gece modundan etkinliğe geçtiği saat
- cihaz yalnızca tek olayları destekler, tekrarlanan/periyodik olanları desteklemez
- Konu alanındaki metin (en fazla 32 karakter) simgenin altında görüntülenecektir.
- Açıklama alanına, 4. adımda yapılandırdığınız resimlerden birinin adını ekleyebilir veya varsayılan simgeyi kullanmak için boş bırakabilirsiniz.
Uygulama, takvimi her 10 dakikada bir indirir, bu nedenle, geçerli gün için yapılandırdıysanız etkinliğiniz hemen görünmeyebilir.
Takvimdeki eski girişleri silmek iyi bir fikirdir, bu nedenle cihazın kendi programını güncellemek için indirmesi gereken veri miktarı zamanla artmaz.
Adım 12: Sonuç

Umarım bu küçük cihazı mikrodenetleyiciler, bağlantı vb. hakkında bilgi edinmenin ve ayrıca sabahları çocuklarınız için biraz daha eğlenceli hale getirmenin bir yolu olarak kullanarak bu küçük cihazı oluşturmaya ve değiştirmeye çalışırsınız.
Bu yapım talimatlarına kıyasla biraz daha teknik ayrıntı ekleyerek yakında blogumda belgelemeyi planlıyorum.
Oluşturma konusunda sorun yaşıyorsanız, buradaki yorumları kullanmaktan çekinmeyin. Yazılımla ilgili sorunlar yaşıyorsanız, lütfen github repo'yu kullanın.
Bu, elbette, bitmiş bir ürün değil. Bu, bir internet hizmetinden fiziksel olarak ayrılmış bir cihaza nasıl veri aktarabileceğinizi gösteren eğlenceli bir deneydir. Benim için hala devam eden bir çalışma, nasıl geliştirilebileceği konusunda çocuklardan öneriler almak. Ayrıca görüş ve önerilerinizi paylaşmaktan çekinmeyin!
Önerilen:
Çocuklar İçin Nasa Kontrol Paneli: 10 Adım (Resimli)

Çocuklar için Nasa Kontrol Paneli: Bunu kreş işleten baldızım için yaptım. Neredeyse üç yıl önce bir şirket maker faire için yaptığım biramı gördü ve gerçekten beğendi, ben de bunu onun için bir Noel hediyesi için yaptım.Diğer projeme buradan bağlantı: https://www.
Sourino – Kediler ve Çocuklar İçin En İyi Oyuncak: 14 Adım (Resimlerle)

Sourino – Kediler ve Çocuklar İçin En İyi Oyuncak: Çocukların ve kedinin Sourino oynadığı uzun partiler hayal edin. Bu oyuncak hem kedileri hem de çocukları şaşırtacak. Uzaktan kumandalı modda oynamaktan ve kedinizi çıldırtmaktan keyif alacaksınız. Otonom modda, Sourino'nun kedinizin etrafında hareket etmesine izin vermeyi takdir edeceksiniz,
Temel Bilgilere Dön: Çocuklar İçin Lehimleme: 6 Adım (Resimlerle)
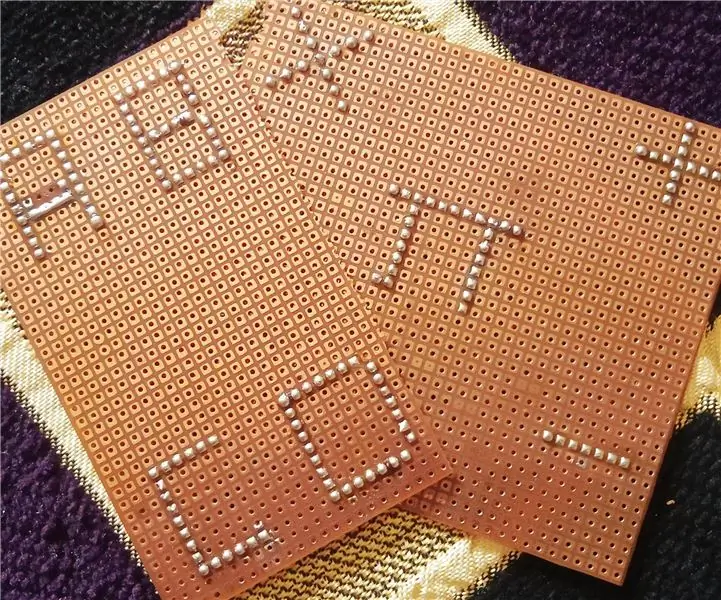
Temel Bilgilere Dön: Çocuklar için Lehimleme: İster bir robot yapıyor ister Arduino ile çalışıyor olun, "uygulamalı"; elektronikten bir proje fikrinin prototiplenmesine, nasıl lehimleneceğini bilmek işe yarayacaktır. Lehimleme, birisi gerçekten elektrikle ilgileniyorsa öğrenilmesi gereken önemli bir beceridir
Web Tabanlı Kontrol Panelli Web Bağlantılı SMART LED Animasyon Saati, Zaman Sunucusu Senkronize: 11 Adım (Resimlerle)

Web-Bağlantılı SMART LED Animasyon Saati Web Tabanlı Kontrol Panelli, Zaman Sunucusu Senkronize: Bu saatin hikayesi çok eskilere dayanıyor - 30 yıldan fazla. Babam bu fikre ben 10 yaşımdayken öncülük etti, LED devriminden çok önce - LED'lerin parlaklığının mevcut göz kamaştırıcı parlaklığının 1/1000 olduğu zamanlarda. Gerçek
Karartma Aydınlatıcı- Başucu Saatleri vb. için: 4 Adım (Resimli)

Karartma Aydınlatıcı- Başucu Saatleri vb. için: Bu ünite, eşimin yatak odası karanlıkken yatak odası saatini göremediğinden ve beni uyandırmak için ışıkları açmak istemediğinden şikayet etmesi nedeniyle ortaya çıktı. . Karım saatte kör edici bir ışık istemedi, yeteri kadar ışık
