
İçindekiler:
2025 Yazar: John Day | [email protected]. Son düzenleme: 2025-01-23 15:13

Standart 18
Öğrenciler ulaşım teknolojilerini anlayacak ve seçebilecek ve kullanabilecektir.
Benchmark 18-J Ulaşım, imalat, inşaat, iletişim, sağlık ve güvenlik ve tarım gibi diğer teknolojilerin işleyişinde hayati bir rol oynar.
Hiç otobüs kaçırdın mı? Beklenen otobüs varışlarını gerçek zamanlı olarak gösteren kullanışlı bir ekrana sahip olmayı hiç dilediniz mi? O zaman bu Eğitilebilirlik sizin için! Sadece basit bir Arduino kiti, bir LCD ekran ve bazı kolay programlama ile, bir daha asla otobüsü kaçırmamak için eğlenceli ve yeni bir yol oluşturabilirsiniz. Bu LED ekran, varışları gerçekleştikçe göstermek için uygulamanın API'sini kullanarak bir otobüs güzergahı uygulamasına bağlanabilir ve ayrıca özel bir mesaj görüntülemek için düzenlenebilir. 1. adıma geçelim!
Adım 1: Kit

Başlamak için doğru donanıma sahip olmanız gerekir. Bu örnek için SparkFun Inventor's Kit v 3.2'yi kullandık; Bu kite sahipseniz, takip etmeniz daha kolay olacaktır. Ancak, bu projeyi bu kesin kit olmadan oluşturmak mümkün olmalıdır. Tek ihtiyacınız olan bir Arduino, bir devre tahtası, bazı atlama telleri, bir potansiyometre ve bir LCD ekran. Ayrıca www.arduino.cc adresinde bulabileceğiniz Arduino'nun açık kaynaklı yazılımını da indirmeniz gerekecek. SparkFun kiti, çoğunlukla resimlerden oluşan bir kullanım kılavuzu ile birlikte gelir. Resimleri ekleyeceğiz, ancak metin yoluyla daha fazla açıklama da ekleyeceğiz. Bir uyarı olarak, eğer bu kiti kullanmazsanız, Arduino ve LED ekran arasındaki bağlantı pinleri biraz farklı olabilir, bu yüzden alabileceğiniz en benzer donanım parçalarını almaya çalışın.
Adım 2: Bileşenleri Anlamak

Muhtemelen zaten hayal ettiğiniz gibi, uygun bilgileri göstermesi için Aurdino'yu LCD ekrana düzgün bir şekilde bağlamamız gerekiyor. Bu, Arduino için bir talimat girişi ve Arduino'dan ekrana bir çıktı gerektirir. Arduino, yazılımdan aldığı bilgileri işleyerek ve uygun elektrik sinyallerini ekrana göndererek bir bilgisayar çipi gibi davranır. Ekran bu sinyalleri alır ve sırayla LCD'leri aydınlatarak bir mesaj oluşturur. Breadboard, ekranı Arduino'ya jumper kabloları ile bağlamamızı sağlar. Potansiyometre, direnci artıran veya azaltan bir voltaj kontrolörü görevi görür, bu da ekrana ulaşan voltaj miktarını değiştirir; yerine bir direnç kullanılabilir, ancak doğru direnç miktarını bulmak için daha fazla deneme yanılma gerektirecektir. Potansiyometreyi, voltajı yükseltip alçaltabildiği için bir radyodaki ses düğmesi olarak düşünebilirsiniz.
3. Adım: Breadboard'u Kullanma

Şimdi, breadboard tarafından zaten kafanız karışmış veya gözünü korkutmuş olabilirsiniz. Birini ilk kez kullanıyorsanız, sinyallerin terminaller aracılığıyla nasıl aktarıldığını bilmiyor olabilirsiniz. Breadboard üzerinde iki tip ray vardır: + veya - işareti ile gösterilen ve üzerinde kırmızı ve mavi şeritlerin bulunduğu güç rayları ve sinyalleri ileten terminal rayları. İşleri kolaylaştırmak için, devre tahtanızı bu resimdekiyle aynı şekilde yönlendirmelisiniz, çünkü bizimki bu şekilde konumlandırılmıştır. Breadboard'un çalışması için, güç kaynağından + güç rayına güç girişi yapılır ve - raydan bir toprağa bir toprak bağlanır. Güç, güç rayı boyunca yatay olarak hareket eder, böylece sol alt + ve - raylarına bir güç ve topraklama kablosu bağlanırsa, sağ alt + ve - rayları bu gücü verir. Ancak terminal rayları sinyalleri dikey olarak aktarır, böylece A1 terminaline bağlanan bir kablo tüm birinci sütun boyunca bir sinyal aktarır; yani, B1, C1, D1 ve E1 terminalleri, A1'den girilen aynı sinyali verir. Bu çok önemlidir, sanki aynı sütuna iki girdi koyarsanız beklenen çıktıyı alamayabilirsiniz. Gördüğünüz gibi, devre tahtası ortadan yatay olarak bir çıkıntı ile bölünmüştür; bu çıkıntı, devre tahtasının iki yarısını ayırır, böylece A1'den gelen bir sinyal tüm yolu E1'e aktarır, ancak F1'e aktarmaz. Bu, bir devre tahtasına sığdırmak için daha fazla girdiye ve çıktıya izin verir. Güç rayı yalnızca bir güç kaynağı olduğundan, güç rayından güç gerektiren terminal rayına da güç bağlanmalıdır ve güç, raydan alınmalı ve güce ihtiyaç duyan herhangi bir bileşene aktarılmalıdır.
Adım 4: Ekranı Birleştirme


Şimdi LCD ekranı birleştirme zamanı! Ekranınızı bizimkiyle aynı şekilde yönlendirerek başlayın, sütun numaraları soldan sağa doğru artar. İlk resmi kılavuz olarak kullanabilir ve istediğiniz sırayla bağlantı kurabilirsiniz ya da tek tek bileşenleri ve kabloları bağlamak için ikinci resmi takip edebilirsiniz. Görüldüğü gibi Arduino'dan çıkan 5V güç, breadboard'un güç rayına iletilir ve bu güce potansiyometrenin yanı sıra LCD ekran üzerindeki iki pin ile erişilir. Kalan terminaller Arduino üzerindeki çıkışlara bağlanır ve bu pinlerin çıkış sinyali Arduino için yazdığınız koda bağlıdır. Her şeyi bağladıktan sonra, kodu yazmanın zamanı geldi!
Adım 5: Kod


Arduino'nuz için kod yazarken, doğru yazılımı kullandığınızdan emin olmanız gerekir. Yazılımı indirmek için www.arduino.cc adresine gidin. "Yazılım" sekmesi altında, web tabanlı bir istemci kullanabilir veya programlama yazılımını doğrudan bilgisayarınıza indirebilirsiniz. Yerel olduğundan ve internet bağlantısı gerektirmeyeceğinden kodu düzenlemek daha kolay olacağından yazılımı indirmenizi öneririz.
Bu, CTA varış zamanı gösterimine bir örnektir:
github.com/gbuesing/arduino-cta-tracker/bl…
Ancak, bu Python platformunda oluşturulmuştur.
6. Adım: Gerçek Zamanlı Güncellemeler için API'ye Bağlanma



Bu son adım için, Arduino ünitesini, ekranın otobüs tarifelerinin canlı güncellemelerini göstermesine izin verecek bir uygulamaya bağlayacağız. Bunu yapmak için uygulamanın API'sini kullanacağız ve onu sistemimize entegre edeceğiz.
API nedir? (Uygulama Programlama Arayüzü) API, iki uygulamanın birbiriyle konuşmasını sağlayan bir yazılım aracısı olan Uygulama Programlama Arayüzü'nün kısaltmasıdır. Facebook gibi bir uygulamayı her kullandığınızda, bir anlık mesaj gönderdiğinizde veya telefonunuzdaki hava durumunu kontrol ettiğinizde bir API kullanıyorsunuz.
Bir API Örneği Nedir? Cep telefonunuzda bir uygulama kullandığınızda, uygulama İnternet'e bağlanır ve bir sunucuya veri gönderir. Sunucu daha sonra bu verileri alır, yorumlar, gerekli işlemleri yapar ve telefonunuza geri gönderir. Uygulama daha sonra bu verileri yorumlayarak istediğiniz bilgiyi okunabilir bir şekilde size sunar. API budur - tüm bunlar API aracılığıyla gerçekleşir.
Otobüs tarifelerini takip etmek için Transloc Web Sitesini kullanacağız, bu nedenle takip etmeyi kolaylaştırmak için bu kaynağı kullanmanızı öneririz.
Örnek:
1. Hangi durağı ve rotayı izlemek istediğinizi belirlemek için TransLoc Wolfline web sitesine gidin
feeds.transloc.com/3/arrivals?agencies=16&…
2. Mashape'e gidin, Transloc'u seçin, bir hesap oluşturun ve API'ye erişin.
market.mashape.com/transloc/openapi-1-2#
7. Adım: Sorun Giderme

Peki, ekranınız sorunsuz çalışıyorsa, bu adıma ihtiyacınız olmayacak! Ekranınız düzgün çalışmıyorsa veya doğru bilgileri göstermiyorsa, bazı basit sorun giderme işlemleri gerekebilir. Öncelikle, tüm bileşenlerin birbiriyle uyumlu olduğundan emin olun ve kullandığınız yazılımın en son sürüm veya Arduino'nuzla uyumlu sürüm olduğundan emin olun. Ardından, tüm bağlantıların doğru olduğundan ve Arduino'nun bilgisayarınızdan hem güç hem de veri aldığından emin olun. Arduino'nun güç ve veri alıp almadığını test etmek için, LCD'nin kodunuz içinde görüntülenmesi için dolgu metni oluşturabilirsiniz; dolgu metni ekranda görünmelidir. Güç olduğundan emin olmak için bir voltaj test cihazı veya multimetre de kullanabilirsiniz. Bir multimetre kullanıyorsanız, güç rayları boyunca voltajı kontrol edin ve 5V olup olmadığına bakın. Voltaj çok düşükse, hasarlı veya arızalı bir Arduino veya giriş kablonuz olabilir. Tüm bağlantılar doğruysa ve ekran bir mesaj göstermiyorsa, ekran tercih ettiğiniz parlaklığa gelene kadar potansiyometrenizi ayarlamanız gerekebilir. Atlama kablolarından hiçbirinin yırtılmadığından veya hasar görmediğinden emin olun ve LCD ekranın ve Arduino'nun çalışır durumda ve hasarsız olduğundan emin olun. LCD'nin güç aldığını ancak doğru mesajı görüntülemiyorsa, doğru olduğundan emin olmak için kodu iki kez kontrol edin. Son olarak, ekranınız doğru canlı otobüs tarifesini göstermiyorsa, eklediğiniz API'nin doğru ve kodunuzla uyumlu olması için gözden geçirmeniz gerekebilir.
Önerilen:
Bozuk Dizüstü Bilgisayarınızın Eski LCD Ekranı Nasıl Yeniden Kullanılır: 4 Adım

Bozuk Dizüstü Bilgisayarınızın Eski LCD Ekranı Nasıl Yeniden Kullanılır: Bu çok basit ama aynı zamanda çok harika bir projedir. Uygun sürücü kartı ile herhangi bir modern dizüstü bilgisayar ekranını bir monitöre dönüştürebilirsiniz. Bu ikisini birbirine bağlamak da kolaydır. Sadece kabloyu takın ve bitti. Ama bir adım daha ileri götürdüm ve ayrıca b
Eski LCD Ekrandan Işık Ekranı Yapın: 5 Adım
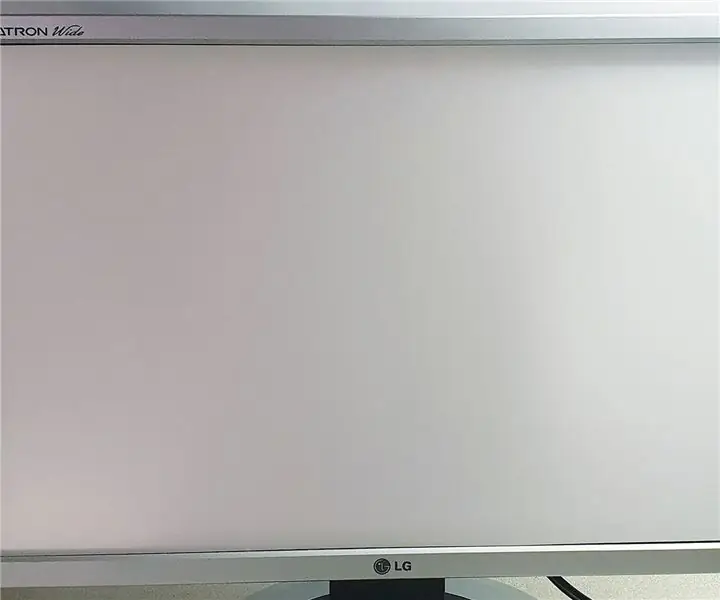
Eski LCD Ekrandan Işık Ekranı Yapın: Herkese merhaba, bu eski bir LCD ekranı parçalara ayırıp ardından değiştirerek Işık Ekranı (Arka Işık) yapmayı anlatan bir eğitimdir. ondan işe yarar bir şey yap, boşver
Ultrasonik Sensör Otomatik LED Karşılama Animasyon Işıkları ve LCD Bilgi Ekranı: 6 Adım

Ultrasonik Sensör Otomatik LED Karşılama Animasyon Işıkları ve LCD Bilgi Ekranı: Eve yorgun ve oturup dinlenmeye çalışırken döndüğünüzde, her gün etrafınızda aynı şeyi tekrar tekrar görmek çok sıkıcı olmalı. Neden ruh halinizi değiştiren eğlenceli ve ilginç bir şey eklemiyorsunuz? Süper kolay bir Arduino oluşturun
PyPortal Splatoon 2 Program Ekranı: 34 Adım (Resimlerle)

PyPortal Splatoon 2 Program Ekranı: Bir Adafruit PyPortal kullanarak Turf War ve Dereceli oyunlarında, Dereceli oyun türünde ve Salmon Run programında mevcut ve yaklaşmakta olan Splatoon 2 aşamalarının eğlenceli görüntüsü. Dokunmatik ekrana basarak program arasında geçiş yapın. Arka planlar rastgele döngüye alınır
Nasıl Yapılır: - Samsung E250'de LCD Ekranı Değiştirme: 8 Adım
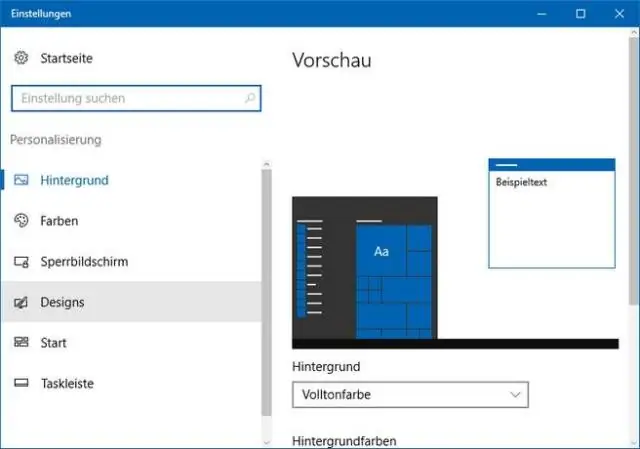
Nasıl Yapılır: - Samsung E250'de LCD Ekranı Değiştirme: Herkese selam. Bu telefonlar iyi çalışıyor ancak darbe ve/veya aşırı ısınmadan kaynaklanan normal "kırık/çatlak ekran" hatasından muzdarip. 7 veya daha fazla bir süre için bu hatayı onarmanın mümkün olduğunu belirledim, ancak 1 mm'nin altında çok hassas lehimleme gerektiriyor
