
İçindekiler:
- 1. Adım: Mevcut 3B Modelleri ve Diğer Belgeleri Kontrol Edin
- 2. Adım: Üst ve Alt Fotoğrafları Çekin
- 3. Adım: Fusion 360'ta Pano Anahatlarını Oluşturun
- Adım 4: Resimlerinizi Inkscape'de Hazırlayın
- Adım 5: Bileşenleri Doldurmak için Fotoğrafları Kanvas Olarak Kullanın
- Adım 6: PCB'nin Görünümünü İyileştirmek için Fotoğrafları Çıkartma Olarak Kullanın
- Yazar John Day [email protected].
- Public 2024-01-30 13:20.
- Son düzenleme 2025-01-23 15:13.

Bu, bir 3D model henüz mevcut değilse, mevcut PCB kartlarını hızla yeniden üretebilen hızlı ve kirli bir yöntemdir. Özellikle parça uyum kontrollerini yapmak için koparma panolarını hızlı bir şekilde yeniden üretmek veya son dakika güzel işlemeler için kullanışlıdır.
Yaklaşım:1) Bulabileceğiniz herhangi bir üretici bilgisini veya mevcut çizimleri veya 3B modelleri toplayın.2) Kartın ön ve arka yüzünün fotoğraflarını çekin, fotoğrafları olabildiğince kare yapın.3) Oluşturmak için mevcut belgeleri kullanın. Fusion 360.4'teki taban tahtası şekli) Fotoğrafları hazırlamak için Inkscape, Illustrator veya başka bir grafik tasarım programını kullanın.5) Bileşenleri yerleştirmek için fotoğrafları bir tuval olarak kullanın. Bileşenlerinizi ekstrüde edin.6) Modelinizin estetiğini geliştirmek için aynı fotoğrafları çıkartma olarak kullanın. Bu ayrıca, kullanım sırasında modeli daha hızlı tanınabilir hale getirecektir.
Birkaç *önemli not*:(A) Bu işlem çok doğru değil! Bu yaklaşımı benimsersek, hız için hassasiyet ticareti yapıyoruz. Bununla birlikte, yeniden akış yoluyla bir panoya lehimlenen dirençler ve diğer küçük bileşenler genellikle panodan panoya biraz farklılık gösterir.(B) Bunu yalnızca üreticiden bir 3D model veya yüksek kaliteli belgeler bulamıyorsanız yapın. !(C) Tahtanın fotoğrafını çektiğinizde her zaman kamera lensi efektleri olacaktır. Tahtaya ne kadar yakın olursanız, fotoğrafın kenarları o kadar bozuk olur.
1. Adım: Mevcut 3B Modelleri ve Diğer Belgeleri Kontrol Edin

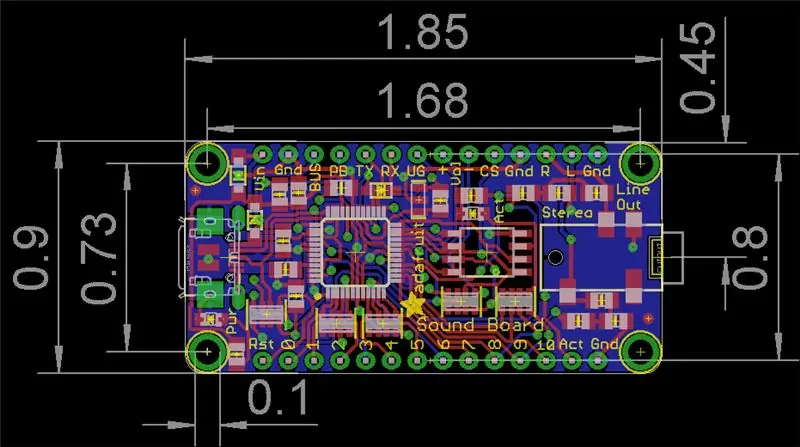
İlk önce, bir veri sayfası arayın! Çoğu veri sayfası, bir çizimde gösterilen en önemli boyutlara sahip olacaktır; bu, yerleşik dirençler gibi daha küçük bileşenleri eklemeden önce başlamak için harika bir yerdir. Ayrıca, boyutları çıkarmak için mevcut EAGLE dosyalarını açmayı da düşünebilirsiniz.
Örneğin, Adafruit veya Sparkfun'dan koparma panoları satın alıyorsanız, zaten mevcut bir 3D modeli olabilir. Değilse, çalıştığınız panonun bir modelini oluşturmak için başka birinin zaman ayırıp ayırmadığını görmek için GrabCAD'i hızlıca kontrol etmeye değer. Kontrol ederken arama terimlerinizi değiştirdiğinizden emin olun.
Kartın tasarımınızla çalışmasını sağlamak için son derece sıkı bir hassasiyete ihtiyacınız varsa, rastgele bir GrabCAD katılımcısı tarafından yapılan bir dosyadan ziyade bir üreticinin dosyasıyla daha iyi durumda olduğunuzu unutmayın - kullanıcının bileşenleri ve mesafeleri ne kadar doğru ölçtüğünü asla bilemezsiniz!
2. Adım: Üst ve Alt Fotoğrafları Çekin


Bunu yaptığınızda, iyi bir aydınlatma elde etmeye çalışın ve daha da önemlisi, görüntünün aşırı bükülmesini önlemek için kameranızın tahtaya dik olduğundan emin olmalısınız!
Bunu cep telefonu kameramla yaptım ve cep telefonumu masa yüzeyine paralel olduğundan emin olmak için kare bir tahta parçasına yaslayarak yaptım.
Bu kartın durumunda, arka taraftaki küçük bir lehim parçası, tahtanın masaya aynı hizada olmadığı anlamına geliyordu. Bu sorunu her iki tarafta da ele almak için bazı lazer kesim dişlileri zıtlık olarak kullandım.
3. Adım: Fusion 360'ta Pano Anahatlarını Oluşturun
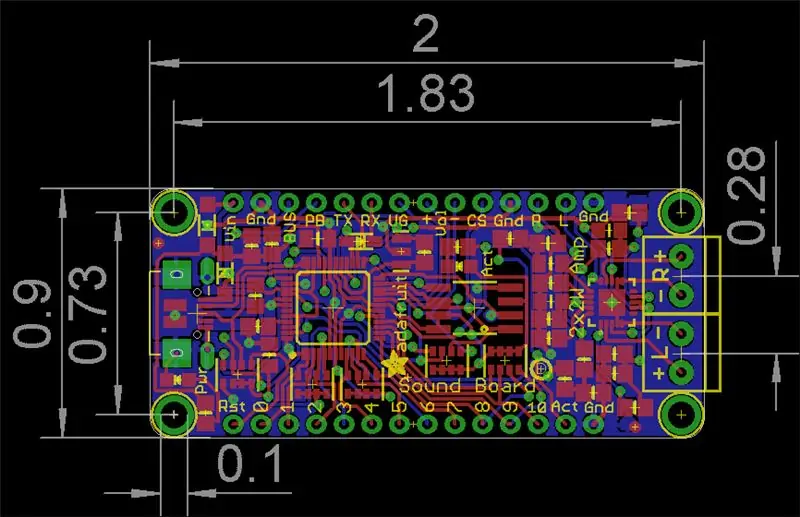
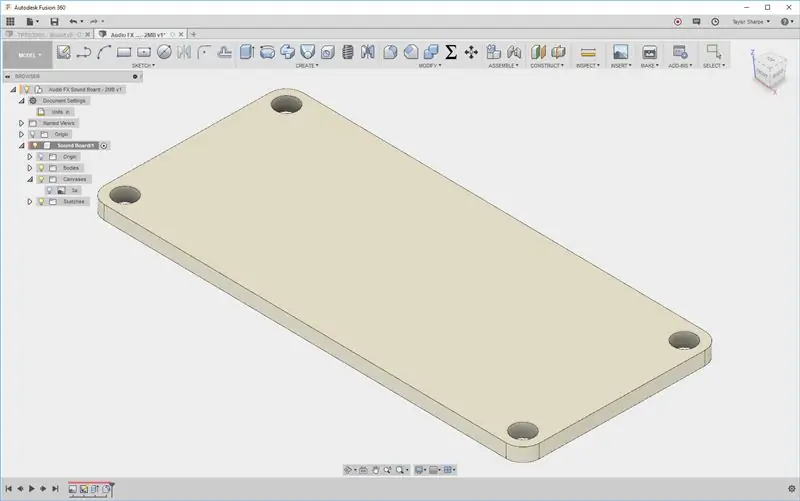
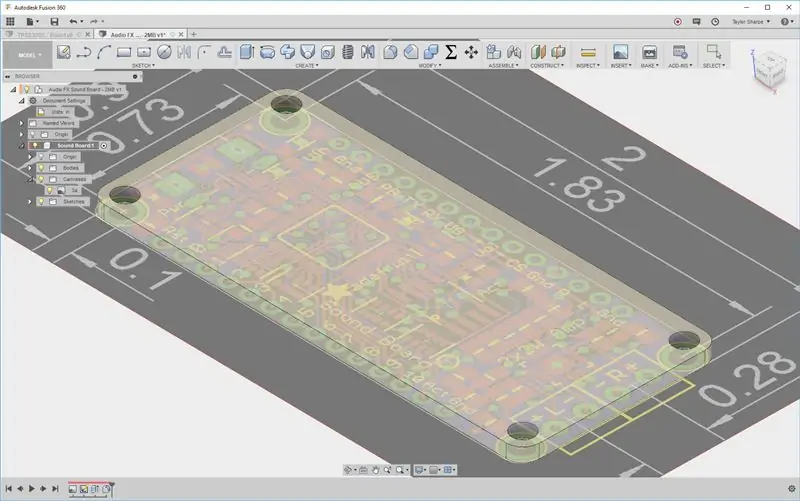
Fusion 360, EAGLE ile entegre olabilen PCB araçlarına sahiptir. Ama biz onları kullanmayacağız, çünkü biz sadece mevcut bir tahta tipinin hızlı ve kirli bir temsilini istiyoruz.
Tahtayı bir temel gövde ve her bir bileşeni başka bir gövde olarak modelleyeceğiz, böylece görünüşlerini değiştirmek kolay olacak. Adafruit web sitesinde bir EAGLE ekran görüntüsü olduğundan, bunu pano çevremizi ve montaj deliği konumlarını boyutlandırmak için kullanacağız.
Fusion 360 Kural 1'i izleyin: Tasarımınızı yaparken panoyu yeni bir bileşen yapın!
Ardından, pano gövdesini hızlı bir şekilde oluşturmak için şemayı tuval olarak içe aktarın.
Kart gövdesini ekstrüde edin ve bileşen yerleştirme için üzerine bir fotoğraf bırakmaya hazırsınız.
Adım 4: Resimlerinizi Inkscape'de Hazırlayın
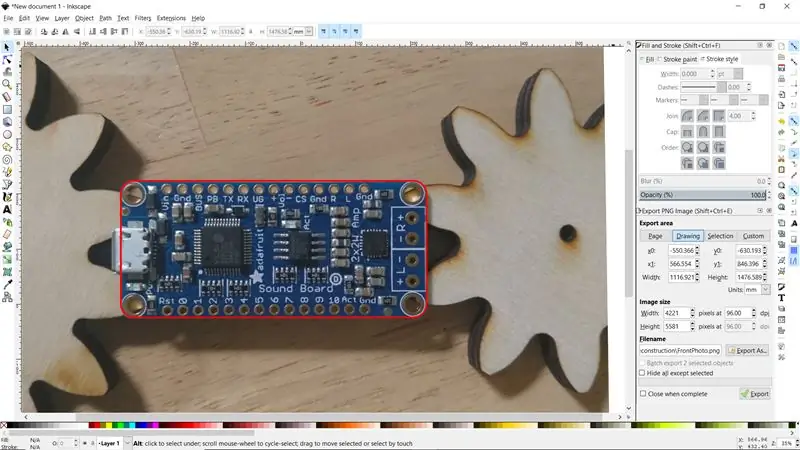
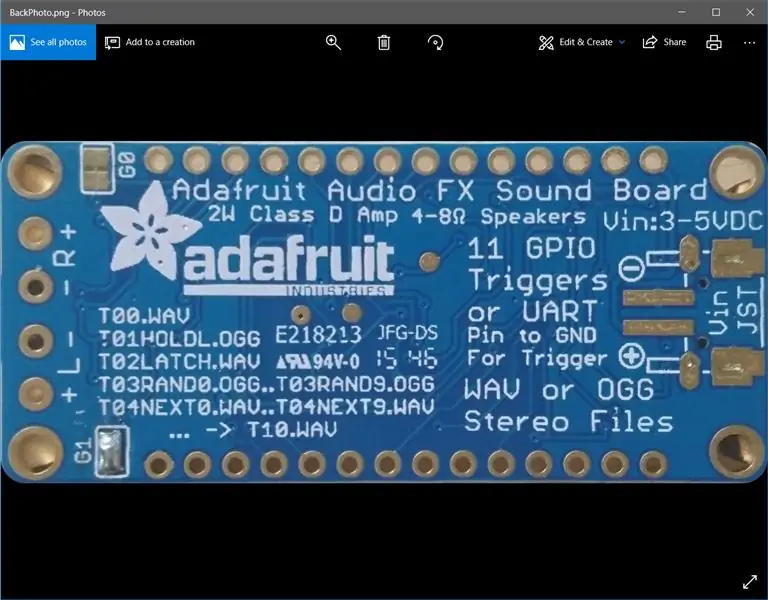
Panonun dışındaki her şeyi kaldırmak ve görüntünüzü gerektiği gibi döndürmek için Inkscape'i kullanın. Daha sonra sayfayı tahtaya tam olarak uyacak şekilde boyutlandırabilirsiniz. Resminizi Inkscape'de uygun boyutta yapmayın, aksi takdirde görüntüyü düşük kalitede dışa aktarır.
Resmi bir-p.webp
Adım 5: Bileşenleri Doldurmak için Fotoğrafları Kanvas Olarak Kullanın
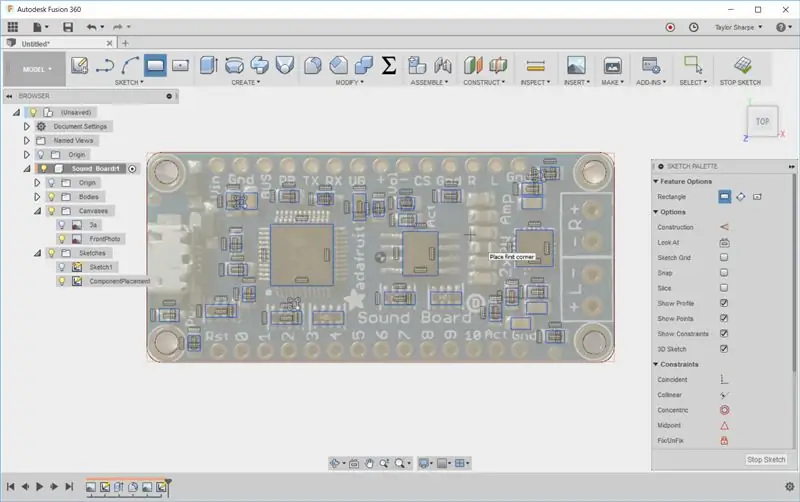
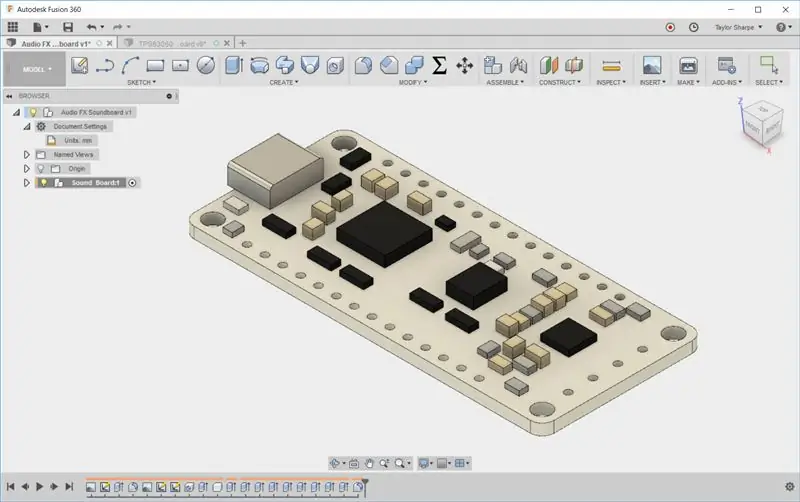
Tuvali PCB'nizin yüzüne uygulayın. Fusion 360 tarafından otomatik olarak boyutlandırılacaktır!
Şimdi bir çizim oluşturun ve daha sonra başvurabilmeniz için adlandırın. Dikdörtgenleri bırakmaya ve aralarındaki mesafeleri ve kısıtlamaları otomatik olarak ayarlamak için dikdörtgen desenler kullanmaya başlayın.
Sürecin bu bölümünde ne kadar zaman ayırdığınız, ortaya çıkan PCB'nizin gerçekten hızlı ve kirli olup olmadığına veya oldukça doğru olup olmadığına büyük ölçüde karar verecektir.
Karttaki tüm lehimleme yollarını oluşturmak için dikdörtgen çizim desenleriyle aynı işlemi kullanın. Bu mesafeleri fotoğrafa güvenmek yerine kumpasla ölçmenizi şiddetle tavsiye ederim! Akış lehimli bileşenler, konum olarak biraz farklılık gösterir, ancak daha az yol alır.
Tüm bileşenlerinizi ekstrüde edin ve geçiş deliklerinizi ya ekstrüde ederek ya da "delik" aracını kullanarak kesin. Aşağıdaki ekran görüntüsünde gösterdiğim gibi, aynı yükseklikteki herhangi bir bileşeni birlikte ekstrüde ederek çok zaman kazanabilirsiniz. Tüm panonun tek bir gövde olmasını mı yoksa (burada gösterdiğim gibi) her bileşenin rengini değiştirmenin kolay olması için ayrı bir gövde olmasını mı istediğinizi seçin.
Adım 6: PCB'nin Görünümünü İyileştirmek için Fotoğrafları Çıkartma Olarak Kullanın
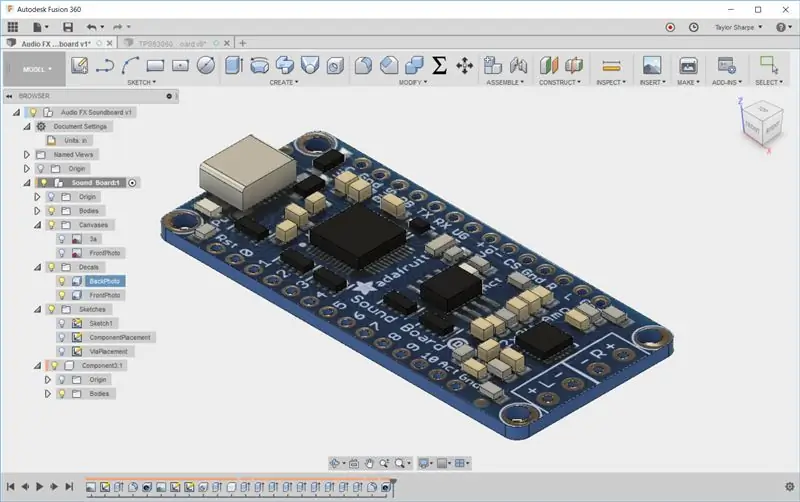

Şimdi her bir yüz için çektiğiniz fotoğrafı manuel olarak ölçeklendirip yerleştirerek yeniden uygulayın.
Tamam, kendini hazırla. Lensi parçaya paralel yapmakta iyi bir iş çıkarmış olsanız bile, cep telefonu kamerasıyla çektiğiniz herhangi bir fotoğrafın çarpık olacağı burada netlik kazanacak. Parçadan ne kadar uzakta olursanız, bu çarpıklığın o kadar azını görmeniz gerekir. Fotoğrafta kenarlardaki deliklerin merkezden dışarı doğru nasıl uzamış göründüğüne bakın!
Bu nedenle, montaj deliği konumları veya dış levha çapı gibi kesinlikle kullanacağınız tüm ölçümlerin ya üretici çizimlerinden ya da kumpas kullanarak alınması önemlidir.
Bazı ayarlamalardan sonra, oldukça iyi görünen ve manuel ölçümlerle uyumlu bir model elde ediyoruz. Bu benim amaçlarım için yeterince iyi olmalı ve genel süreç sadece 20 dakika sürmelidir.
Önerilen:
Hızlı ve Kirli - Elektrikli Scooter 3 Telli Test Gaz Kelebeği: 3 Adım

Hızlı ve Kirli - Elektrikli Scooter 3 Telli Test Gaz Kelebeği: Yeni 3 telli gaz kelebeği olmayan yeni bir 36v scooter motor kontrolörü sipariş ettim. Yeni gaz kelebeğimin gelmesini beklerken, yeni kontrol cihazımın gaz kelebeğini simüle etmek için hızlı ve kirli bir proje yaptım
Hızlı ve Kirli SMD SOT Transistör Dönüştürücüler: 4 Adım

Hızlı ve Kirli SMD SOT Transistör Dönüştürücüler: Bazen kabloları bir yüzeye monte transistöre bağlamanız gerekir. Bunu yapmak isteyebileceğiniz bazı nedenler şunlardır: kullanmak istediğiniz, yüzey montajlı, yeniden talep edilmiş bir transistörünüz var, lehimsiz bir breadboa üzerinde bir şeyler denemek istiyorsunuz
Hızlı ve Kirli Das Klavye (Boş Klavye): 3 Adım

Hızlı ve Kirli Das Klavye (Boş Klavye): Das Klavye, tuşlarında yazı olmayan en popüler klavyenin adıdır (boş klavye). Das Klavye 89,95 $ için perakende satış yapıyor. Bu talimat, etrafta yattığınız herhangi bir eski klavyeyi kendiniz yapmanıza rağmen size rehberlik edecektir
Hızlı ve Kirli Tel Tamiri: 3 Adım

Hızlı ve Kirli Tel Tamirleri: Panik! Verandamdaki GFI çıkışı başarısız oldu… Apartman kompleksi birkaç gün içinde bunu ücretsiz olarak onaracak ama bu arada hava pompamı evimin içindeki bir prize taktım ve kayar kapı alanından hidroponik bahçeme geçiyorum: https
Hızlı ve Kirli USB Wifi Dongle Dalga Kılavuzu: 4 Adım (Resimlerle)

Hızlı ve Kirli USB Wifi Dongle Dalga Kılavuzu: Bu, komşu ağını çalmak için beş dakikalık bir çözüm, o kadar güzel değil ama basit ve oldukça etkili, ayrıca sadece yan yana değil, yukarı ve aşağı açılar için tamamen ayarlanabilir. Db kazançları ile uğraşmadım çünkü
