
İçindekiler:
- 1. Adım: Donanımı Bağlayın
- 2. Adım: IoT Platform Kaynakları Oluşturun
- 3. Adım: Cihaz Türü ve Cihaz Oluşturun
- 4. Adım: Cloudant için Hizmet Kimlik Bilgileri Oluşturun
- Adım 5: Twilio'ya kaydolun
- Adım 6: Tesis İzleme Cihazına Gerekli Paketleri Kurun
- 7. Adım: Tesis İzleme Cihazı için Node Red Uygulamasını Kurun
- Adım 8: Sunucu için Düğüm Kırmızı Uygulamasını Kurun
- Adım 9: Pi Web Sunucusunu Kurun
- Adım 10: Web Sunucusundaki Dosyalar İçin Kod Ekleyin
- Adım 11: Başlatın
- Yazar John Day [email protected].
- Public 2024-01-30 13:20.
- Son düzenleme 2025-01-23 15:13.

genel bakış
Tesis İzleme Sistemi (PMS), işçi sınıfında yer alan bireylerle yeşil başparmak düşünülerek oluşturulmuş bir uygulamadır.
Günümüzde çalışan bireyler her zamankinden daha meşgul; kariyerlerini ilerletmek ve mali durumlarını yönetmek. Çalışma saatleri her zamankinden daha uzun, bu insanlara keyif aldıkları şeyleri yapmak için daha az zaman kalıyor.
Bu durum, başparmakları yeşil olan, fazla mesai yapan ve evde bitkileriyle ilgilenecek ev yardımcısı olmayan kişiler için sorun yaratır.
Bu nedenle, PMS, bu tür bireylere daha iyi bakım sağlamalarına yardımcı olmak, ancak çalışırken evde bitkileri için optimum büyümeyi sağlamak için oluşturulmuştur.
Adımların özeti
Yapılması gereken adımların özeti aşağıdadır
- donanım bağlanması
- IBM Bluemix IoT Platformunu Kurma
- Twilio'ya kaydolun
- Ahududu pi (Bitki İzleme Cihazı) düğümünü kırmızı kur
- Bluemix düğümünü kur redSetup Webserver
1. Adım: Donanımı Bağlayın


Donanım Gereksinimleri
- 2 Ahududu Pisi
- 1 ekmek tahtası
- 1 GPIO Şerit Kablo
- 1 GPIO Uzatma Kartı (T-Cobbler Kit)
- 1 MCP3008 ADC (Analog Dijital Dönüştürücü)
- 1 DHT_11 Sensör
- 2 adet 10k Ohm Direnç
- 1 Işık Bağımlı Direnç
- 1 Toprak Nemi Sensörü (YL-69)
- 1 Su Seviye Sensörü
- 26 Kablo (16 Erkek - Erkek, 10 Erkek - Dişi)
Parçaları bağlayın
Fritzing şeması için bu adımın 2. Resmine bakın ve parçaları buna göre bağlayın
2. Adım: IoT Platform Kaynakları Oluşturun

- Bluemix hesabınıza giriş yapın ve IoT BoilerPlates Başlangıç Sayfası bölümüne gidinhttps://new-console.ng.bluemix.net/catalog/starters/internet-of-things-platform-starter
- Uygulama adınızı ve ana bilgisayar adınızı girin Bluemix'in uygulamanızı kurmasını bekleyin ve durum "Uygulamanız çalışıyor" gösteriyor 10 dakika sonra hala çalışmıyorsa, üstte bulunan yeniden başlat düğmesine tıklayarak uygulamanızı yeniden başlatmanız gerekebilir sağ köşe
- Yan çubuktan “Bağlantılar”a tıklayın Listelenen bağlantılardan iotf hizmet bağlantısına tıklayın IOT hizmet yapılandırmasına yönlendirileceksiniz iotf konsoluna yönlendirilmek için “Başlat” düğmesine tıklayın
-
Yönlendirildiğiniz bağlantıya dikkat edin, örneğin: https://suwdek.internetofthings.ibmcloud.com/dashboard/ “.internetofthings.ibmcloud.com/dashboard/” önündeki 6 harf, kuruluş kimliğinizdir. Not alın.
3. Adım: Cihaz Türü ve Cihaz Oluşturun


- IOT Platform konsolunuzda olmalısınız.
- Sol kenar çubuğundan cihazlar simgesine tıklayın
- Üstten “Cihaz Türleri”ne tıklayın
- Sağ üst köşeden "Cihaz Türü Ekle" ye tıklayın
-
Aşağıdaki bilgileri giriniz:
- Tür: Cihaz
- isim: ahududu
- Açıklama: Ahududu Pi
- İleri'ye tıklayın, ardından Bitti'ye tıklayın
- Üstten "Gözat"a tıklayın
- “Cihaz Ekle” ye tıklayın
-
Aşağıdaki bilgileri giriniz:
- Mevcut cihaz türünü seçin: raspberrypi
- Cihaz Kimliği: pms1
- Özete ulaşana kadar ileri'yi tıklayın
- Bitti'ye tıklayın
- Cihaz Kimlik Bilgileri sayfasına yönlendirileceksiniz. Lütfen cihaz ayrıntılarınızı not edin. Kimlik doğrulama jetonu kurtarılamadığından bu önemlidir
4. Adım: Cloudant için Hizmet Kimlik Bilgileri Oluşturun
- Bluemix konsolunuza geri dönün (https://console.bluemix.net/dashboard/apps)
- Cloud Foundry Services altında cloudantNoSQLDB hizmetine tıklayın
- Yan tarafta, Hizmet Kimlik Bilgileri'ne tıklayın
- Yeni Kimlik Bilgileri Düğmesine tıklayın
- Ekle'yi tıklayın
- Yeni oluşturduğunuz hizmet kimlik bilgilerinizin Eylem sütununda Kimlik Bilgilerini Görüntüle'ye tıklayın.
- Bu kimlik bilgilerini not alın. App.py kodunun değiştirilmesi için daha sonra bunlara ihtiyacınız olacak
Adım 5: Twilio'ya kaydolun
- https://www.twilio.com/ adresinden yeni bir twilio hesabı için kaydolun
- Kayıt olduktan sonra, bir projeye isim vermeniz istenecektir. Benim durumumda buna Tesis İzleme sistemi adını verdim.
- Kenar çubuğundan tüm ürün ve hizmetlere tıklayın ve programlanabilir SMS'e tıklayın.
- “Başlayın”a tıklayın Twilio numaranız olmadığı için “Numara al”a tıklayın
- Bir numara içeren bir açılır pencere gösterilecektir. "Bu numarayı kullan" ı tıklayın
- Bu twilio numarasını not edin, daha sonra ihtiyacınız olacak.
- Konsol panosuna git
- Hesabınızın SID'sini ve Yetkilendirme Simgesini not alın
Adım 6: Tesis İzleme Cihazına Gerekli Paketleri Kurun
- Düğüm yükleme redsudo npm install -g --unsafe-perm node-red
- pahosudo pip kurulum paho-mqtt yükleyin
- redsudo npm i -g node-red-contrib-ibm-watson-iot düğümü için Watson IoT düğümünü kurun
-
BCM2835'i yükleyin
- wget
- tar zxvf bcm2835-1.52.tar.gz
- cd bcm2835-1.48
- ./yapılandır
- Yapmak
- sudo kontrol yap
- sudo kurulum yükle
- DHT-Sensorsudo npm düğümü-dht-sensörünü kurun
- Node Contrib DHT Sensor'u kurunsudo npm install --unsafe-perm -g node-red-contrib-dht-sensor
- Pisudo yeniden başlatmanızı şimdi yeniden başlatın
7. Adım: Tesis İzleme Cihazı için Node Red Uygulamasını Kurun


Terminal'i açıp yazarak düğümünüzü kırmızı başlatın
düğüm-kırmızı başlangıç
Node-RED'e Hoş Geldiniz====================
20 Şubat 07:07:34 - [bilgi] Node-RED sürümü: v0.16.2
20 Şubat 07:07:34 - [bilgi] Node.js sürümü: v7.8.0 20 Şubat 07:07:34 - [bilgi] Linux 4.4.50-v7+ arm LE 20 Şubat 07:07:36 - [bilgi] Yükleniyor palet düğümleri { MODE: { MODE_0: 0, MODE_1: 1, MODE_2: 2, MODE_3: 3 }, CS: { yok: 64, yüksek: 4, düşük: 0 }, SİPARİŞ: { msb: yanlış, lsb: doğru }, Spi: [İşlev: Spi] } 20 Şubat 07:07:42 - [bilgi] Ayarlar dosyası: /home/pi/.node-red/settings.js 20 Şubat 07:07:42 - [bilgi] Kullanıcı dizini: /home/pi/.node-red 20 Şubat 07:07:42 - [bilgi] Akış dosyası: /home/pi/.node-red/start 20 Şubat 07:07:42 - [bilgi] Sunucu şu anda http'de çalışıyor://127.0.0.1:1880/ 20 Şubat 07:07:42 - [bilgi] Başlangıç akışları 20 Şub 07:07:43 - [bilgi] Başlatılan akışlar
Tarayıcınızı açın ve kırmızı düğüm uygulamasına bağlanın
Hamburger simgesine tıklayın, "içe aktar"ın üzerine gelin ve "pano"ya tıklayın, ardından aşağıda verilen kodu yapıştırın.
[{"id":"d9ac3f49.78dc1", "type":"tab", "label":"Flow 1"}, {"id":"9b23dde8.8ae15", "type":"pimcp3008", " z":"d9ac3f49.78dc1", "name":"MCP3008", "pin":0, "dnum":0, "x":636.996208190918, "y":148.48046493530273, "teller":
"Data" ve "RecordValues" IoT watson düğümlerini uygulamanıza bağlanabilecek şekilde değiştirdiğinizden emin olun.
Adım 8: Sunucu için Düğüm Kırmızı Uygulamasını Kurun


- Bluemix hesabınıza giriş yapın ve kontrol paneline gidin (https://console.bluemix.net/dashboard/apps)
- Cloud Foundry Uygulamalarınızın listesinin "Rota" Sütunu altında bulunan uygulamanızın bağlantısını tıklayın.
- Başka bir sayfaya yönlendirileceksiniz, "kırmızı düğüm düzenleyicinize gidin" e tıklayın
Önceki adıma benzer şekilde, hamburger simgesine tıklayın, "içe aktar"ın üzerine gelin ve "pano"ya tıklayın, ardından aşağıda verilen kodu yapıştırın.
[{"id":"5ef69739.4622e8", "type":"sekme", "label":"Flow 4", "devre dışı":yanlış, "info":""}, {"id":"ff6a8be6.47bb08", "type":"ibmiot in", "z":"5ef69739.4622e8", "authentication":"boundService", "apiKey":"", "inputType":"evt", "logicalInterfaceId": "", "ruleId":"", "deviceId":"", "applicationId":"", "deviceType":"", "eventType":"+", "commandType":"", "format": "json", "name":"RaspberryPi Gateway'im", "service":"registered", "allDevices":true, "allApplications":"", "allDeviceTypes":true, "allEvents":true, "allCommands":"", "allFormats":"", "qos":0, "x":150, "y":60, "teller":
Twilio kimlik bilgileriniz ve Twilio numaranız düğümde yapılandırılacak şekilde twilio düğümünü değiştirdiğinizden emin olun.
Adım 9: Pi Web Sunucusunu Kurun

İKİNCİ RASPBERRY PI'NİZDE…
Gerekli paketleri kurun
Terminali açın ve aşağıdaki komutları yazın:
sudo pip kurulum gpiozero
sudo pip yükleme şişesi
sudo pip kurulum geventi
sudo pip kurulum cloudant
Dosya Yapısı
Dosya yapısı için bu adımın resmine bakın
Ek statik içerik indirin ve ekleyin
Web uygulamalarımızın açıklandığı gibi göründüğünden ve çalıştığından emin olmak için, çalışması için bazı ek statik içerik indirmemiz ve eklememiz gerekecek.
- Bootstrap v3.3.7
- FontAwesome v5.0.1
- jQuery v3.1.0https://blog.jquery.com/2016/07/07/jquery-3-1-0-released-no-more-silent-errors/
- Morrisjs v0.5.0https://github.com/morrisjs/morris.js/archive/0.5.0.zip
- Raphael v2.2.0
Önyükleme
- İndirilen zip dosyasını açın (bootstrap-3.3.7-dist.zip)
- bootstrap-3.3.7-dist klasörünü açın
- Tüm içeriği Application/static/bootstrap'a çıkarın
Yazı TipiMüthiş
- İndirilen zip dosyasını açın (fontawesome-free-5.0.1.zip)
- fontawesome-free-5.0.2 klasörünü açın
- Web-fonts-with-css klasörünü açın
- Tüm içeriği Uygulama/statik/yazı tipi harikasına çıkarın
jQuery
- jquery-3.1.0.js ve jquery-3.1.0.min.js'yi indirin
- Her iki javascript dosyasını da Application/static/jquery içine koyun
Morrisj'ler
- İndirilen zip dosyasını açın (morris.js-0.5.0.zip)
- morris.js-0.5.0 klasörünü açın
- Tüm içeriği Uygulama/statik/morrisjs'ye çıkarın
Raphael
- İndirilen zip dosyasını açın (raphael-2.2.0.zip)
- rafael-2.2.0 klasörünü açın
- Tüm içeriği Uygulama/statik/raphael'e çıkarın
Adım 10: Web Sunucusundaki Dosyalar İçin Kod Ekleyin
Aşağıdaki dosyaları indirin ve pi web sunucusu içindeki ilgili dizinlerine ekleyin
app.py dosyasındaki hizmet kimlik bilgilerini bulut hizmeti kimlik bilgileriniz olarak değiştirmeyi unutmayın
NOT: index.html dosyasını yüklemeyle ilgili bir sorun nedeniyle dosyayı.txt dosyası olarak yükledim. Lütfen indirdikten sonra index.html olarak yeniden adlandırın
Adım 11: Başlatın


Web sunucunuz pi'de aşağıdaki komutları çalıştırın:
cd Uygulaması
sudo python uygulaması.py
Önerilen:
OLED Ekran Modülü ile Raspberry Pi İzleme Sistemi: 5 Adım

OLED Ekran Modülü Üzerinden Raspberry Pi İzleme Sistemi: Bu derste, I2C arayüzünü kullanarak Raspberry Pi 4 Model B'nin sistem bilgilerini göstermek için 0.96 inç OLED ekran modülünün nasıl kurulacağını açıklayacağım
PInt@t10n: Akıllı Tesis İzleme Sistemi: 9 Adım
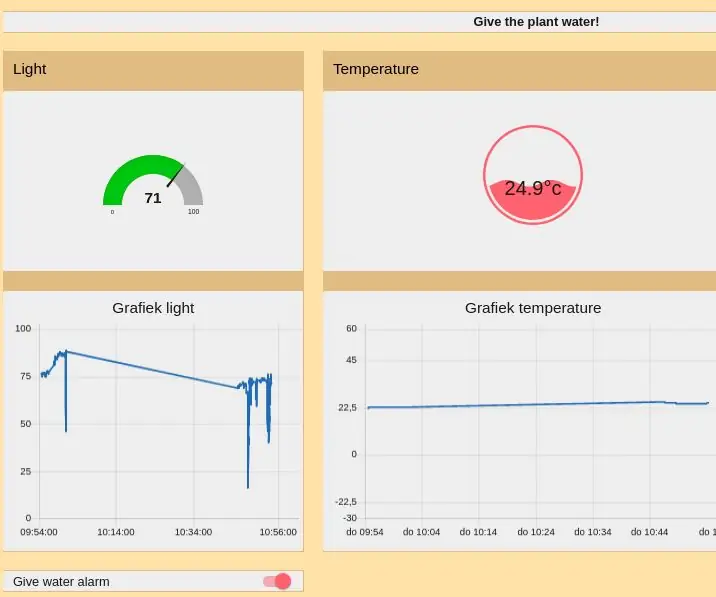
PInt@t10n: Akıllı Tesis İzleme Sistemi: PI@nt@t10nBu proje, ibm iot bulutu için bir test olarak oluşturulmuştur. IBM bulutuna veri gönderip almak için bir esp-8266 kullanıyoruz. esp ve ibm bulutu arasındaki iletişim MQTT aracılığıyla gerçekleşir. Tüm verileri işlemek ve sunmak için
ESP32 ile Güneş Ağırlığına Dayalı Tesis Yönetimi: 7 Adım (Resimlerle)

ESP32 ile Güneş Ağırlığına Dayalı Bitki Yönetimi: Bitki yetiştirmek eğlencelidir ve onları sulamak ve onlara bakmak gerçekten zor değildir. Sağlıklarını izlemek için mikrodenetleyici uygulamaları internetin her yerinde ve tasarımlarının ilhamı bitkinin statik yapısından ve izleme kolaylığından geliyor
ESP8266 ve AskSensors IoT Cloud ile Tesis İzleme ve Uyarılar: 6 Adım

ESP8266 ve AskSensors IoT Cloud ile Bitki İzleme ve Uyarılar: Bu proje, ESP8266 ve AskSensors IoT Platformunu kullanarak akıllı bir bitki izleme sistemi oluşturmayı amaçlamaktadır. Bu sistem, sulama kararları için objektif kriterler sağlamak üzere toprak nem seviyesini takip etmek için kullanılabilir. hangi irrig sağlanmasına yardımcı olur
SMS Uyarısı ile Tesis İzleme: 5 Adım
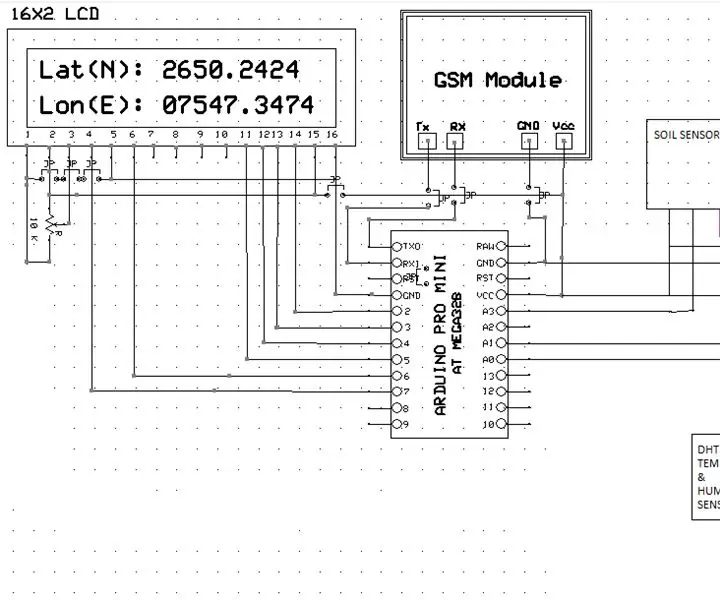
SMS Uyarısı ile Fabrika İzleme: Burada SMS uyarısı ile Fabrika izleme oluşturuyorum. Bu uyarı sistemi için sunucu gerekli değildir. Çok ucuz ve güvenilir bir projedir
